Infeksi malware, kerusakan file sistem, dan kesalahan izin dapat mengganggu opsi login PIN di Windows. Ini adalah beberapa alasan mengapa Windows menampilkan kesalahan "Sesuatu terjadi dan PIN Anda tidak tersedia" saat Anda memasukkan PIN di layar kunci.
"Ada yang salah dan PIN Anda tidak tersedia (status: 0xc000006d)" adalah variasi lain dari kesalahan. Tutorial ini menyoroti perbaikan pemecahan masalah untuk kode kesalahan 0xc000006d dan pesan kesalahan serupa.
Nyalakan Ulang Komputer Anda
Matikan PC Anda dan hidupkan sebelum mencoba rekomendasi pemecahan masalah di bawah ini. Tekan dan tahan tombol daya komputer Anda hingga layar menjadi hitam. Tunggu 15-30 hingga komputer Anda mati sepenuhnya, dan tekan tombol daya lagi untuk menyalakannya kembali.
Tunggu Windows untuk mem-boot layar masuk dan coba masuk ke komputer Anda lagi. Masuk dengan kata sandi atau boot komputer Anda ke mode aman jika pesan kesalahan tetap ada.
Setel Ulang PIN Anda Menggunakan Akun Microsoft Anda
Anda dapat mengatur ulang PIN dari layar masuk jika perangkat Anda dikonfigurasi untuk masuk dengan akun Microsoft. Proses ini membutuhkan koneksi internet, jadi pastikan PC Anda terhubung ke jaringan Wi-Fi atau Ethernet.
- Pilih Saya lupa PIN saya pilihan pada layar login.
- Masukkan kata sandi akun Microsoft Anda dan verifikasi identitas Anda—jika akun Anda menggunakan autentikasi dua faktor.
- Pilih Melanjutkan pada halaman konfirmasi reset.
- Masukkan PIN baru di kotak dialog yang disediakan dan pilih Oke . Windows akan memasukkan Anda ke akun Anda setelah proses pengaturan ulang kata sandi.
Reset PIN Anda di Pengaturan Windows (melalui Safe Mode)
Mendaftarkan ulang PIN Anda dari awal juga dapat menyelesaikan masalah, terutama jika masuk ke Windows menggunakan akun lokal. Sebagai gantinya, masuk menggunakan opsi alternatif seperti kata sandi atau sidik jari, dan ikuti langkah-langkah di bawah ini. Boot komputer Anda ke mode aman jika opsi masuk alternatif tidak tersedia.
Untuk boot ke mode aman, pilih ikon kekuatan di pojok kiri bawah layar masuk. Selanjutnya, tekan dan tahan tombol Tombol Shift di keyboard Anda dan pilih Mengulang kembali .
Pilih Memecahkan masalah > Opsi lanjutan > Perbaikan Startup > Mengulang kembali . Tekan tombol angka yang sesuai dengan Aktifkan Mode Aman pilihan pada halaman Pengaturan Startup. Itu akan mem-boot komputer Anda ke mode aman.
Anda harus masuk menggunakan kata sandi atau PIN dalam mode aman. Gunakan opsi masuk kata sandi jika PIN Anda masih tidak berfungsi dalam mode aman. Jika Anda tidak dapat masuk ke mode aman dari layar masuk, lihat tutorial ini untuk cara lain untuk mem-boot Windows ke mode aman .
- Pilih Opsi masuk , pilih ikon kunci , dan masukkan kata sandi akun Anda di kotak dialog.
- Buka Pengaturan aplikasi (tekan kunci jendela + Saya ), Pilih Akun , dan pilih Opsi masuk .
- Perluas PIN (Windows Halo) baris dan pilih Menghapus .
- Pilih Menghapus pada konfirmasi untuk melanjutkan.
- Berikan kata sandi akun Anda lagi dan pilih Oke atau tekan Memasuki untuk melanjutkan.
Menghapus PIN akan menonaktifkan masuk dengan sidik jari dan pengenalan wajah. Siapkan PIN Anda lagi untuk mengaktifkan kembali kedua opsi di layar masuk.
- Pilih Mempersiapkan tombol.
- Masukkan kata sandi akun Anda untuk melanjutkan.
- Masukkan PIN pilihan Anda di kotak dialog dan pilih Oke .
Kunci atau nyalakan ulang komputer Anda dan periksa apakah Anda dapat masuk dengan PIN tanpa masalah.
Hapus PIN Anda Secara Manual
Windows menyimpan PIN komputer Anda dan informasi terkait keamanan lainnya di folder Ngc. Anda mungkin tidak dapat masuk dengan PIN jika data dalam folder ini rusak. Menghapus folder dapat membantu menyelesaikan masalah "Ada yang salah dan PIN Anda tidak tersedia" dan kesalahan terkait lainnya.
Folder Ngc dapat diakses melalui File Explorer, jadi Anda harus memiliki akses ke antarmuka pengguna Windows. Masuk menggunakan sidik jari atau kata sandi Anda (atau boot ke mode aman) dan ikuti langkah-langkah di bawah ini.
- Buka File Explorer dan pastikan Anda dapat melihat file tersembunyi. Pilih Melihat pada bilah alat, pilih Menunjukkan , dan periksa Item tersembunyi pilihan.
- Rekatkan jalur di bawah ini di bilah alamat dan tekan Memasuki .
C:WindowsServiceProfilesLocalServiceAppDataLocalMicrosoft
- Klik dua kali folder ngc untuk mengakses kontennya.
- Windows mungkin menampilkan kesalahan "Saat ini Anda tidak memiliki izin untuk mengakses folder ini". Pilih Melanjutkan untuk melanjutkan.
- Pesan kesalahan lain akan muncul. Pilih Tab keamanan untuk mengubah izin folder.
- Pilih Canggih tombol.
- Pilih Ubah di baris “Pemilik: Tidak dapat menampilkan pemilik saat ini”.
- Pilih Canggih .
- Pilih Cari sekarang tombol, pilih akun pengguna Anda di bagian "Hasil pencarian", dan pilih Oke . Pastikan Anda memilih akun dengan hak istimewa admin.
- Pilih Oke untuk melanjutkan.
- Pilih Berlaku di sudut bawah dan pilih Oke pada pop-up Keamanan Windows.
- Pilih Ubah izin .
- Pilih Aktifkan warisan dan pilih Oke untuk menyimpan perubahan.
- Pilih Oke .
- Pilih Ya pada konfirmasi selanjutnya. Anda sekarang harus dapat membuka folder Ngc.
- Hapus konten folder Ngc—klik kanan dan pilih Menghapus . Lebih baik lagi, pindahkan konten ke lokasi lain di komputer Anda.
Itu akan menghapus dan mengatur ulang PIN Windows Hello Anda. Lanjutkan ke langkah berikutnya untuk menyetel PIN baru.
- Menuju ke Pengaturan > Akun > Opsi masuk > PIN (Windows Halo) dan pilih Mempersiapkan . Ikuti petunjuk untuk menyiapkan PIN masuk baru untuk komputer Anda.
Aktifkan Modul Platform Tepercaya (TPM)
PIN Windows Hello berfungsi dengan Modul Platform Tepercaya (TPM) —sebuah chip pada motherboard komputer Anda. Windows mungkin gagal mengautentikasi PIN masuk jika TPM dinonaktifkan di pengaturan Unified Extensible Firmware Interface (UEFI) atau BIOS (sistem input/output dasar) komputer Anda. Periksa pengaturan BIOS atau UEFI PC Anda dan pastikan chip TPM aktif.
- Jika Anda dapat mem-boot ke mode aman, buka Pengaturan > Pembaruan & Keamanan > Pemulihan dan pilih Restart sekarang .
Jika PC Anda menjalankan Windows 11, buka Pengaturan > Sistem > Pemulihan dan pilih Restart sekarang di baris "Pengaktifan lanjutan".
Jika Anda tidak dapat masuk ke Windows, restart PC Anda dan tekan tombol fungsi F2 berulang kali selama proses startup. Tergantung pada model PC Anda, tekan berulang kali tombol DEL , F8 , F10 , F12 , atau ESC kunci saat PC Anda boot juga muat menu Startup lanjutan .
Untuk informasi lebih lanjut, lihat kami tutorial tentang mem-boot opsi pemulihan sistem di Windows 10 dan 11 . Ikuti langkah-langkah di bawah ini untuk mengaktifkan TPM di PC Anda.
- Pilih Memecahkan masalah .
- Pilih Opsi lanjutan .
- Pilih Pengaturan Firmware UEFI .
Jika Anda tidak menemukan opsi "Pengaturan Firmware UEFI" di halaman, PC Anda tidak mendukung TPM.
- Pilih Mengulang kembali tombol.
- Pergi ke Keamanan tab dan pastikan "Intel Platform Trust Technology" diatur ke Diaktifkan .
Jika TPM dinonaktifkan, tekan Memasuki , Pilih Diaktifkan menggunakan tombol panah keyboard Anda, dan tekan Memasuki lagi. Perhatikan bahwa produsen PC memberi label modul TPM perangkat mereka secara berbeda. Cari "TPM Device Selection," "TPM Support," "TPM 2.0 Security," atau "TPM Switch," jika Anda tidak menemukan "Intel Platform Trust Technology."
- Pergi ke KELUAR tab, navigasikan ke Keluar dari Menyimpan Perubahan , Pilih Ya , dan tekan Memasuki .
Lakukan pemulihan sistem jika "Sesuatu terjadi dan kesalahan PIN Anda tidak tersedia" tetap ada.
8. Lakukan Pemulihan Sistem
Pemulihan Sistem dapat membatalkan korupsi file, hapus malware , hapus instalan driver yang buruk, dan perbaiki masalah lain yang menyebabkan login PIN tidak berfungsi. Boot komputer Anda ke menu Startup lanjutan dan ikuti langkah-langkah di bawah ini.
- Pilih Memecahkan masalah .
- Pilih Opsi lanjutan .
- Memilih Pemulihan Sistem .
- Pilih Lanjut untuk melanjutkan.
- Pilih titik toko terbaru dan pilih Lanjut . Ikuti petunjuk di halaman berikutnya untuk memulai proses pemulihan sistem.
Pilihan Terakhir: Atur Ulang Komputer Anda ke Pengaturan Default
Mengatur ulang pabrik PC Anda (dari layar login) harus memperbaiki masalah. Jika tidak, hubungi Dukungan Microsoft atau pabrikan PC Anda untuk dukungan teknis.
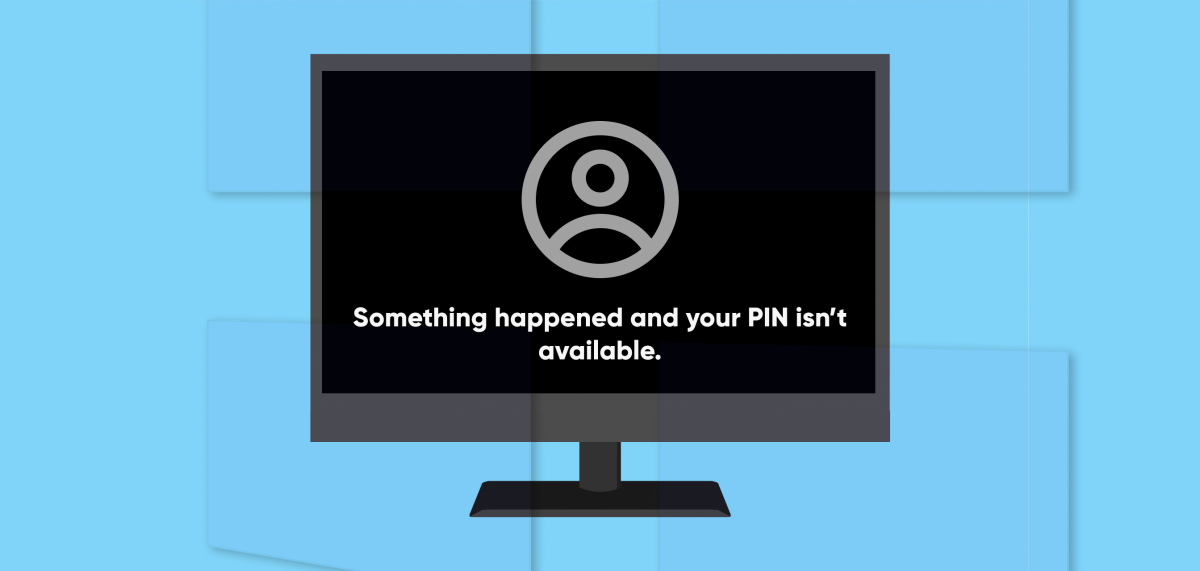
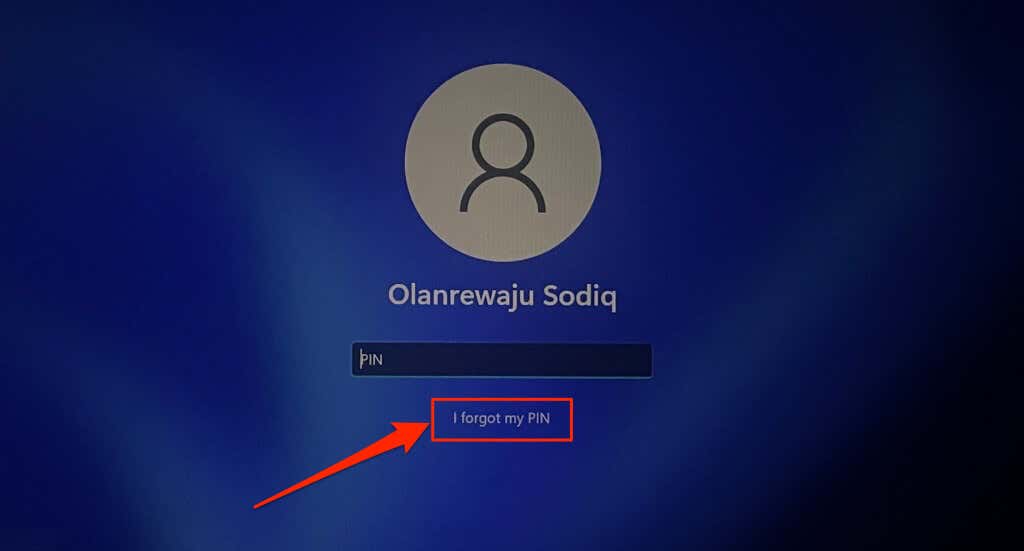
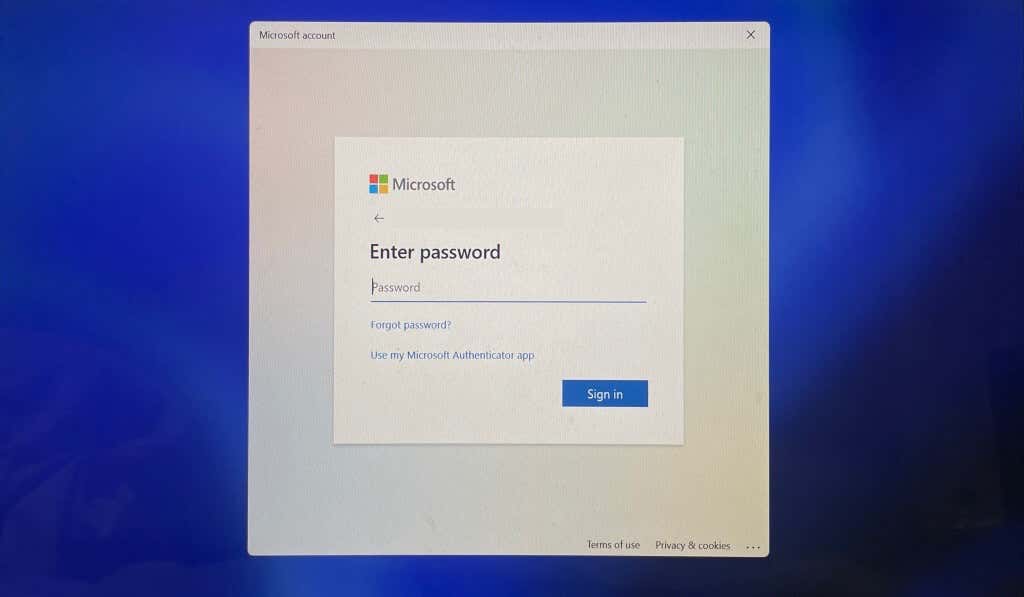
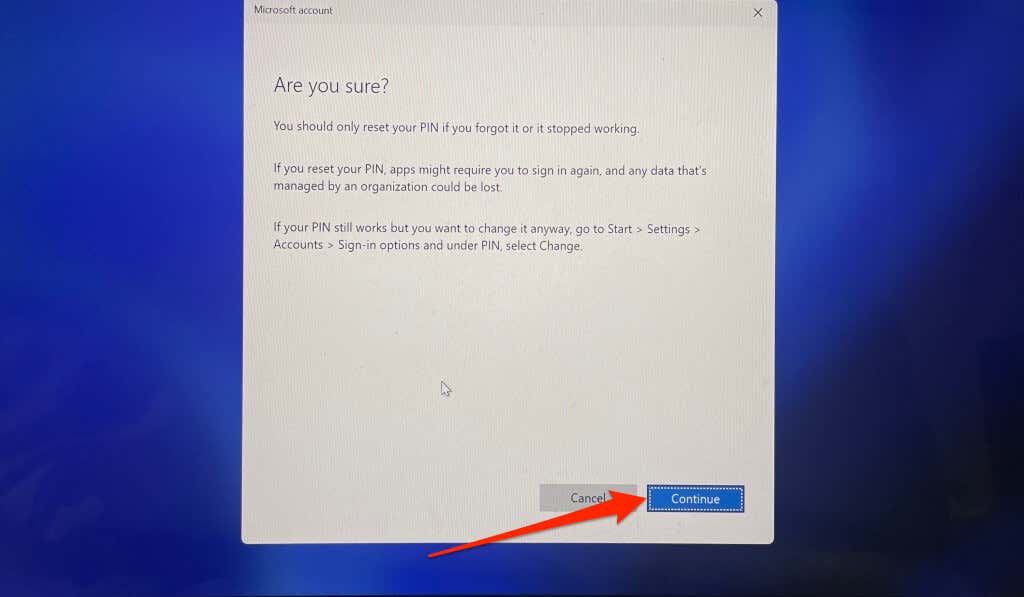
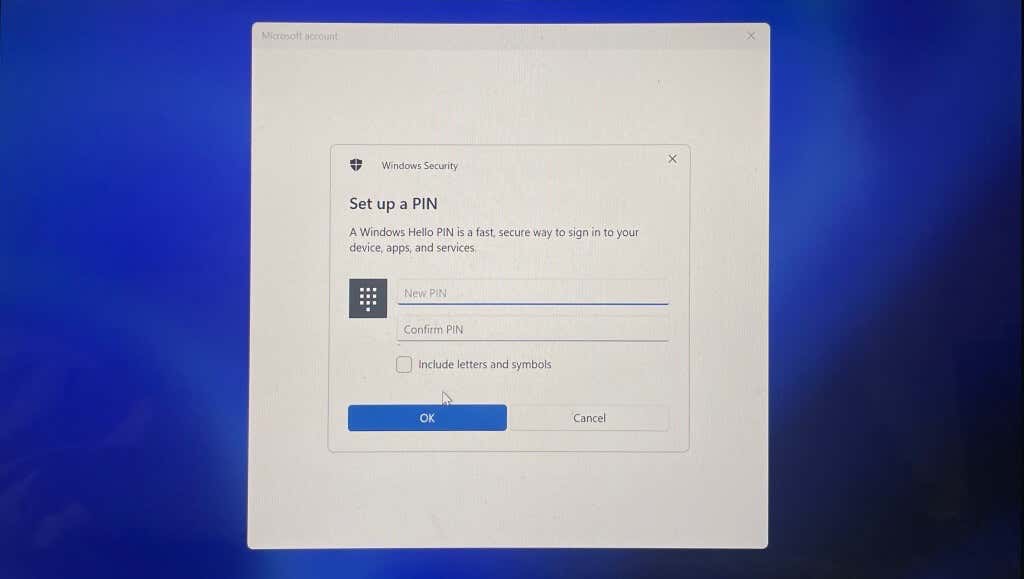
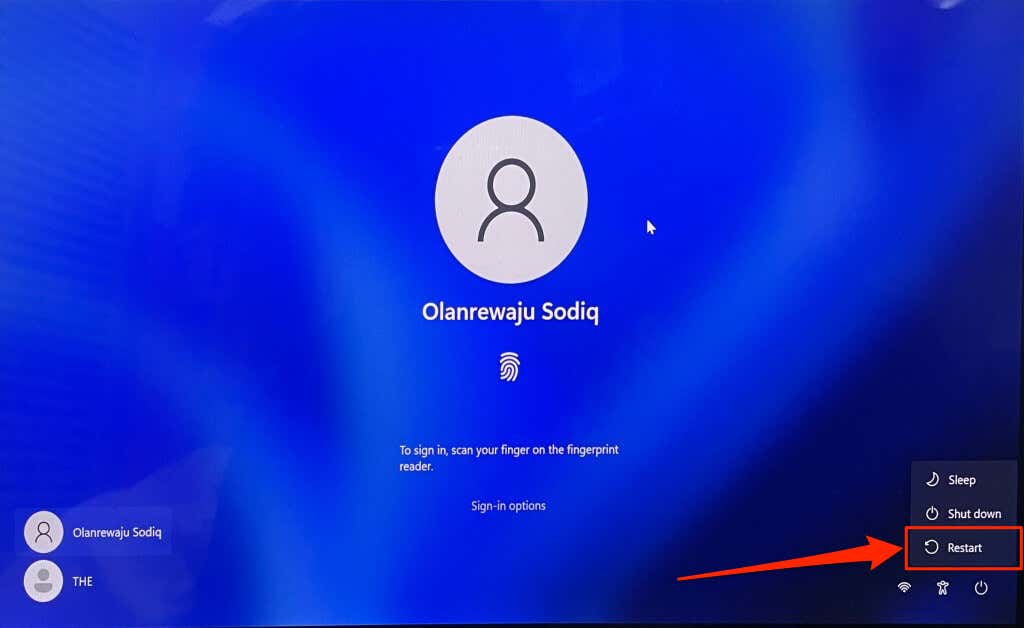
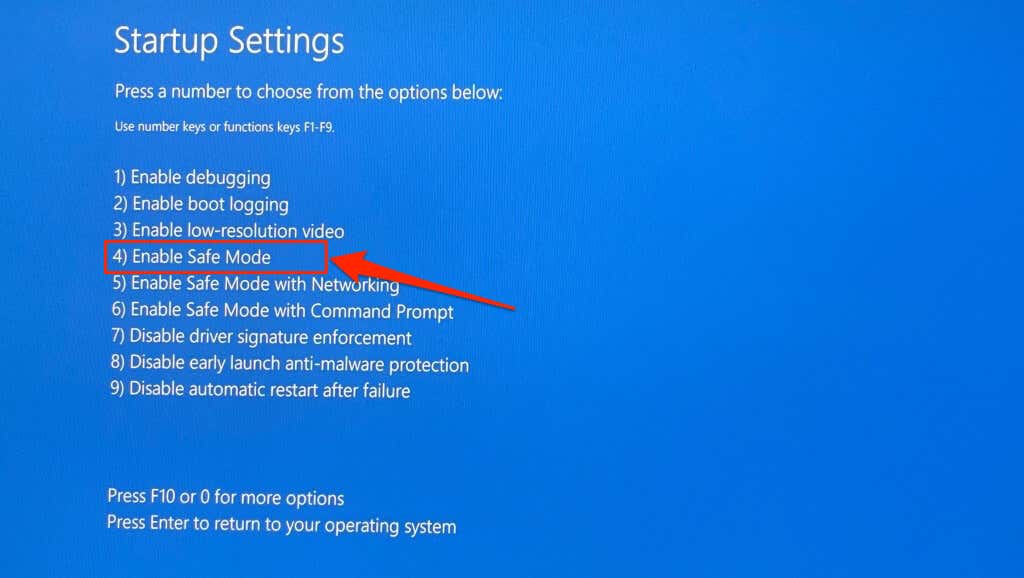
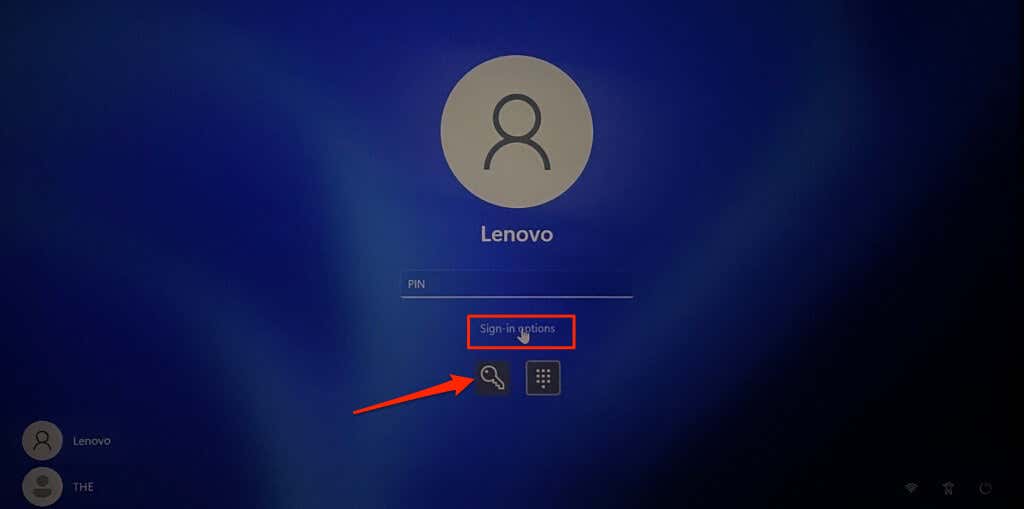
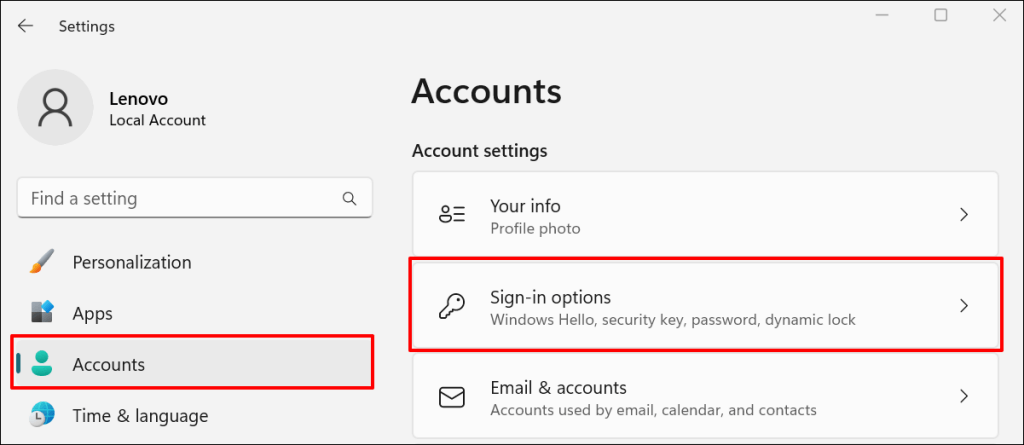
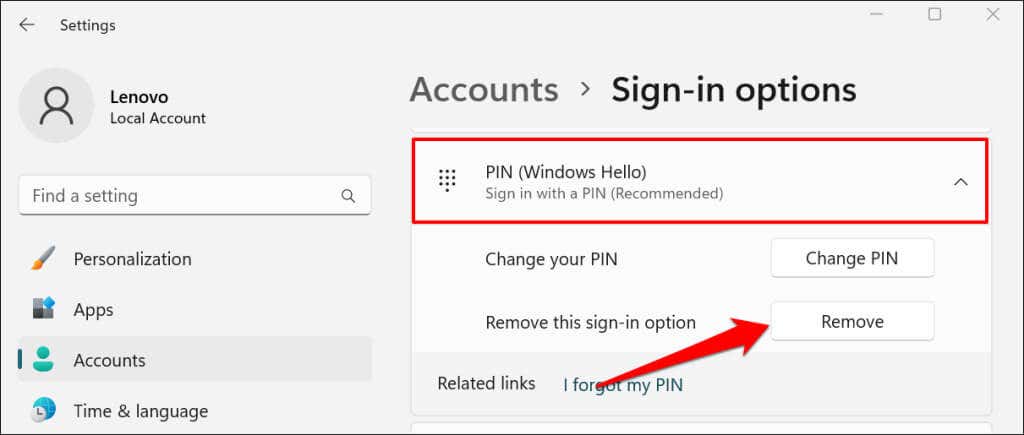
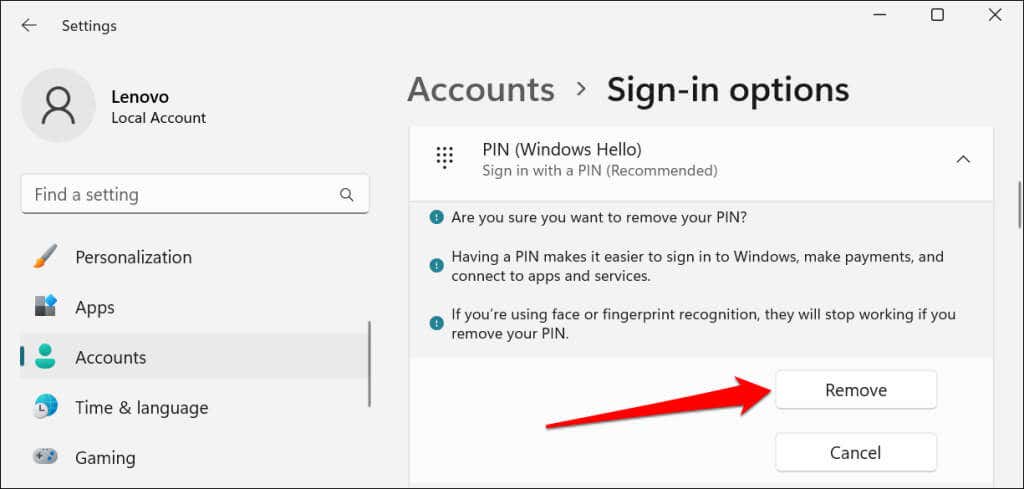
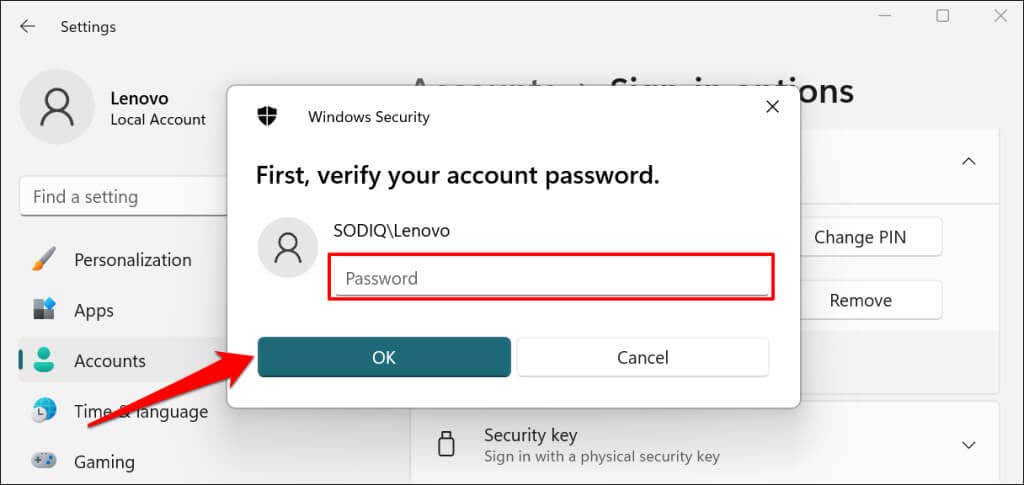
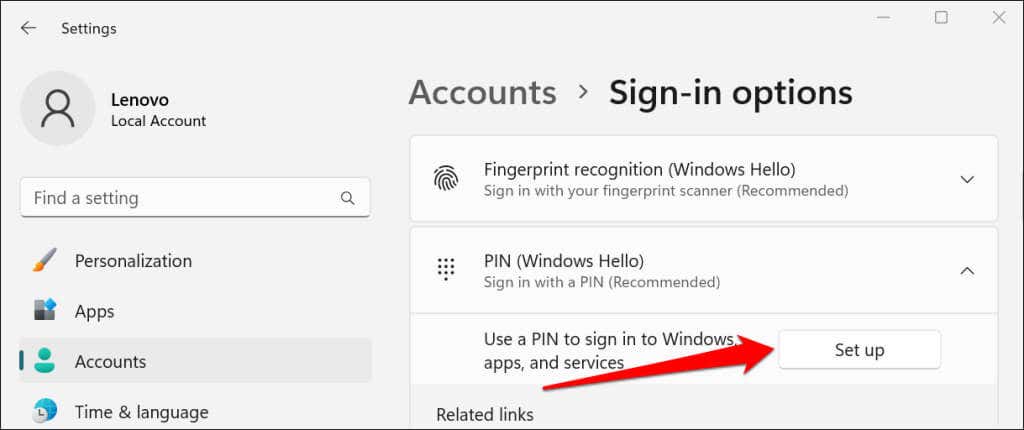
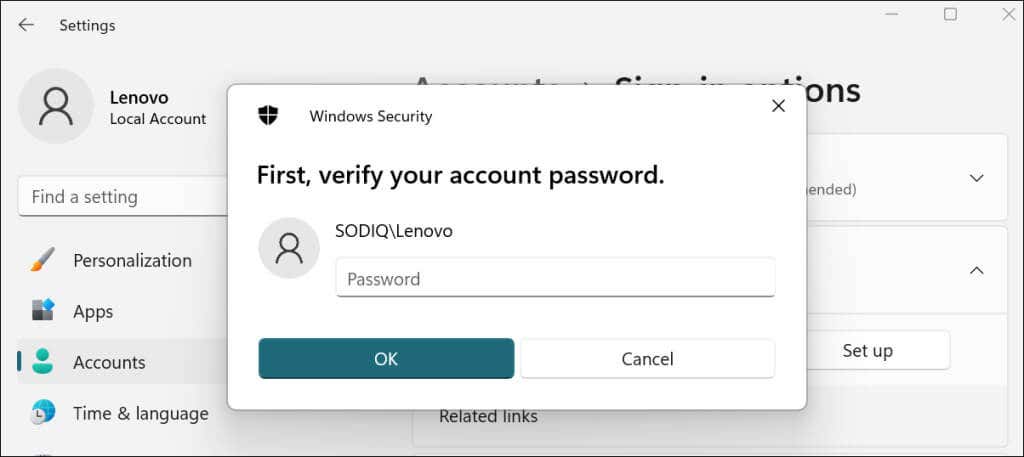
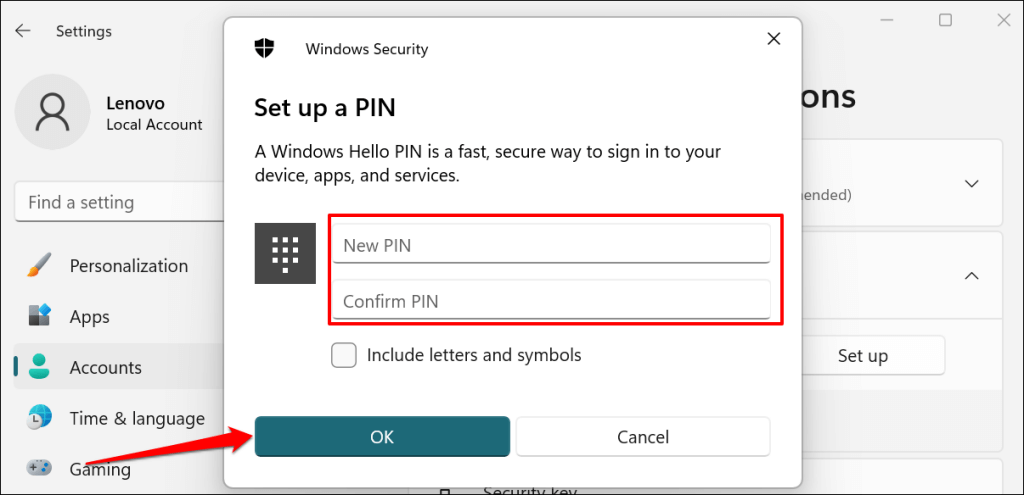
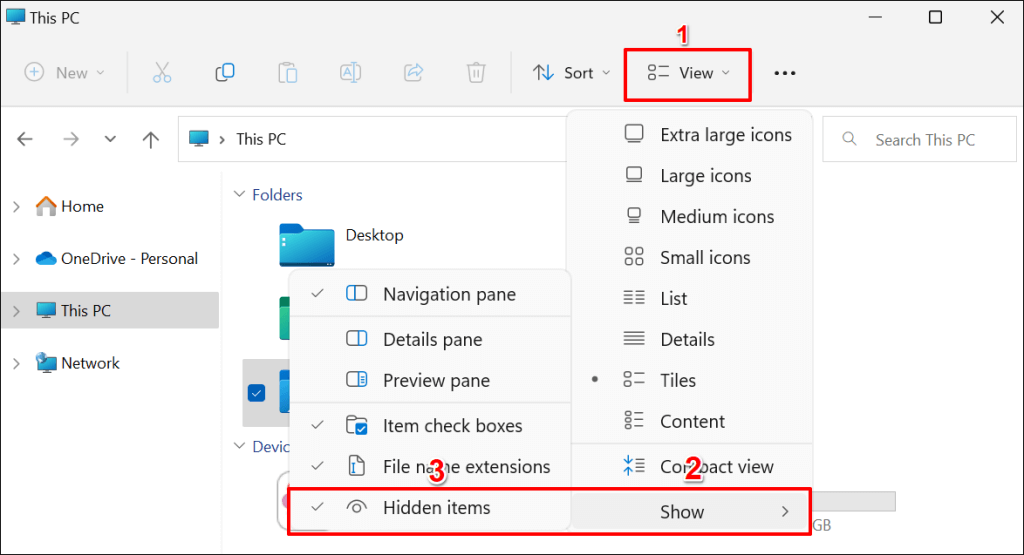
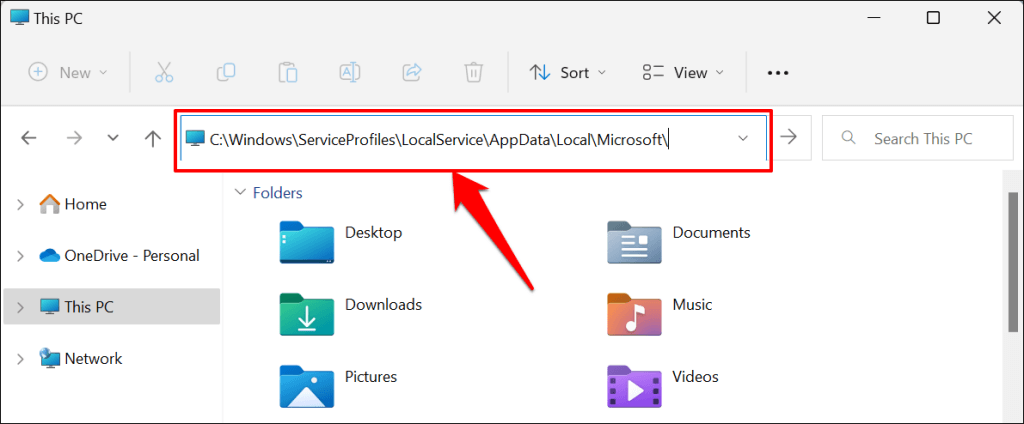
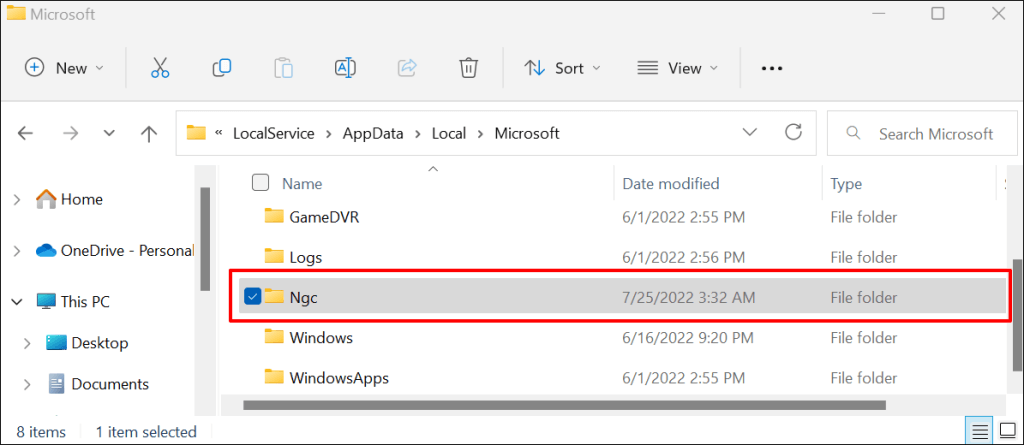
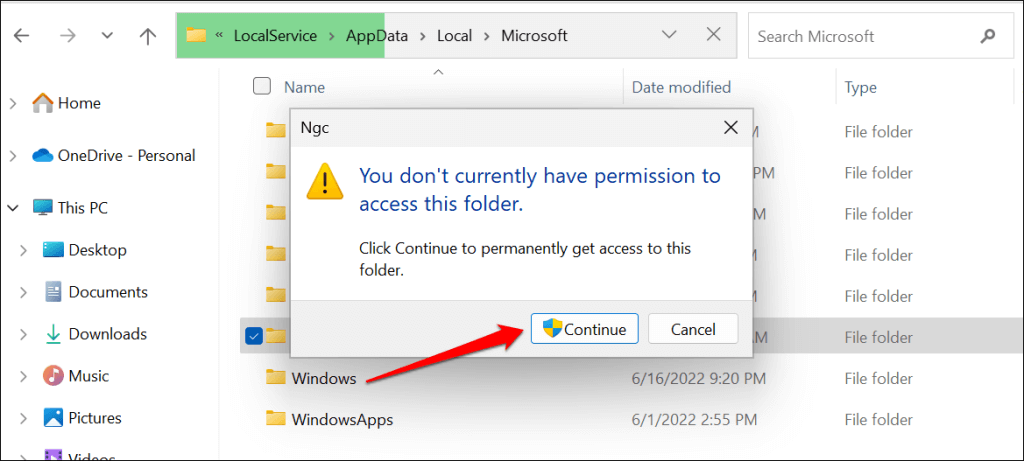
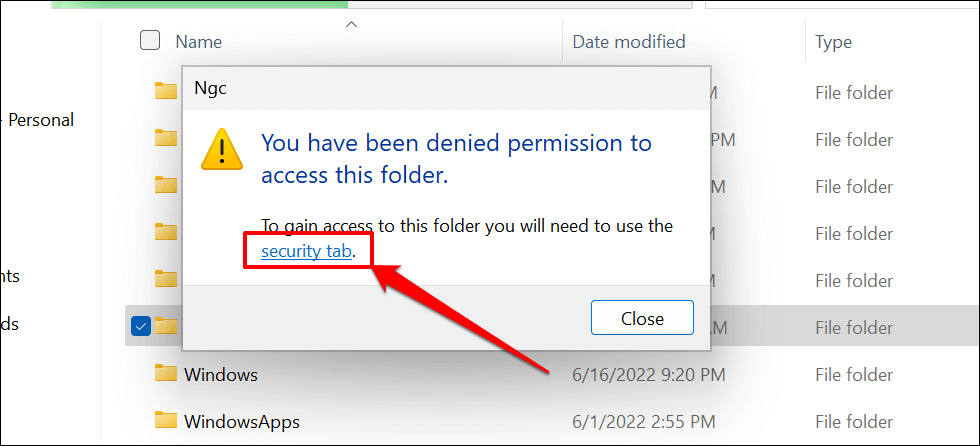
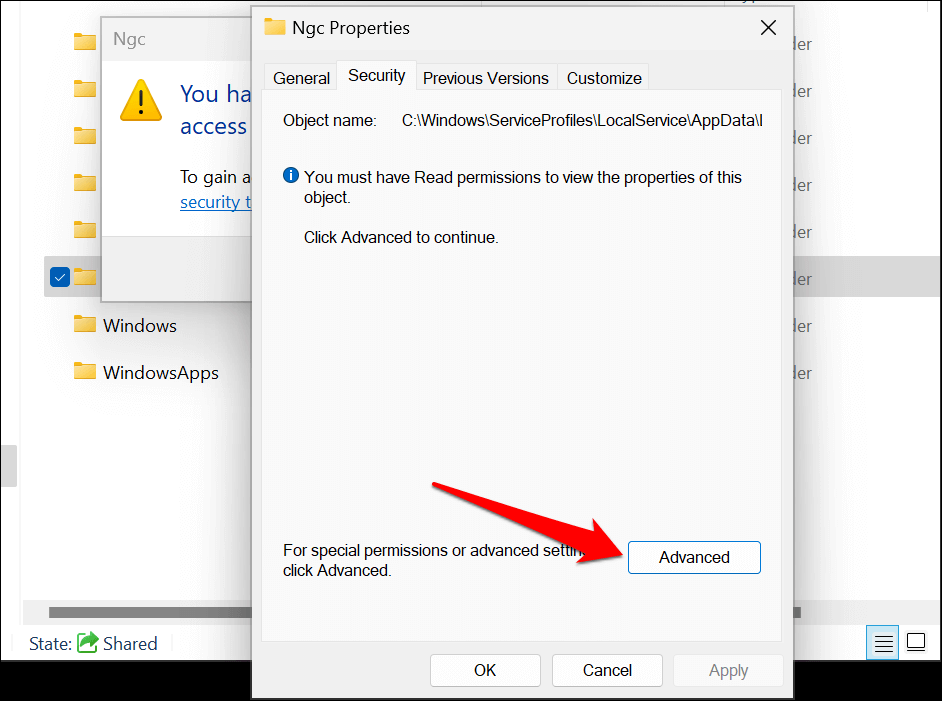
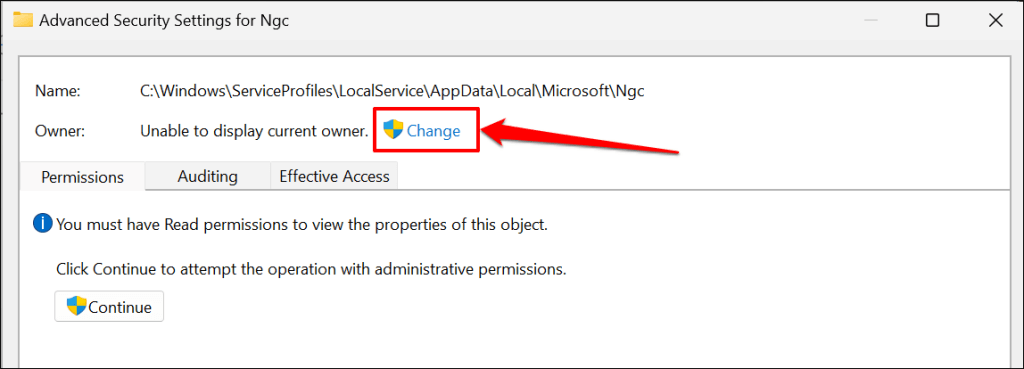
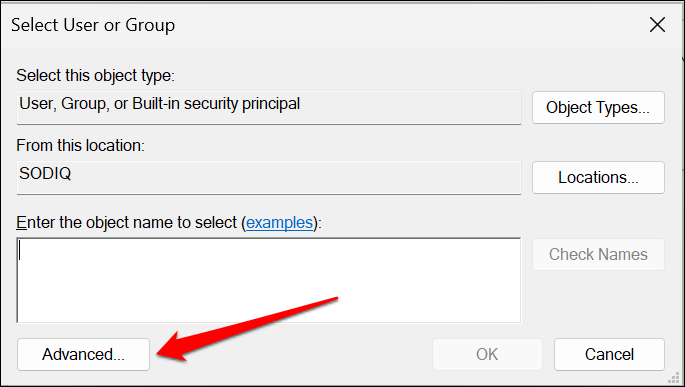
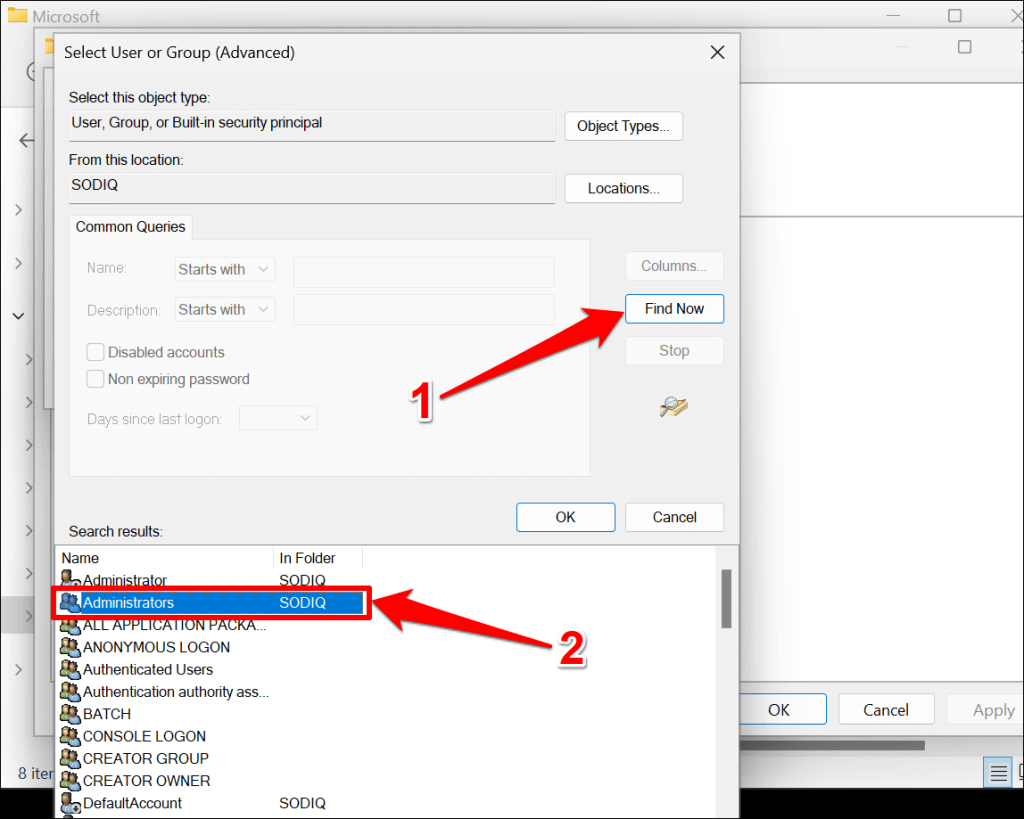
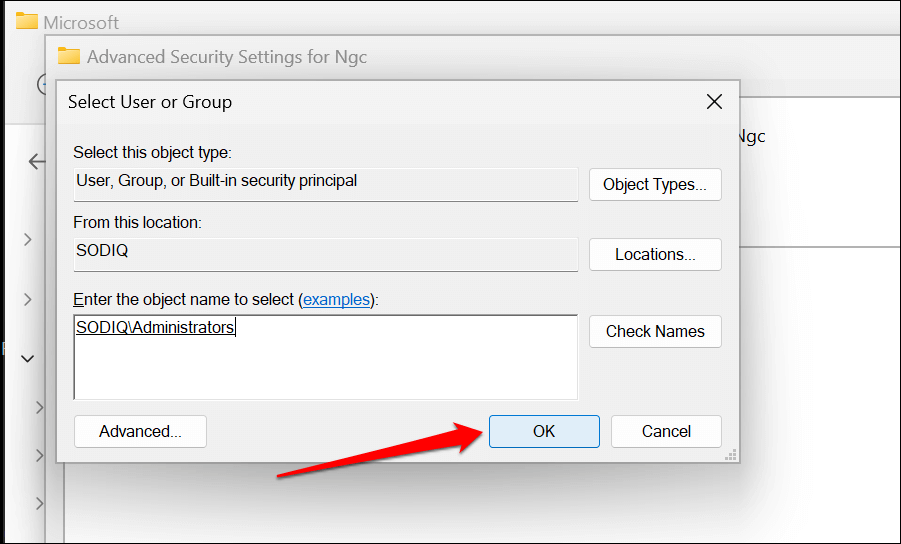
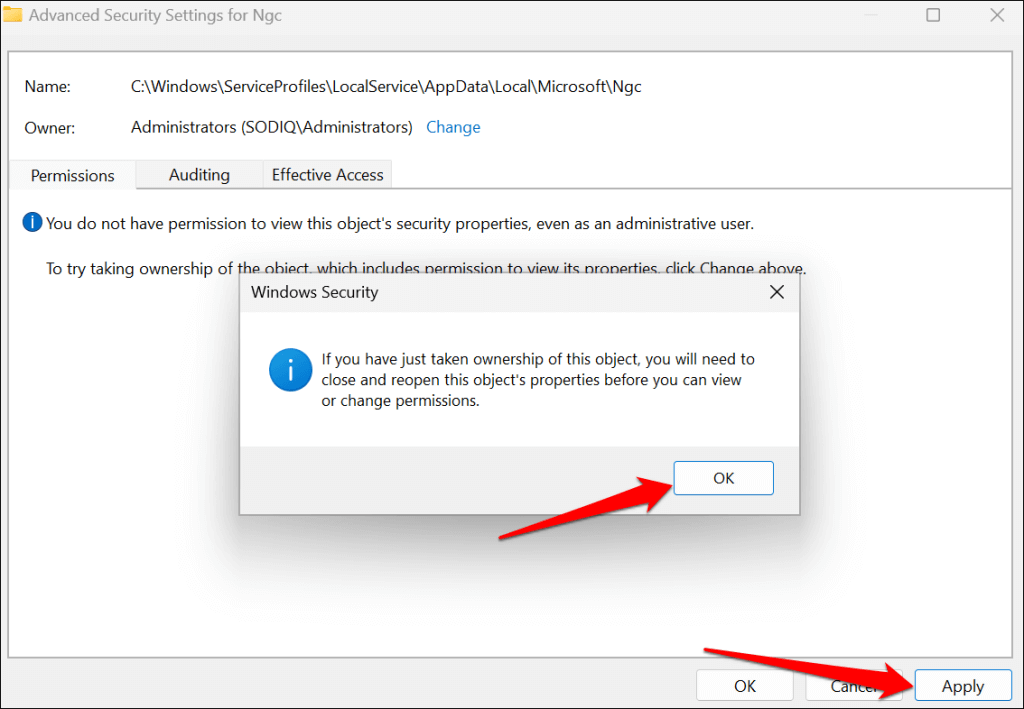
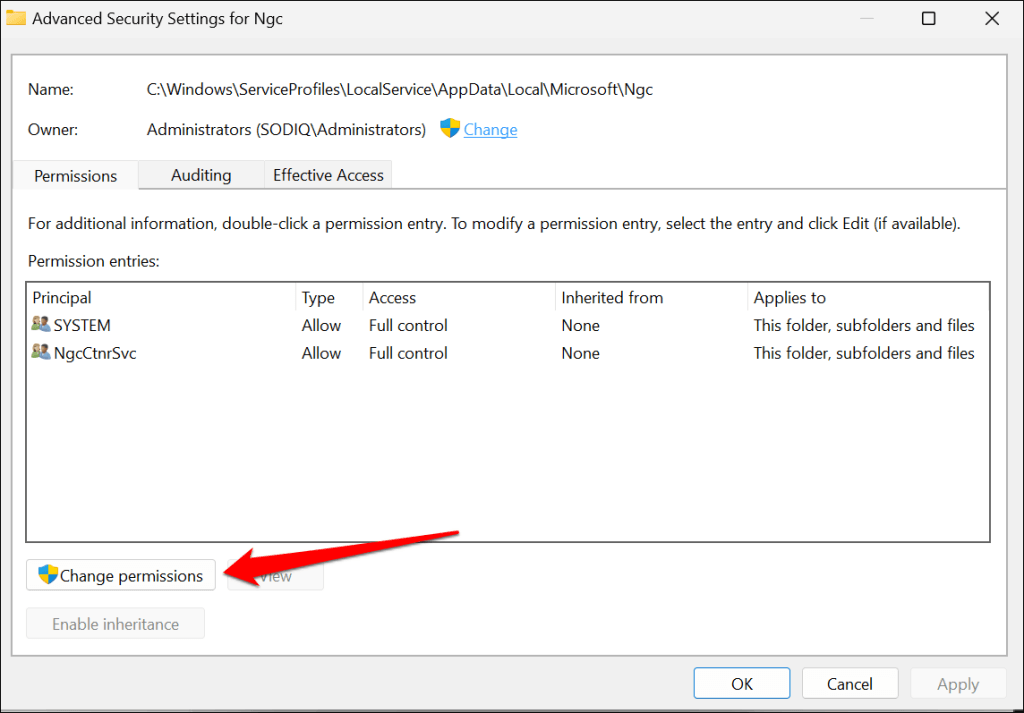
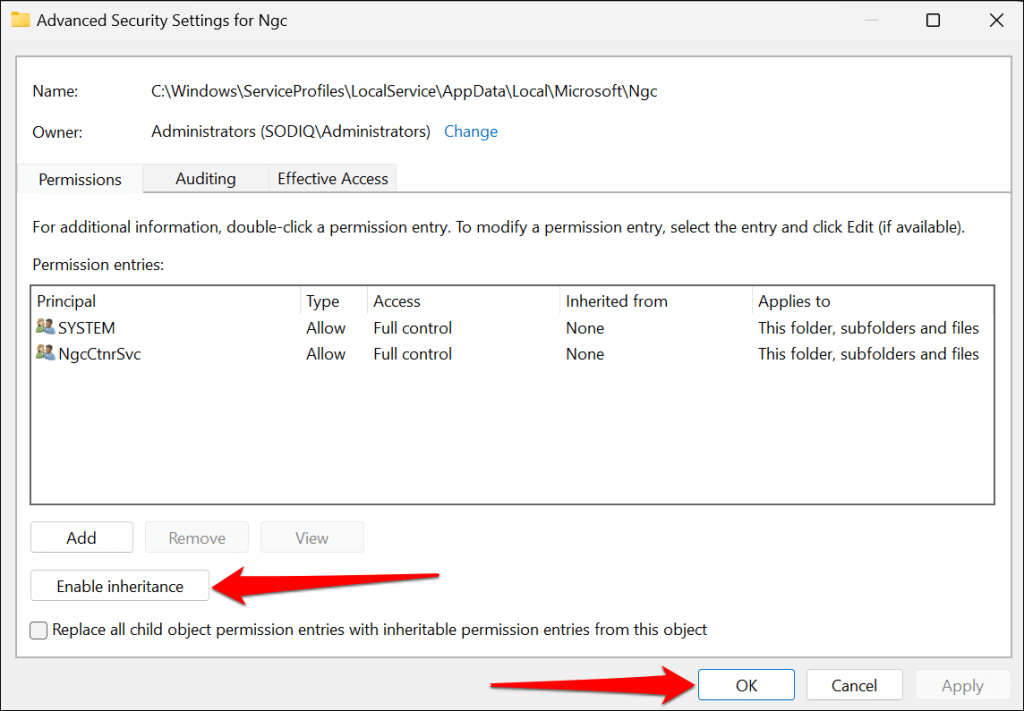
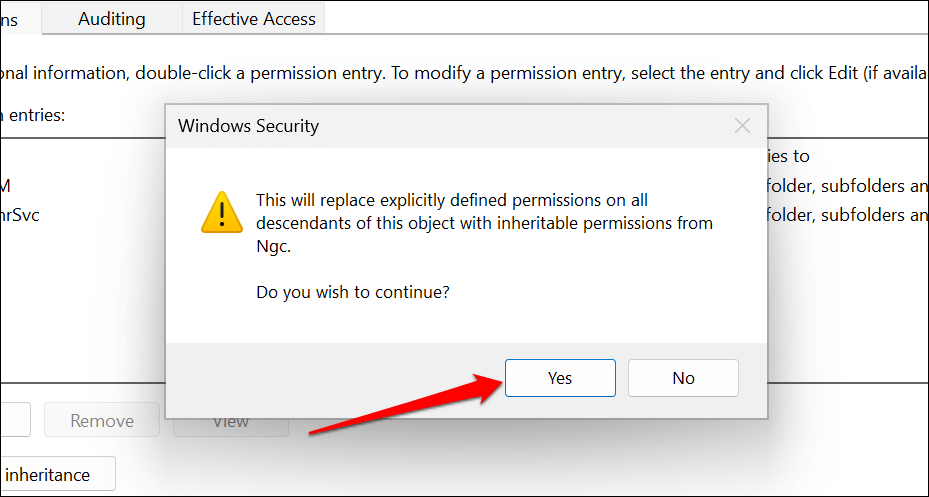
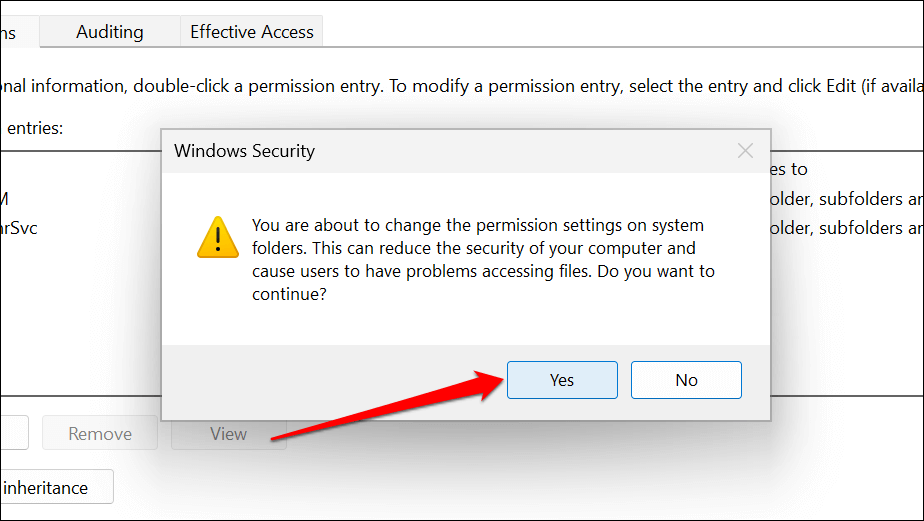
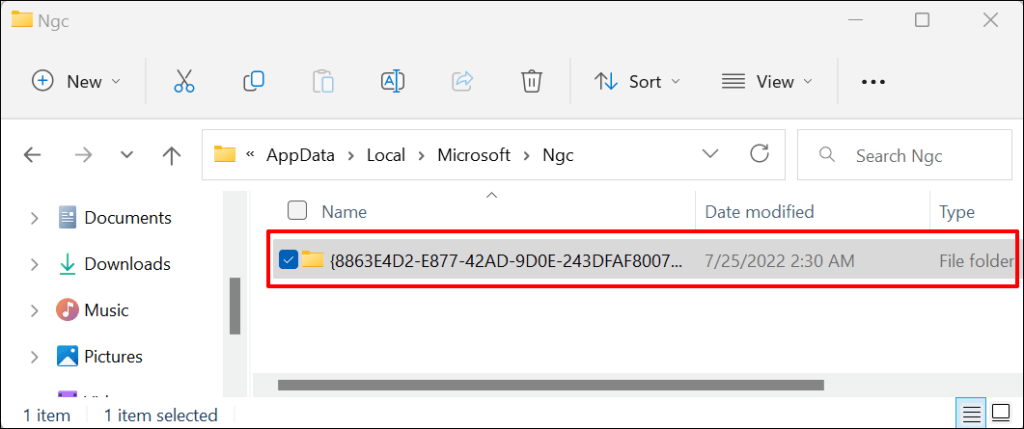
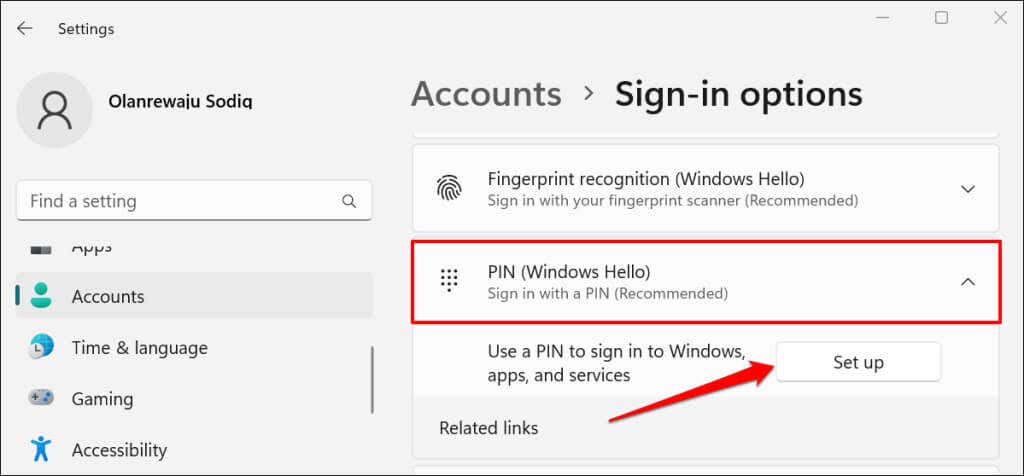
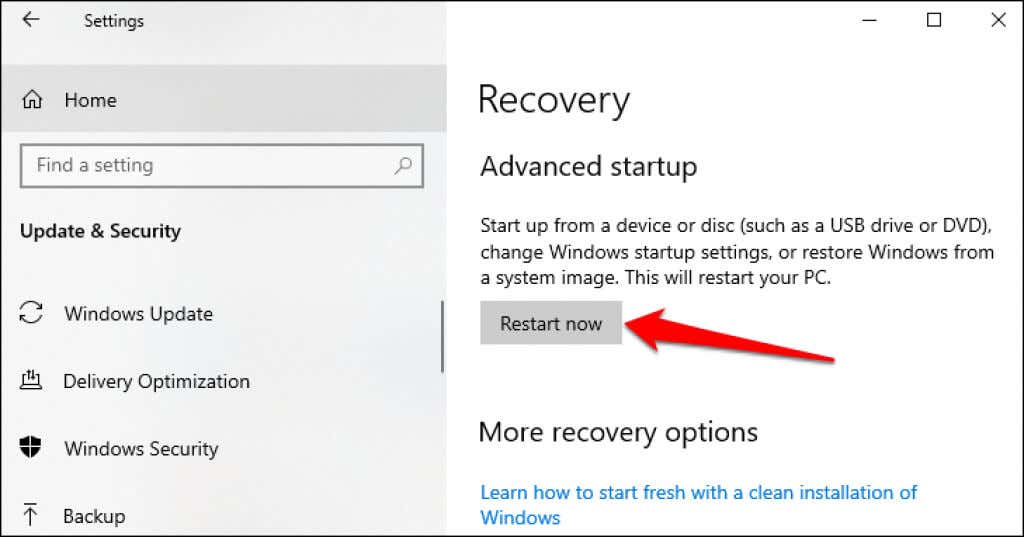
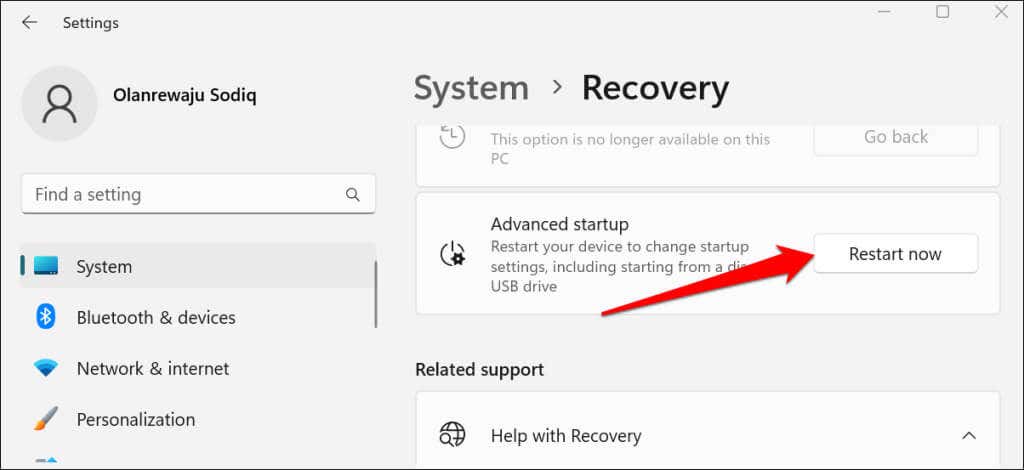
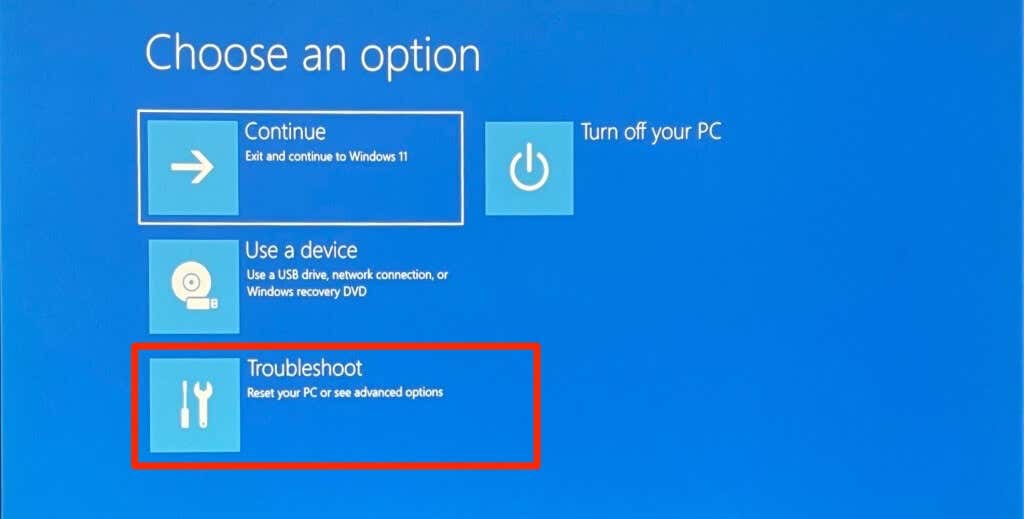
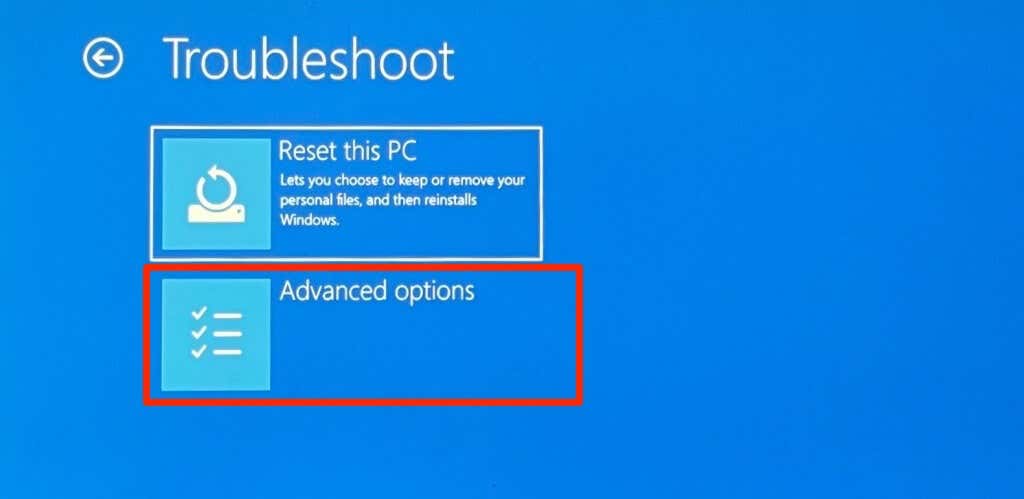
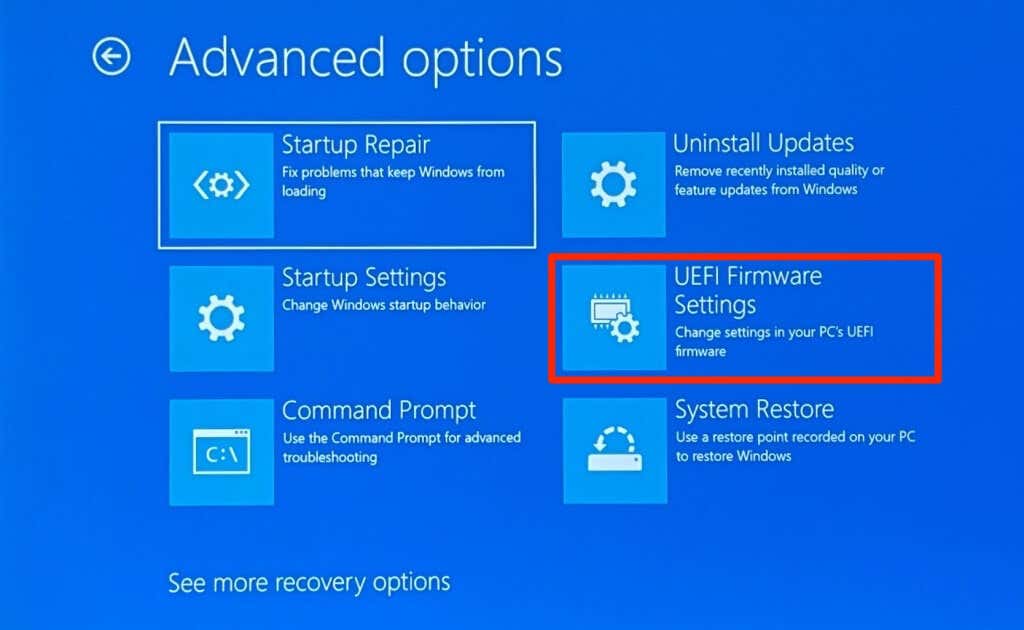
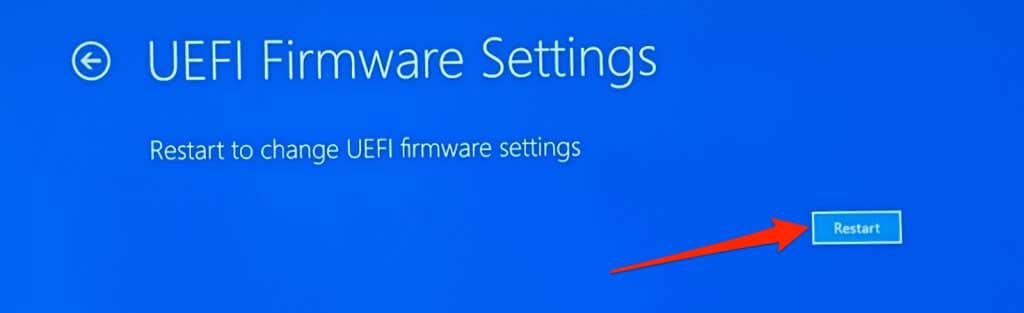
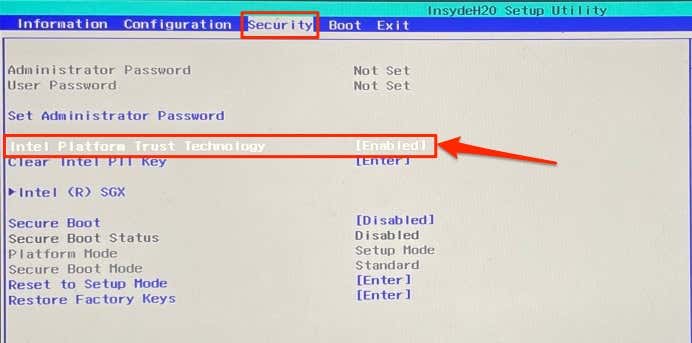
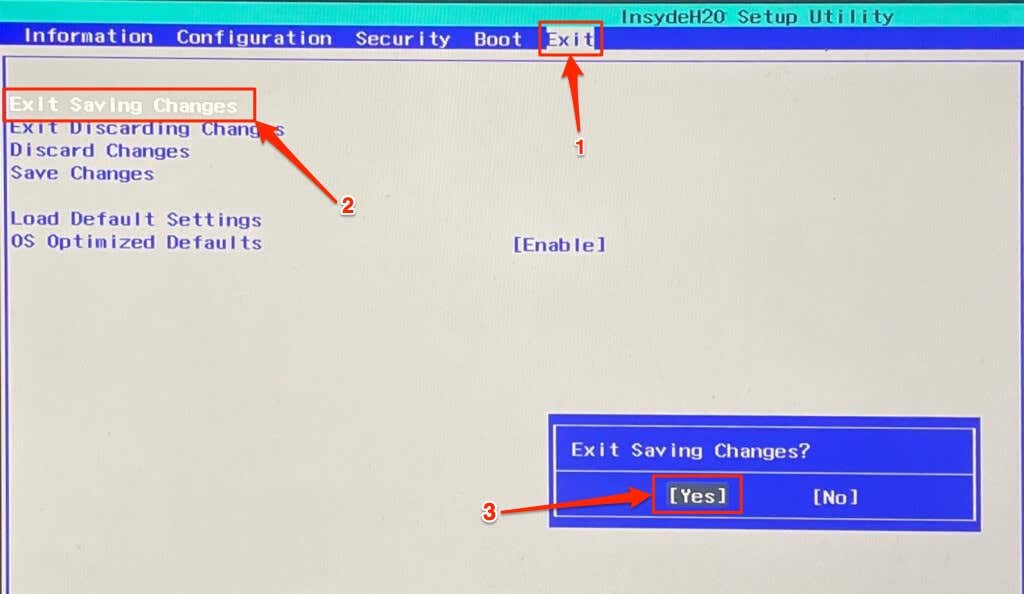
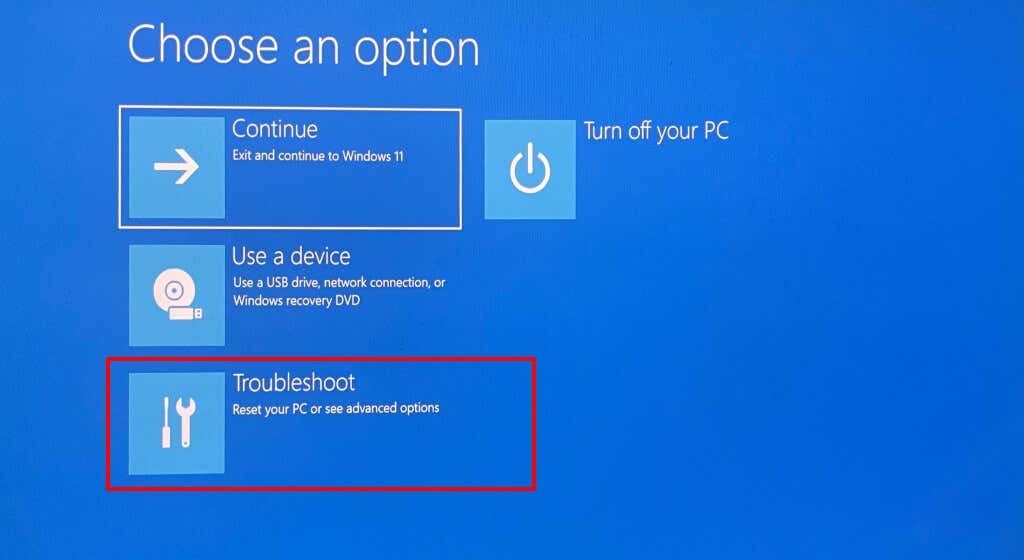
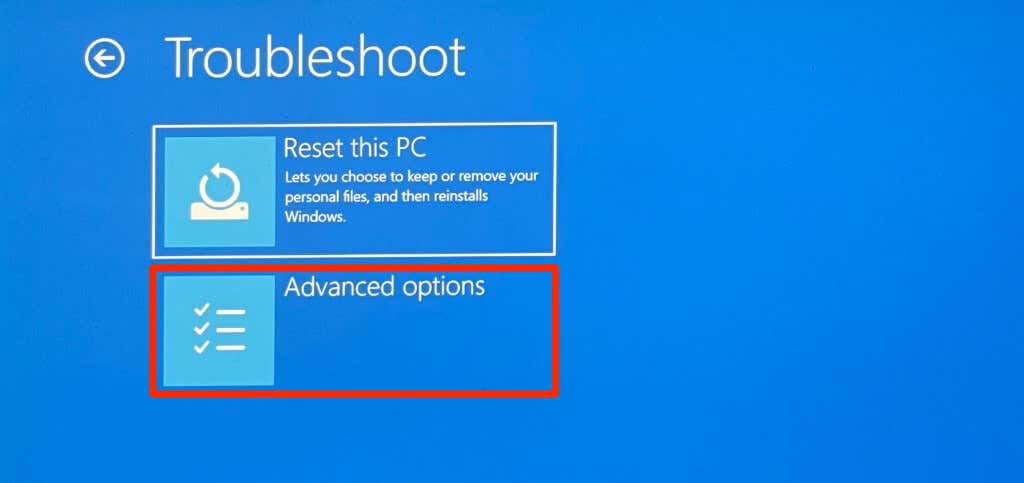
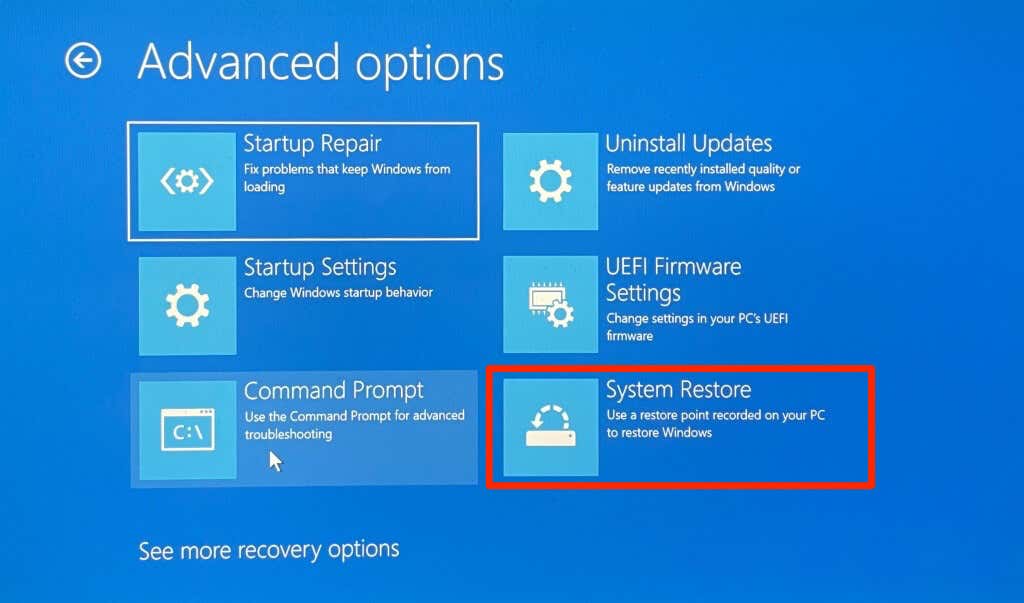
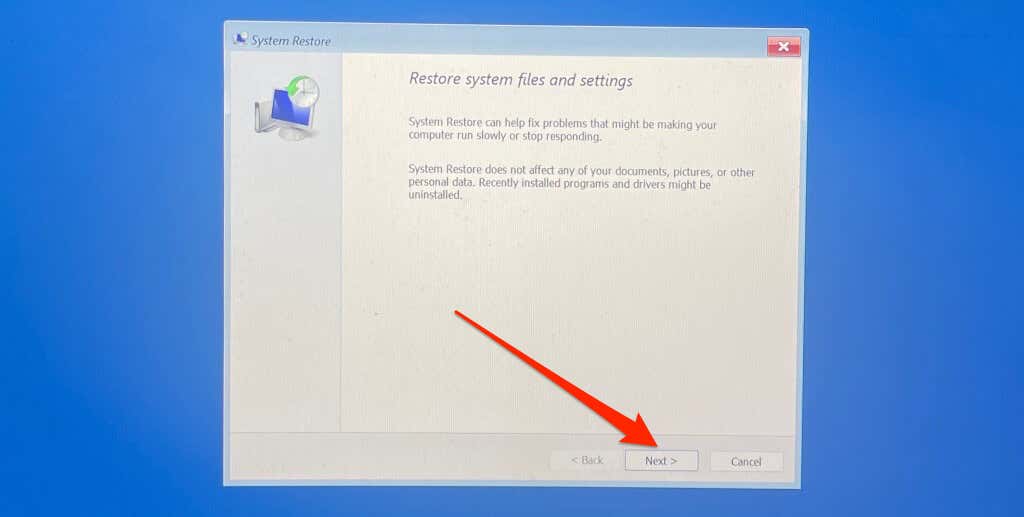
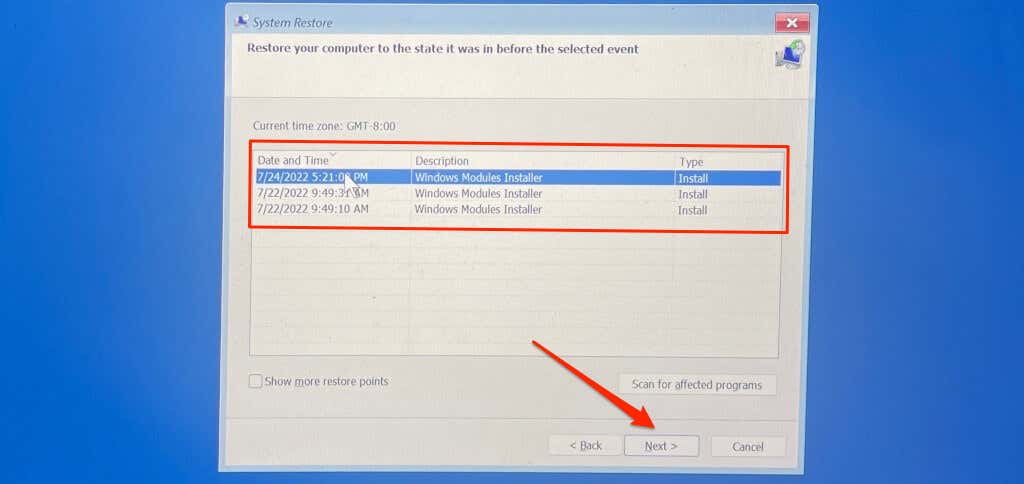
إرسال تعليق