Kami penggemar apa pun yang membuat penggunaan atau pengelolaan komputer menjadi lebih mudah. Jadi tentu saja, kami penggemar pintasan. jendela pintasan dan kombo kunci membuat segalanya lebih mudah. Maka masuk akal jika pintasan PowerShell Microsoft hanya membuat PowerShell lebih baik.
Jika Anda tidak terbiasa dengan PowerShell, kami punya Panduan pemula PowerShell . Ini bagus untuk pengguna rumahan dan profesional TI. PowerShell lebih dari sekadar bahasa skrip. Pintasan keyboard ini berlaku untuk Microsoft Windows PowerShell ISE dan PowerShell Console.
Meskipun PowerShell menyebar ke sistem operasi lain—seperti macOS versi 10.12 dan yang lebih baru dan bahkan beberapa distribusi Linux—pintasan ini mungkin tidak berfungsi di semua sistem operasi atau semua versi PowerShell. Tetapi bahkan beberapa akan menghemat beberapa menit, jika tidak berjam-jam, menyusun skrip Anda.
Pintasan Keyboard Terbaik untuk Windows PowerShell ISE
PowerShell Integrated Scripting Environment (ISE) adalah tempat Anda dapat mengembangkan dan menguji skrip dan aplikasi PowerShell. Semua versi sistem operasi Microsoft Windows, baik Windows Server, Pro, atau Home, menyertakan PowerShell ISE.
Karena Windows Powershell ISE adalah lingkungan pengeditan, yang paling umum Pintasan Microsoft Office terapkan, seperti Ctrl + C untuk menyalin dan Ctrl + V untuk pasta. Pintasan di bawah ini khusus untuk Powershell ISE.
- Ctrl + Tab dan Ctrl + Shift + Tab: Memindahkan fokus PowerShell ISE dari tab ke tab. Ctrl + tab membawa Anda ke kanan, dan Ctrl + Menggeser + tab membawamu pergi.
- Ctrl + T: Membuka ruang kerja PowerShell baru. Anda dapat menggunakan ini untuk memisahkan hal-hal seperti proyek aplikasi yang menggunakan banyak skrip. Perhatikan bagaimana tiga skrip asli kami terbuka di bawah PowerShell 1 ruang kerja. Pilih PowerShell 2 ruang kerja untuk mengerjakan proyek yang berbeda.
- Ctrl + P: Menutup ruang kerja PowerShell saat ini dan semua skrip yang terbuka. Jika skrip belum disimpan, dialog akan terbuka untuk menanyakan apakah Anda ingin menyimpan perubahan atau tidak.
- Ctrl + M: Ciutkan atau perluas kerangka. Perhatikan Untuk setiap klausa di bawah dan + dan - tanda di sebelahnya. Gambar pertama menunjukkan klausa ForEach diciutkan; yang kedua menunjukkan skrip diperluas.
- Ctrl + F: Temukan teks tertentu dalam skrip. Pintasan keyboard ini membuka jendela Temukan. Anda akan melihat parameter yang dapat Anda terapkan pada pencarian Anda, seperti Kasus Pertandingan , Seluruh kata , Cari , Temukan dalam pilihan . Anda juga bisa menggunakan Ekspresi reguler . Pencarian dimulai di mana kursor ditempatkan di skrip.
- F3: Menemukan kemunculan parameter pencarian berikutnya. Anda bisa menggunakan Temukan Berikutnya tombol di Menemukan jendela, tetapi jendela menghalangi. Coba pilih F3 untuk melompat ke kejadian berikutnya. Ini akan memiliki penyorotan kursor.
- Menggeser + F3: Bagaimana jika Anda melewati apa yang Anda butuhkan menggunakan F3? Cukup gunakan Menggeser + F3 untuk menemukan kejadian sebelumnya. Ini akan memiliki penyorotan kursor juga.
- Ctrl + H: Menemukan dan mengganti teks apa pun dalam skrip dengan teks lain. Anda dapat menerapkan parameter yang sama ke alat ini sebagai alat Temukan.
- Ctrl + J: Membuka kotak pilihan cuplikan. Cuplikan adalah potongan-potongan kecil kode dengan sintaks yang tepat. Klik dua kali untuk menyisipkan cuplikan, lalu tambahkan parameter Anda.
- Ctrl + Ruang angkasa: Mirip dengan menampilkan cuplikan, perintah ini terbuka Intellisense . Intellisense menyajikan opsi khusus konteks seperti parameter atau pembanding. Dalam hal ini, ini menunjukkan nilai-nilai yang mungkin dari -ErrorAction parameter untuk cmdlet Hapus-Item. Klik salah satu untuk memilihnya.
- F5: Menjalankan seluruh skrip dan meminta untuk menyimpannya. Centang kotak di sebelah Di masa mendatang, jangan tampilkan pesan ini , lalu Oke untuk menjalankan dan menyimpan dengan menekan F5 di masa depan. Itu sama dengan memilih Jalankan Skrip tombol.
- F8: Pilih bagian dari skrip PowerShell dan tekan F8 untuk menjalankan cuplikan itu saja. Ini membantu men-debug skrip satu per satu. Itu sama dengan memilih Jalankan Seleksi tombol.
- Ctrl + C atau Ctrl + Merusak: Menghentikan skrip saat sedang berjalan. Jika Anda memiliki beberapa teks yang dipilih, Ctrl + Merusak akan menghentikan operasi pada saat itu. Ini adalah jalan pintas lain yang berguna untuk men-debug skrip Anda. Memilih Hentikan Operasi tombol memiliki efek yang sama.
Pintasan Keyboard Terbaik untuk Konsol PowerShell Windows
Jika Anda telah menggunakan Prompt Perintah (cmd), Anda akan menemukan bahwa Windows PowerShell Console hanyalah prompt perintah yang dirancang untuk menggunakan skrip PowerShell dan cmdlet di baris perintah. Konsolnya sangat mirip dengan konsol baris perintah lama.
Jika Anda tidak membuat aplikasi otomatisasi atau paket manajemen server Windows, Anda dapat menggunakan konsol untuk menjalankan beberapa perintah PowerShell. Namun, konsol PowerShell memiliki beberapa fungsi dan pintasan lagi. Pintasan konsol perintah biasa seperti panah atas ( ^ ) dan panah bawah ( ) untuk mengingat perintah terbaru juga berfungsi di konsol PowerShell.
- Surat + F8: Tidak dapat mengingat cmdlet yang Anda gunakan baru-baru ini, tetapi Anda tahu bahwa itu dimulai dengan huruf S? Tekan S + F8 untuk membuat daftar semua cmdlet yang baru saja digunakan dimulai dengan huruf S. Pada gambar di bawah, lihat bahwa huruf pertama memiliki warna yang berbeda untuk memberi tahu kami bahwa kami baru saja mencari di S.
- Alt + F7: Menghapus semua perintah terbaru dari riwayat konsol. Itu seperti membersihkan papan klip . Ini berguna ketika Anda telah melakukan banyak hal di konsol, dan panah atas dan bawah tidak lagi berguna untuk melompat di antara perintah yang diperlukan.
- Menggeser + Memasuki: Untuk memasukkan beberapa baris perintah, gunakan Menggeser + Memasuki di akhir setiap baris sebelum memasuki yang berikutnya. Kemudian pilih Memasuki untuk menjalankan semuanya secara berurutan.
- F8: Cari melalui item dalam riwayat perintah yang dimulai dengan apa yang ada di prompt. Pada contoh di bawah, Get diketik pada command prompt. Memilih F8 lagi akan menemukan perintah berikutnya yang dimulai dengan Get jika ada.
- Ctrl + Ruang angkasa: Bekerja seperti Intellisense tetapi di konsol. Dalam contoh, Get-Item adalah semua yang dimasukkan. Menggunakan Ctrl + Space menunjukkan cmdlet lain dengan awal itu dan sintaksnya. Anda dapat menggunakan panah kiri dan kanan untuk berpindah di antara cmdlet.
- Tab: Bekerja seperti pelengkapan otomatis tetapi berputar melalui kemungkinan dengan menekannya berulang kali. Pada contoh pertama, hanya ada tanda hubung ( - ) awal parameter. Memilih tab melewati opsi sampai Anda mendapatkan yang Anda inginkan. Dalam hal ini, itu -Berulang .
Anda Memiliki Kekuatan PowerShell Sekarang
Ketika Microsoft merilis PowerShell pada tahun 2006, profesional TI sibuk menggunakan antarmuka grafis dan file batch untuk mengelola berbagai hal. Sekarang metode otomatisasi dan konfigurasi tersebut ditangani dengan lebih sedikit pekerjaan dan lebih cepat, berkat PowerShell.
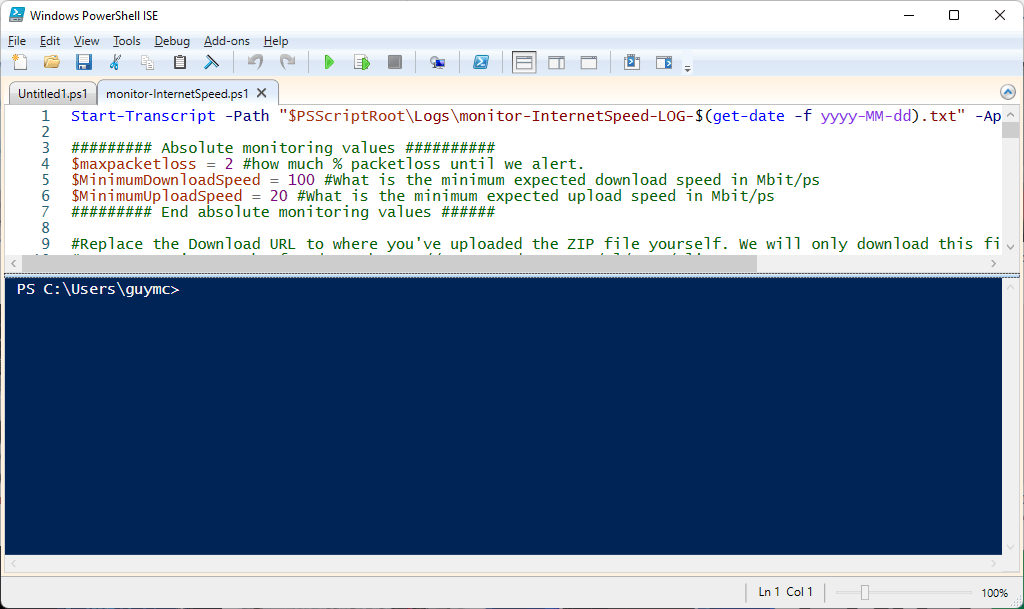
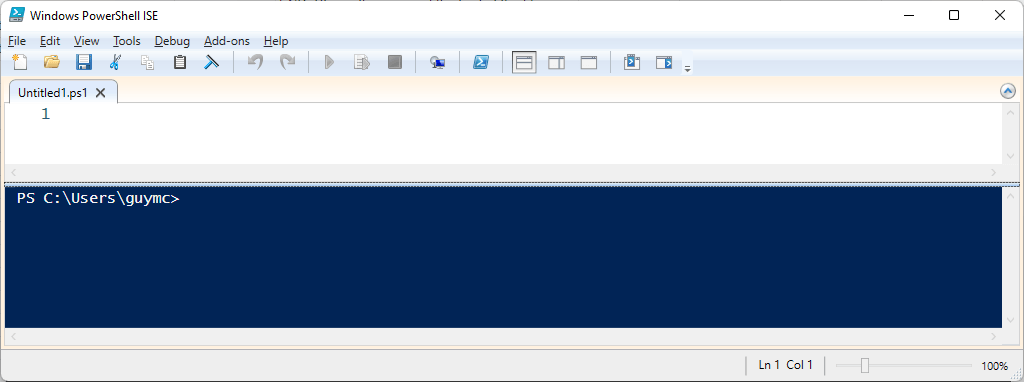



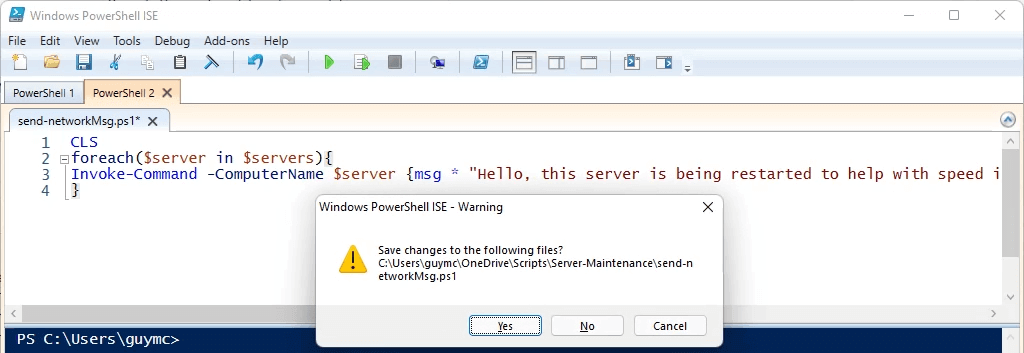
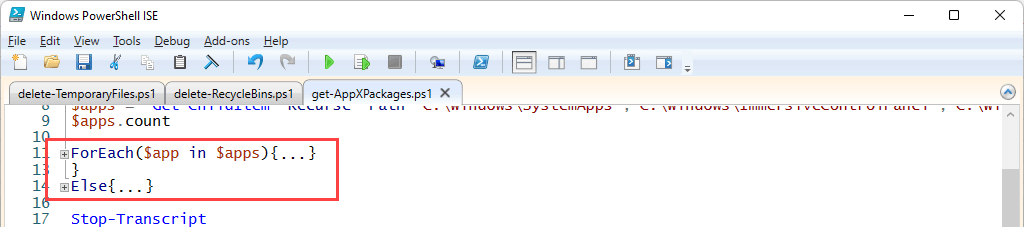
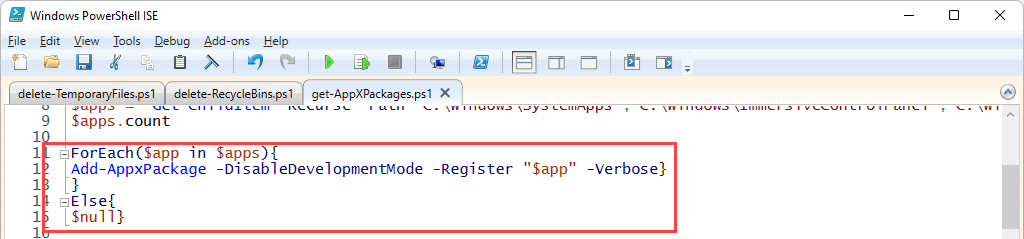
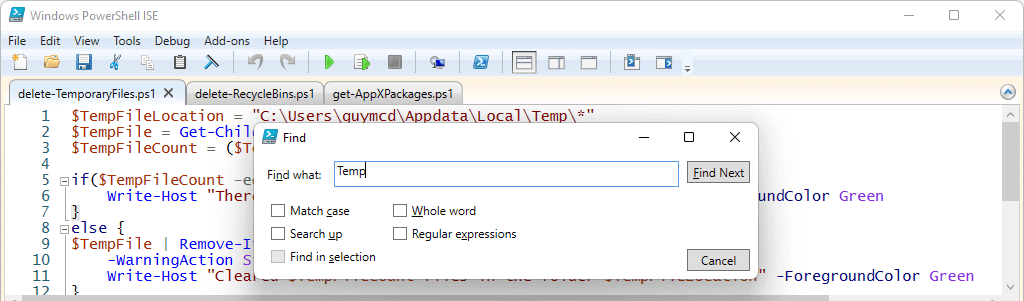
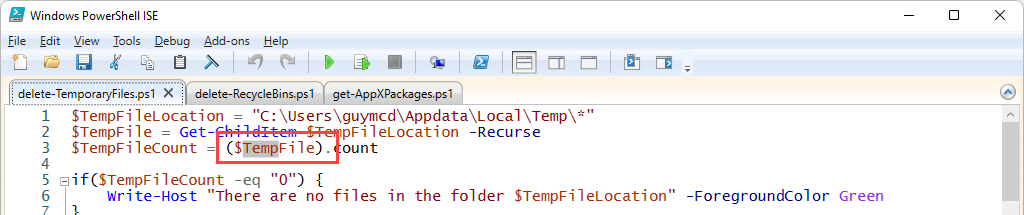
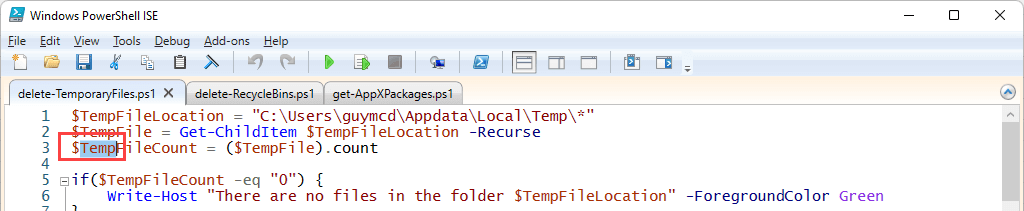
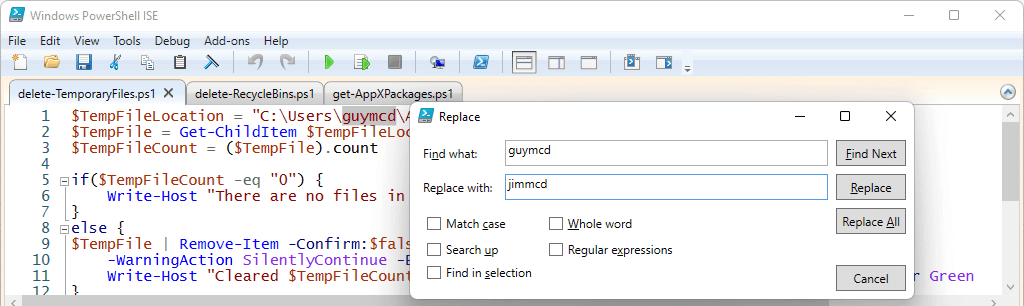
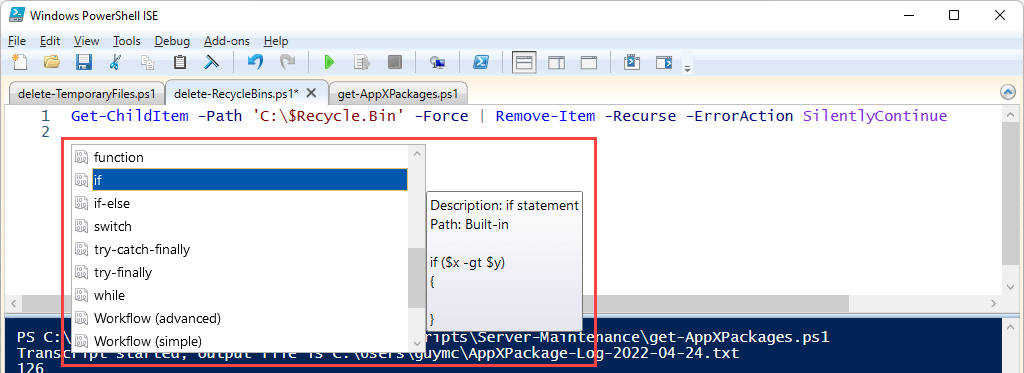
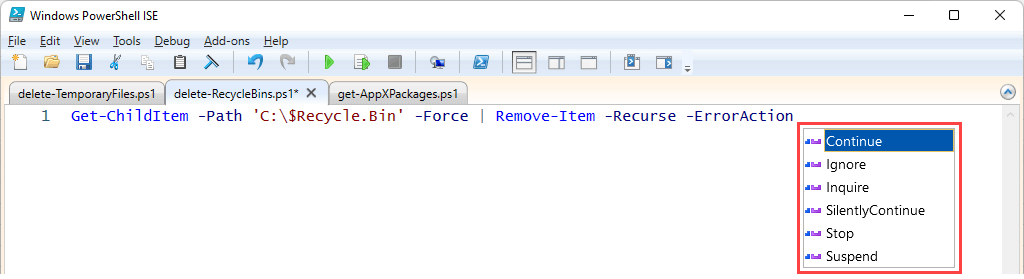
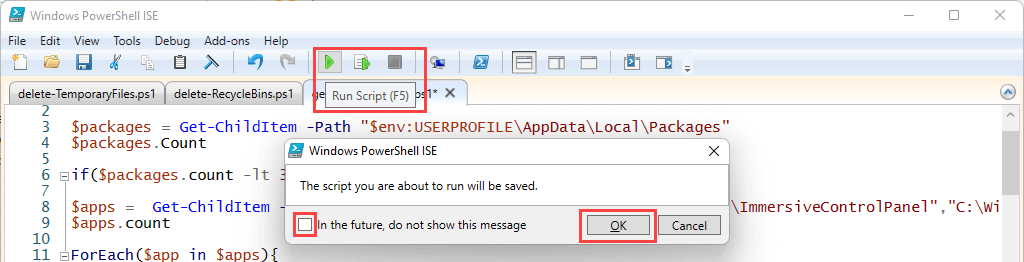









Posting Komentar