Apakah Snipping Tool atau Snip & Sketch gagal muncul saat Anda menekan Windows + Shift + S di PC Anda? Tutorial ini akan menunjukkan cara memperbaikinya di Windows 11 dan 10.
Pintasan keyboard Windows + Shift + S di Windows 11 dapat berhenti berfungsi karena beberapa alasan. Misalnya, itu bisa menjadi buggy atau korup Alat Pemotong instalasi atau beberapa konflik dengan program lain di komputer Anda.
Baca terus untuk mengetahui cara membuat hotkey Snipping Tool Windows 11 berfungsi seperti biasa lagi. Perbaikan di bawah ini juga berlaku untuk aplikasi Snip & Sketch yang lebih lama di Windows 10.
1. Jalankan Pemecah Masalah Aplikasi Toko
Windows dilengkapi dengan pemecah masalah otomatis bawaan yang membantu menyelesaikan masalah mendasar dengan aplikasi Microsoft Store yang bermasalah. Coba jalankan jika tombol pintasan Win-Shift-S tidak memanggil Snipping Tool atau jika aplikasi macet, macet, atau gagal menyimpan tangkapan layar.
1. Buka Mulai menu dan pilih Pengaturan. Atau, tekan jendela + Saya .
2. Pilih Sistem di bilah sisi. Jika Anda menggunakan Windows 10, pilih Pembaruan & Keamanan kategori
3. Pilih opsi berlabel Memecahkan masalah .
4. Pilih Lainnya pemecah masalah atau Pemecah masalah tambahan.
5. Pilih Lari atau Jalankan pemecah masalah di sebelah Aplikasi Toko Windows .
2. Restart Komputer Anda
Apakah Anda mencoba me-restart komputer Anda belum? Terkadang, reboot sistem total diperlukan untuk menghilangkan masalah yang mencegah pintasan dan aplikasi bekerja di komputer Anda. Jika Anda belum melakukannya, lakukan itu sebelum melanjutkan dengan perbaikan lainnya.
3. Aktifkan Notifikasi
Jika pintasan Windows + Shift + S tampaknya berfungsi, tetapi Alat Pemotong tidak meminta Anda untuk menyimpan potongan Anda, periksa apakah aplikasi diatur untuk menampilkan peringatan pemberitahuan.
1. Buka Pengaturan aplikasi dan pilih Sistem > Pemberitahuan .
2. Nyalakan sakelar di sebelah Alat Pemotong atau Potongan & Sketsa .
Selain itu, pastikan bahwa Bantuan Fokus tidak aktif atau mengkonfigurasi ulang untuk berhenti memblokir peringatan Snipping Tool.
4. Aktifkan Riwayat Clipboard
Snipping Tool mungkin juga gagal berfungsi dengan benar jika fitur riwayat clipboard di Windows tidak aktif. Coba nyalakan dan periksa apakah itu membuat perbedaan.
1. Buka Pengaturan aplikasi dan pilih Sistem > Papan klip .
2. Gulir ke bawah dan aktifkan Sejarah papan klip mengalihkan.
5. Perbaiki dan Setel Ulang Alat Snip & Sketsa
Perbaiki Snipping Tool jika Anda mengalami masalah saat menjalankannya bahkan tanpa hotkey Win-Shift-S. Jika itu tidak berhasil, Anda harus mengatur ulang aplikasi ke default.
1. Klik kanan pada Tombol Mulai dan pilih Aplikasi dan Fitur .
2. Gulir ke bawah layar Aplikasi & Fitur dan pilih Alat Pemotong . Kemudian, pilih Opsi lanjutan tautan atau tombol.
3. Pilih Memperbaiki untuk mengatur ulang aplikasi.
Jika tombol pintas Win + Shift + S masih tidak berfungsi, setel ulang Mengatur ulang untuk mengatur ulang Pabrik Snipping Tool.
6. Daftarkan ulang Snip dan Sketsa
Jika masalah berlanjut, ikuti langkah-langkah berikut untuk mendaftarkan ulang Alat Snipping dengan Windows. Ini adalah proses langsung yang melibatkan menjalankan perintah tertentu melalui yang ditinggikan Windows PowerShell menghibur.
1. Klik kanan Awal di bilah tugas dan pilih Terminal Windows (Admin) atau Windows PowerShell (Admin) .
2. Pilih Ya pada pop-up Kontrol Akun Pengguna.
3. Tempel perintah berikut dan tekan Memasuki :
Dapatkan-AppXPackage -AllUsers | Foreach {Add-AppxPackage -DisableDevelopmentMode -Register “$($_.InstallLocation)AppXManifest.xml”}
Atau, gunakan Command Prompt di Windows untuk mendaftarkan ulang Snipping Tool. Jenis cmd ke dalam Mulai menu , Pilih Jalankan sebagai administrator , dan jalankan yang berikut ini:
PowerShell -ExecutionPolicy Tidak Terbatas -Command “& {$manifest = (Dapatkan-AppxPackage * Microsoft .ScreenSketch*).InstallLocation + ‘AppxManifest.xml’ ; Add-AppxPackage -DisableDevelopmentMode -Daftar $manifest}”
7. Copot dan Instal Ulang Alat Snipping
Selanjutnya, coba instal ulang Snipping Tool di komputer Anda. Untuk melakukan itu, buka Pengaturan dan pilih Aplikasi > Alat Pemotong atau Potongan & Sketsa . Kemudian, pilih Copot pemasangan tombol dan unduh ulang Snipping Tool melalui Microsoft Store .
8. Periksa Editor Kebijakan Grup Lokal
Jika komputer Anda menjalankan Edisi Pro Windows 11 atau 10 , periksa Editor Kebijakan Grup Lokal dan pastikan bahwa pengaturan kebijakan tertentu tidak memblokir Alat Snipping dari pembukaan.
1. Tekan jendela + R untuk membuka kotak Jalankan. Kemudian, ketik gpedit.msc dan tekan Memasuki .
2. Kunjungi direktori berikut dan klik dua kali pada Tidak mengijinkan Alat Pemotong untuk berlari pengaturan kebijakan:
Computer Configuration > Administrative Templates > Windows Components > Tablet PC > Aksesoris
3. Pilih Tidak Dikonfigurasi atau Dengan disabilitas dan simpan perubahan Anda.
9. Ikat Alat Pemotong ke Kunci PrtScn
Pintasan Windows Key + Shift + S mungkin bertentangan dengan fitur serupa dari aplikasi lain di PC Anda—misalnya, Kliping Layar di OneNote. Pertimbangkan untuk mengikat Snipping Tool ke tombol Print Screen sebagai gantinya.
1. Buka Pengaturan aplikasi dan pilih Aksesibilitas di bilah sisi. Jika Anda menggunakan Windows 10, pilih Kategori Kemudahan Akses sebagai gantinya.
2. Pilih Papan ketik.
3. Nyalakan sakelar di sebelah Menggunakan Layar cetak tombol untuk membuka pemotongan layar dan restart PC Anda.
10. Perbarui Windows
Menginstal pembaruan Windows terbaru dapat menyelesaikan bug atau gangguan terkait sistem yang diketahui yang mencegah pintasan Snipping Tool berfungsi.
1. Buka Pengaturan aplikasi dan pilih pembaruan Windows .
2. Pilih Periksa pembaruan dan instal pembaruan yang tertunda.
11. Jalankan Pemindaian SFC atau DISM
Jalankan Pemeriksa File Sistem dan alat DISM untuk memperbaiki kemungkinan kasus korupsi file di Windows 11 dan 10.
1. Buka konsol PowerShell atau Command Prompt yang ditinggikan dan jalankan Pemeriksa File Sistem:
sfc /scannow
2. Tunggu hingga Pemeriksa File Sistem selesai memindai dan memperbaiki file sistem yang rusak. Kemudian, jalankan alat DISM:
DISM /Online /Cleanup-Image /RestoreHealth
12. Memecahkan masalah di Boot Bersih
Melakukan boot bersih memungkinkan Anda untuk mengisolasi dan menghapus aplikasi dan layanan pihak ketiga yang mengganggu Snipping Tool atau pintasannya.
1. Buka Jalankan kotak, ketik msconfig, dan tekan Memasuki.
2. Beralih ke Tab Layanan, centang kotak di sebelah Sembunyikan semua Microsoft jasa , dan pilih Menonaktifkan semua .
3. Beralih ke Tab mulai dan pilih Buka Pengelola Tugas .
4. Nonaktifkan setiap item startup pihak ketiga.
5. Restart komputer Anda. Jika pintasan Windows + Shift + S mulai berfungsi, aktifkan kembali grup layanan dan aplikasi startup yang baru saja Anda nonaktifkan hingga Anda mengidentifikasi item yang bertentangan. Matikan atau hapus program yang relevan dari komputer Anda.
13. Gunakan Alat Alternatif
Jika tidak ada metode di atas yang membantu dan Anda kesulitan membuka Snipping Tool atau aplikasi Snip & Sketch secara langsung, pertimbangkan menggunakan alat alternatif untuk keperluan tangkapan layar . Sementara itu, lanjutkan menginstal pembaruan sistem operasi segera setelah tersedia. Pembaruan di masa mendatang dapat memperbaiki masalah secara permanen.

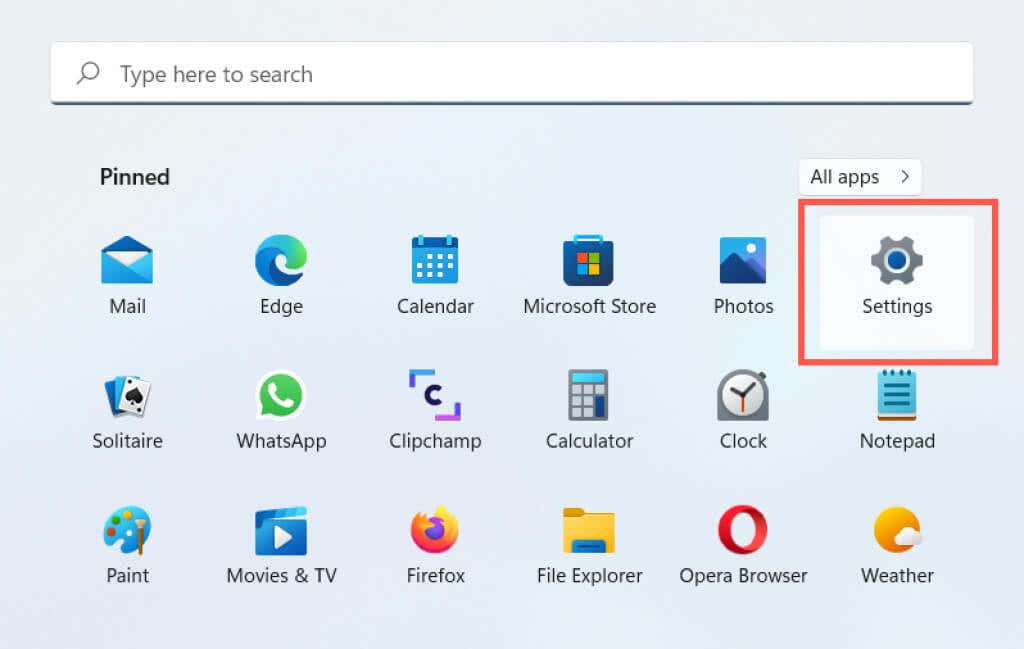
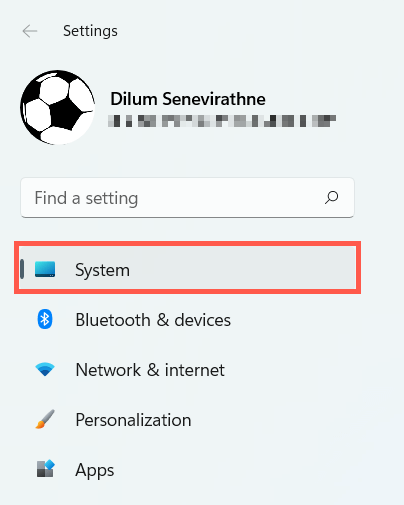
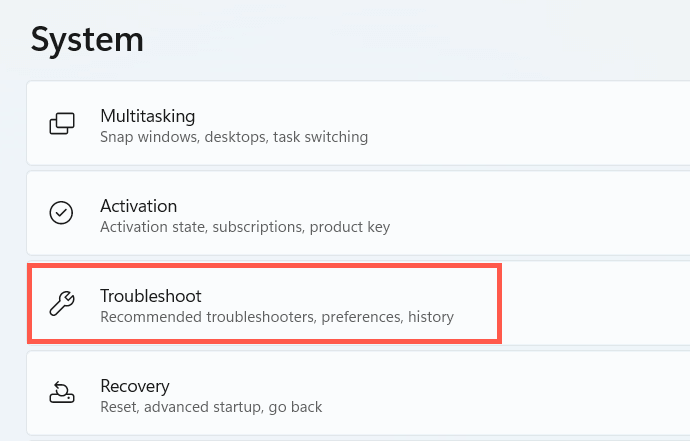
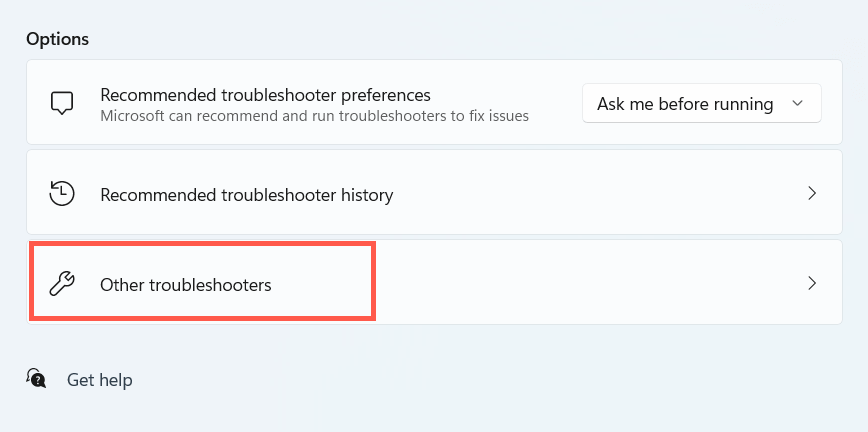
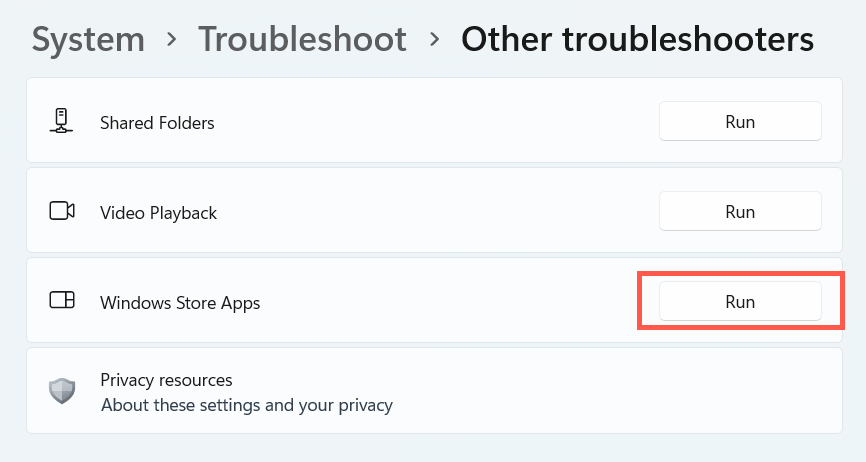
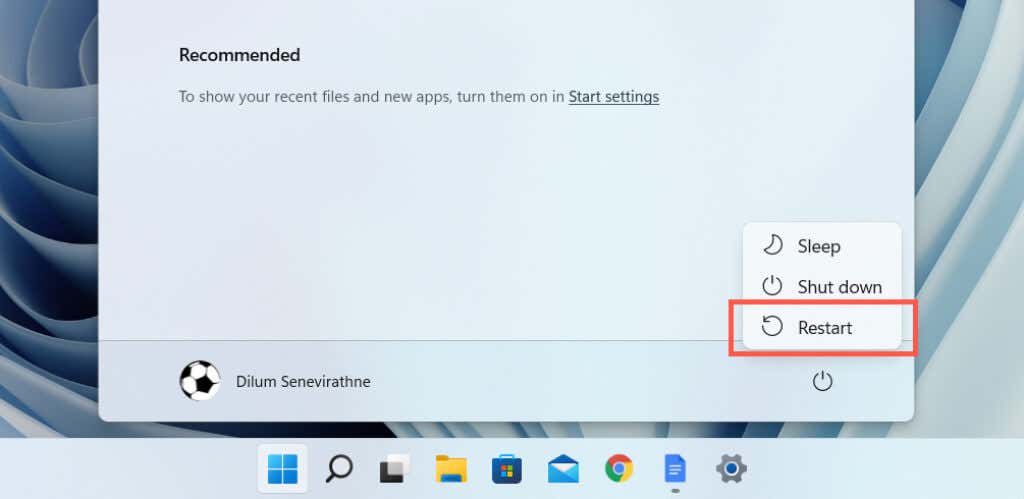
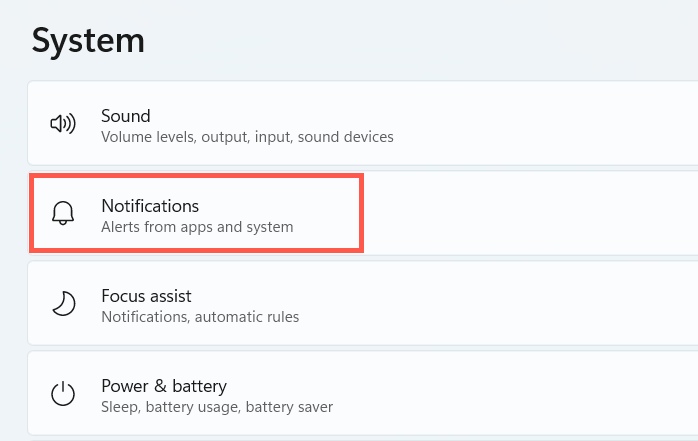
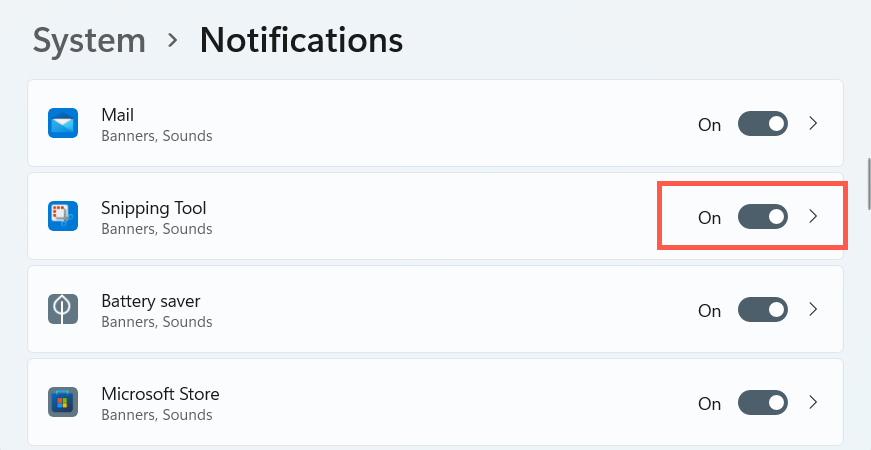
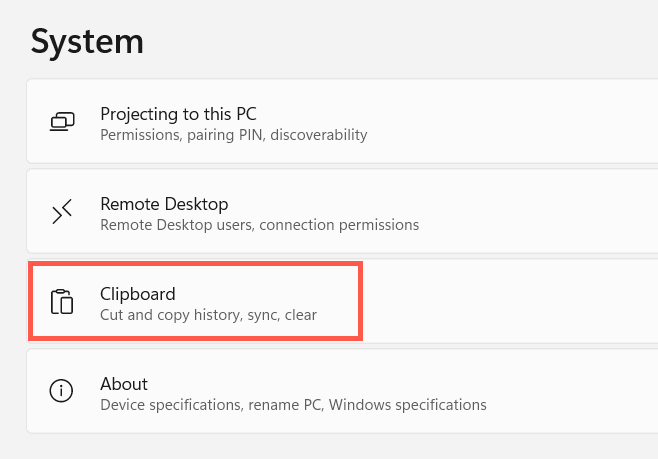
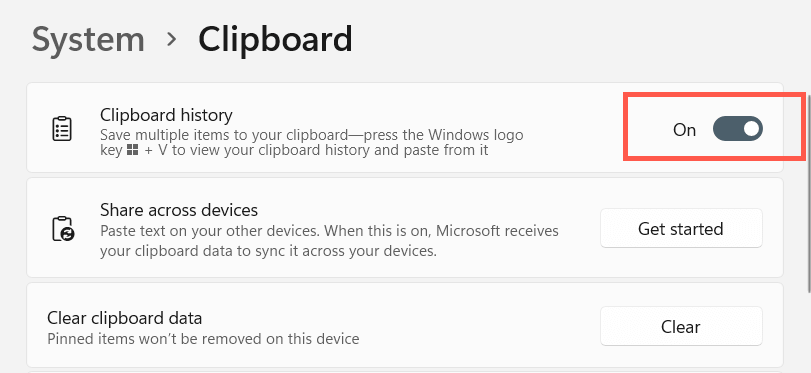
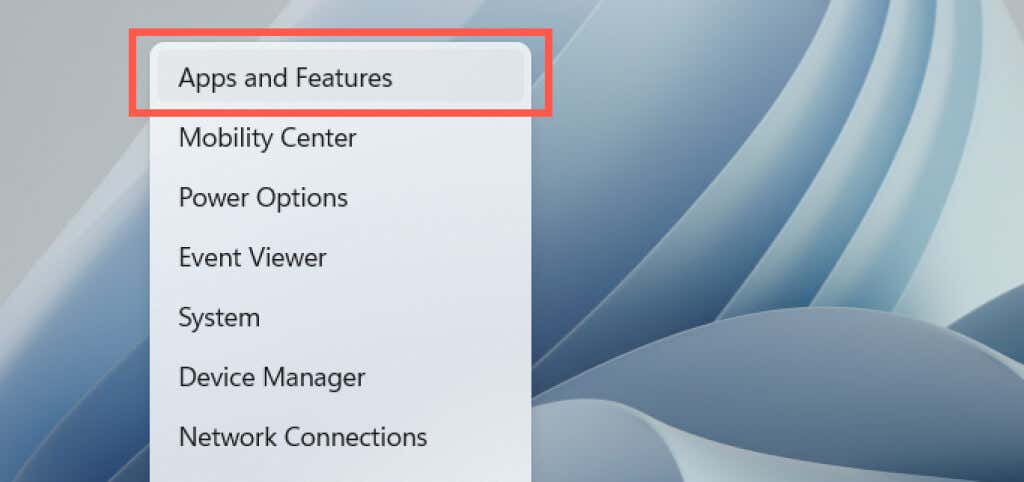
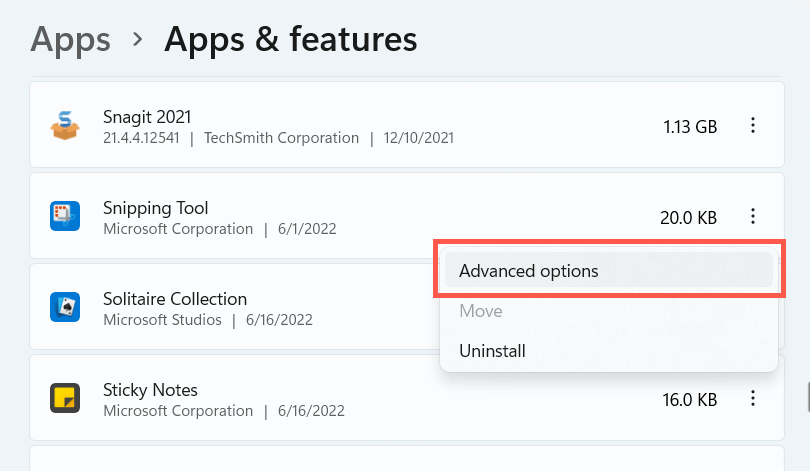
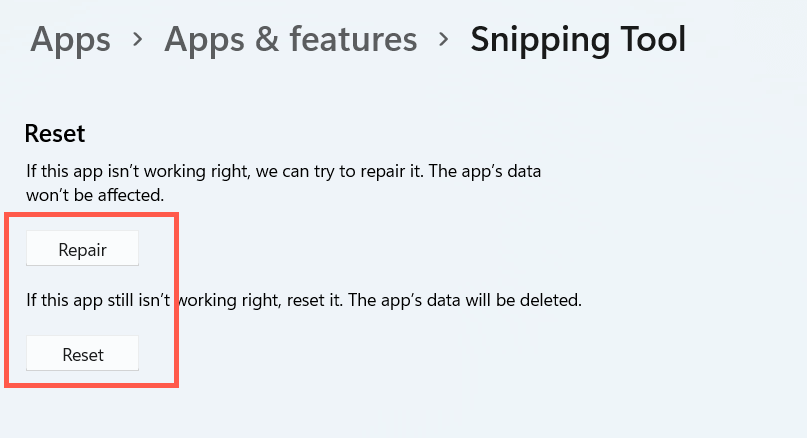
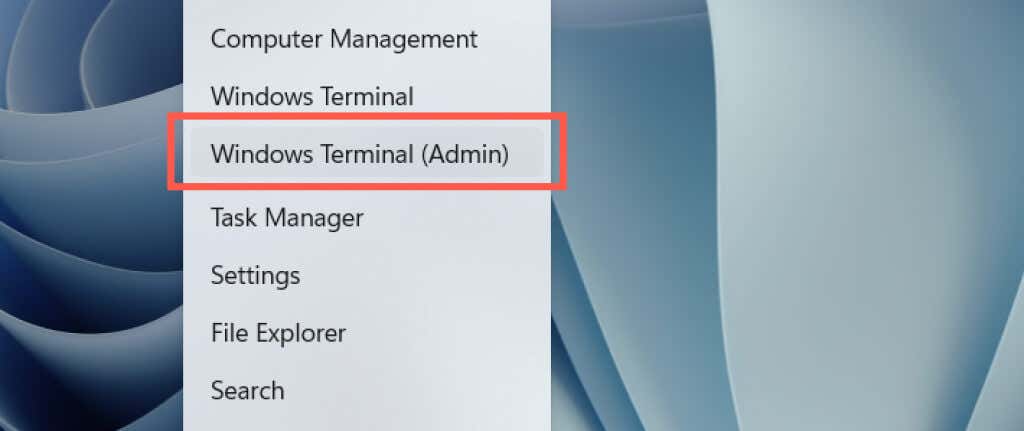
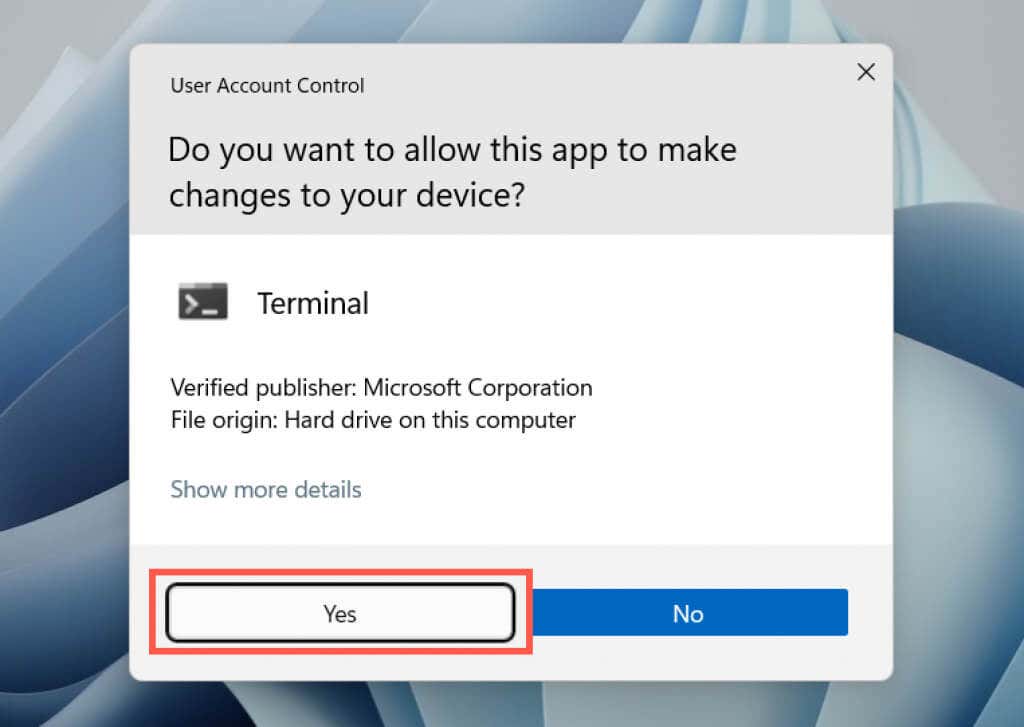
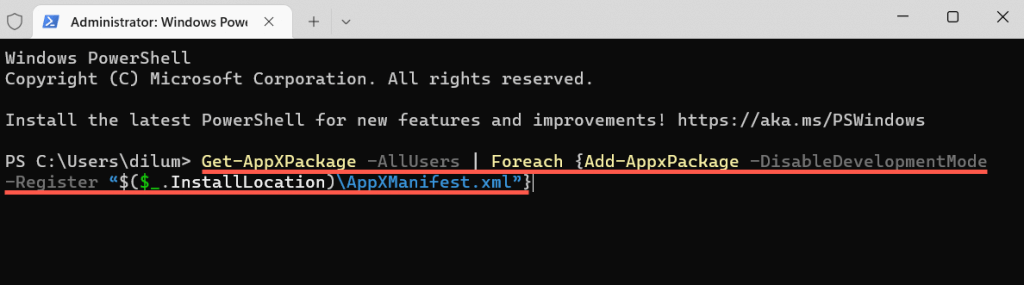
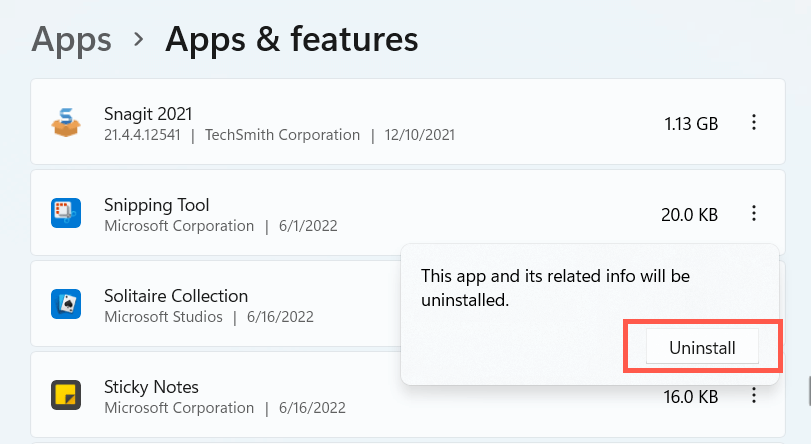
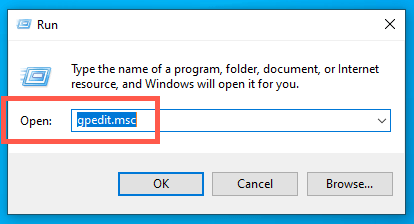
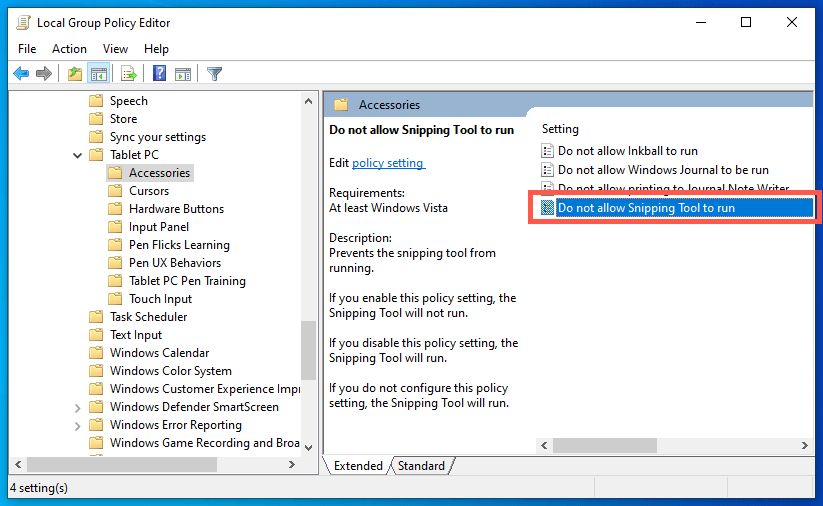
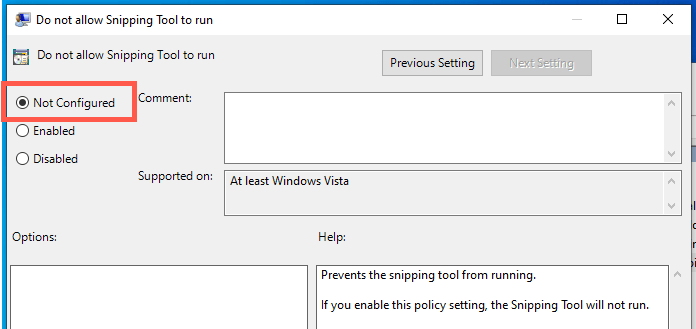
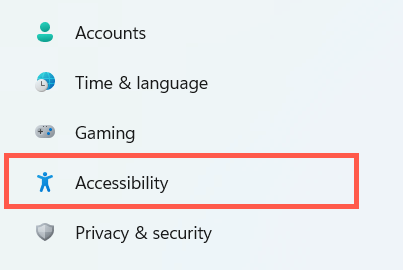
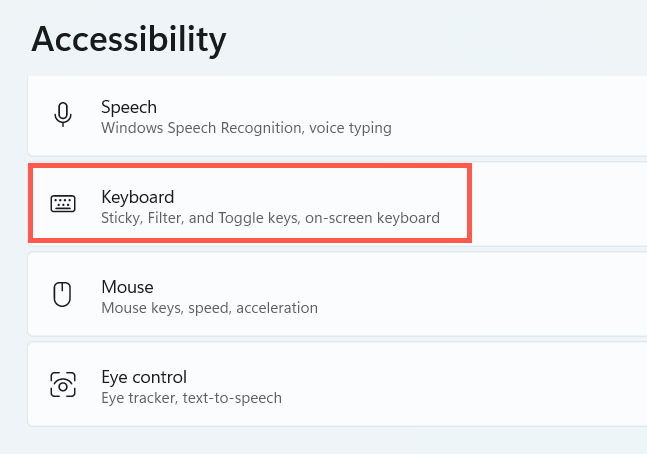
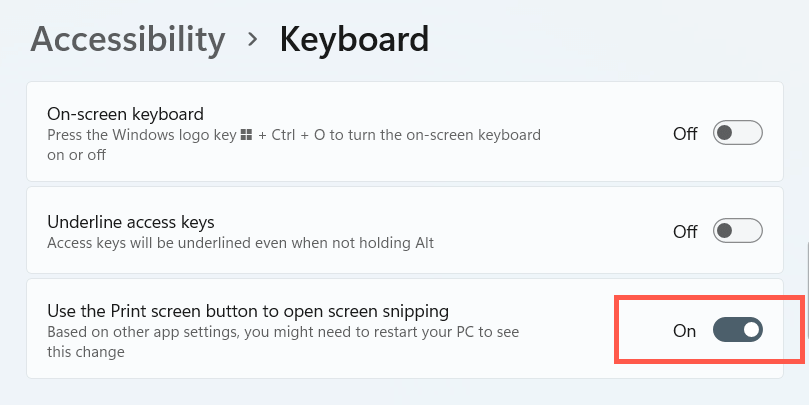
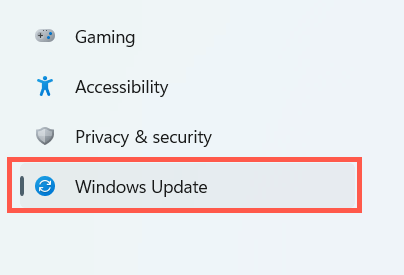
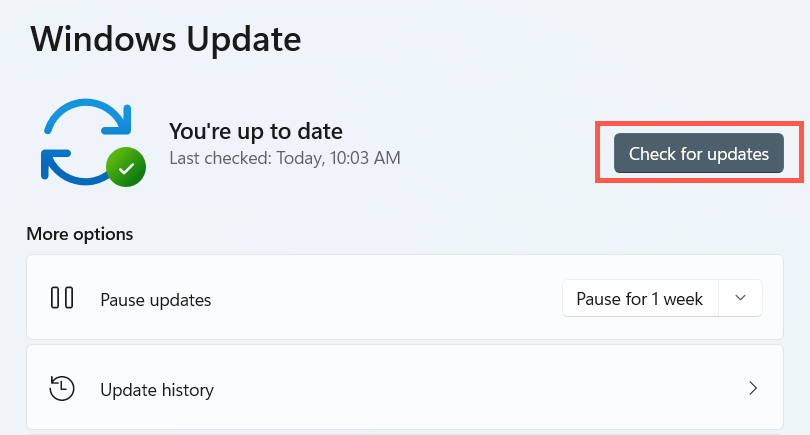
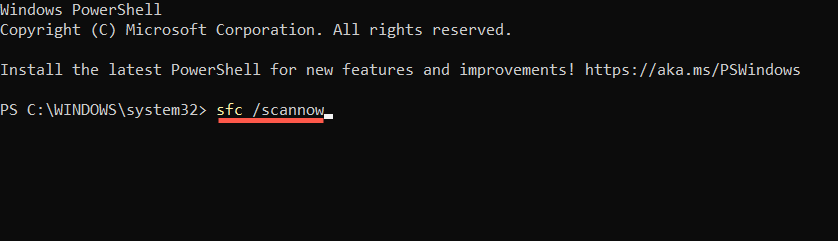
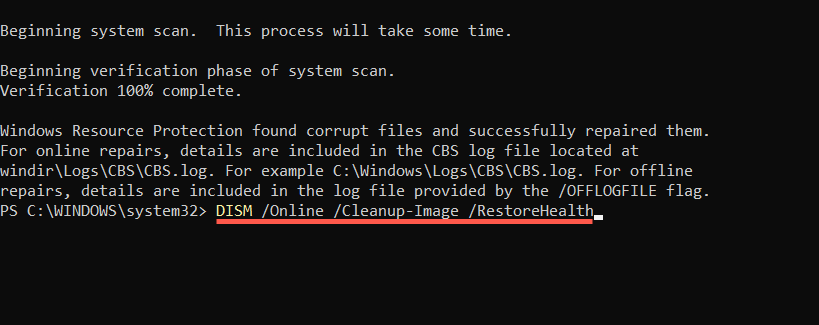
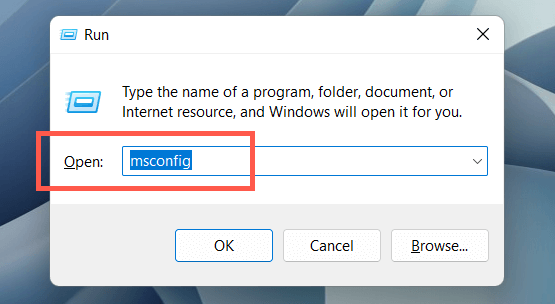
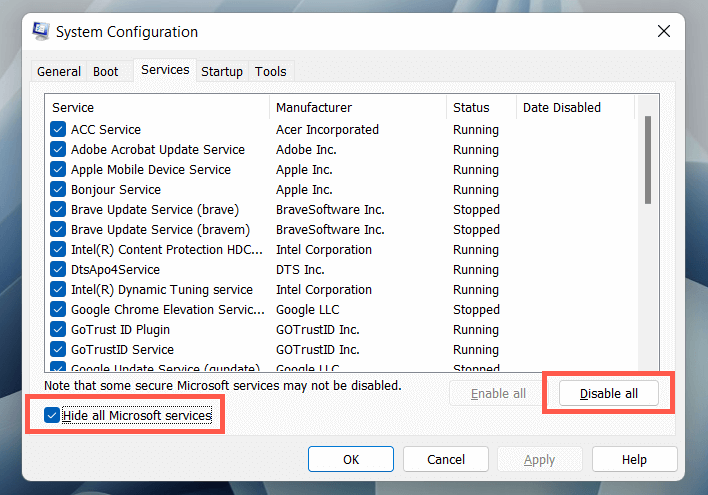
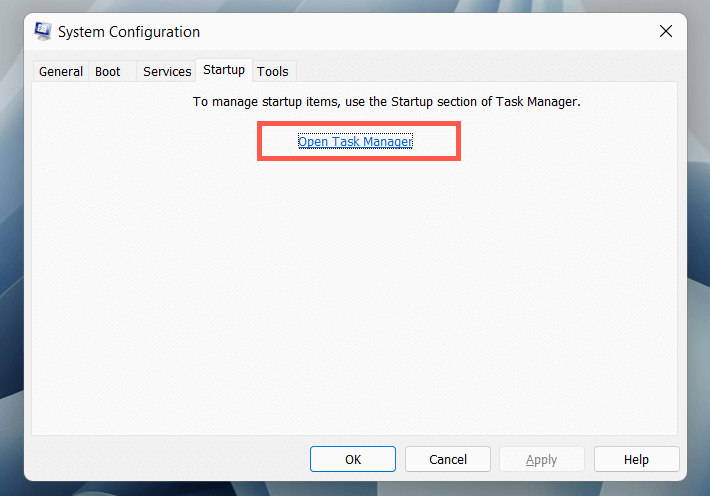
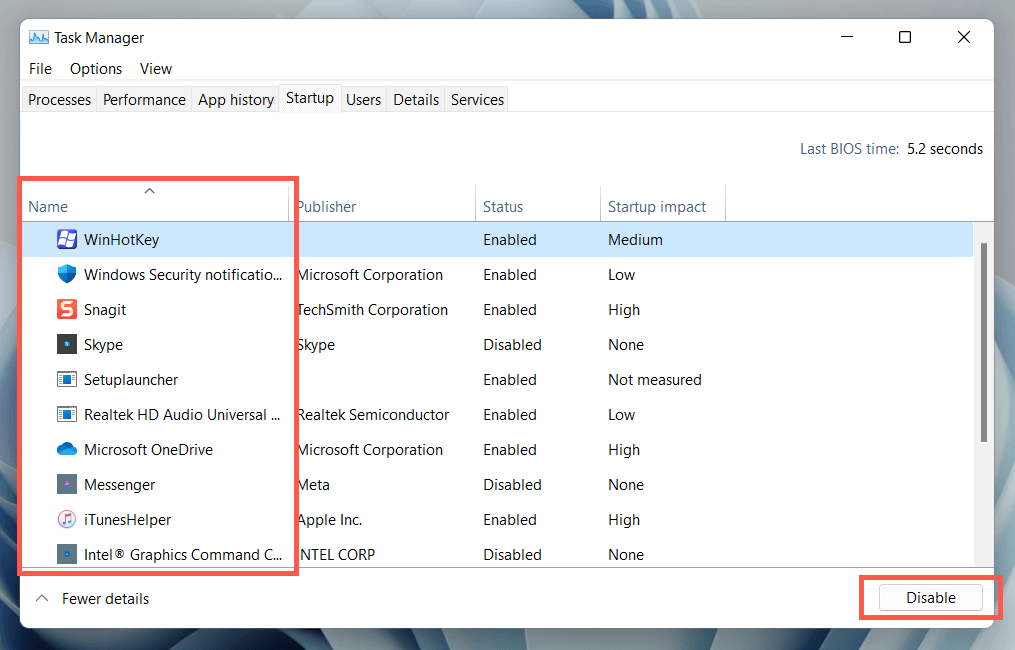
إرسال تعليق