Bash (Bourne Again Shell) adalah baris perintah, dan antarmuka pengguna grafis yang didistribusikan dengan semua distribusi Linux. Menggunakan Bash di Windows 10 bukanlah proses yang sederhana. Namun, Windows 11 menyertakan Subsistem Windows untuk Linux yang ditingkatkan (WSL 2.0) yang memungkinkan Anda untuk menginstal dan menggunakan Bash lebih mudah dari sebelumnya.
Versi baru WSL menjalankan kernel Linux sejati di dalam mesin virtual. Ini berarti bahwa setiap distribusi Linux yang Anda jalankan di bawah WSL menyertakan Bash.
Cara Menginstal WSL dan Bash di Windows 11
Untuk menginstal dan menjalankan sistem operasi Linux yang menyertakan Bash di sistem Windows 11 Anda, Anda harus menginstal WSL terlebih dahulu. Pada Windows 11, ini adalah proses langsung menggunakan Terminal Windows . Jangan luncurkan CMD (Command Prompt) – Terminal Windows adalah aplikasi yang berbeda.
1. Pilih tombol Start, dan ketik “terminal” di kolom pencarian. Dalam Terminal Windows pilih panel Jalankan sebagai administrator .
Catatan : Jika Terminal Windows tidak diluncurkan, Anda mungkin perlu memperbaruinya. Kunjungi Microsoft Store dan instal versi terbaru dari Terminal Windows .
2. Ketik perintah berikut: wsl-instal, pada prompt perintah dan tekan Memasuki . Perintah tunggal ini akan mengunduh dan menginstal versi terbaru Subsistem Windows untuk Linux. Unduhan berukuran beberapa ratus megabita sehingga proses penginstalan mungkin memerlukan waktu untuk selesai.
3. Setelah selesai, Anda akan melihat pesan: "Operasi yang diminta berhasil." Setelah Anda melihat pesan ini, restart sistem Anda untuk menyelesaikan instalasi WSL. Anda dapat mengetik matikan /r /t 0 di Terminal Windows untuk memulai reboot.
4. Setelah sistem Anda reboot, proses akan dilanjutkan dengan menginstal Ubuntu sebagai distro Linux default. Anda akan diminta untuk memasukkan nama pengguna dan kata sandi untuk sistem Linux.
5. Setelah Anda selesai, Ubuntu akan diluncurkan ke shell Bash secara otomatis. Anda dapat menggunakan perintah yang sama yang biasanya Anda gunakan di Linux, termasuk menginstal aplikasi Linux ke dalam lingkungan virtual ini.
6. Anda dapat menginstal distro Linux lainnya jika kamu memilih. Untuk melihat mana yang tersedia untuk diinstal, buka kembali Terminal Windows (Powershell), ketik wsl –daftar –online , dan tekan Memasuki . Anda akan melihat opsi seperti Opensuse, Debian, dan lainnya.
7. Anda dapat menginstal salah satu distro ini dengan mengetik wsl –instal -d <
Catatan : Anda juga dapat menginstal Distro Linux apa pun di Windows dari Microsoft Store.
Cara Meluncurkan Distro Linux Anda dan Menggunakan Bash
Ada dua metode yang dapat Anda gunakan untuk meluncurkan distro Linux Anda. Jika Anda menginstal Ubuntu, Anda dapat memilih menu Start, ketik Ubuntu , dan pilih aplikasi Ubuntu untuk meluncurkannya.
Atau, Anda dapat meluncurkan Terminal Windows dan cukup ketik perintah Ubuntu untuk meluncurkan shell Bash Linux di lingkungan Ubuntu.
Untuk melihat daftar semua perintah Linux yang tersedia yang dapat Anda gunakan di Bash, ketik tolong -d .
Anda bisa mendapatkan detail lebih lanjut tentang perintah individual dengan mengetik Tolong diikuti dengan nama perintah. Sebagai contoh, bantu cetak mengembalikan detail perintah dan informasi tentang setiap parameter perintah.
Beberapa perintah Bash yang lebih umum digunakan kebanyakan orang saat pertama kali memulai meliputi:
- Mode Interaktif : Ketik perintah ke antarmuka baris perintah (Terminal Windows).
- Modus Batch : Jalankan file teks yang berisi semua perintah yang Anda ingin agar dijalankan oleh Linux. Banyak orang membuat skrip ini menggunakan sintaks pemrograman.
Cara Menjalankan Skrip Bash di Windows
Untuk menjalankan skrip di Bash, cukup buat file teks menggunakan editor file favorit Anda seperti Notepad dan simpan di lokasi yang akan Anda ingat.
Satu hal yang unik tentang skrip Bash adalah baris pertama harus "#!" diikuti oleh jalur jalur bash Linux Anda. Untuk melihat apa itu, luncurkan Ubuntu dan ketik bash yang mana ke jendela baris perintah. Ini akan memberikan jalur Bash.
Buat file teks baru dan sertakan baris pertama di atas. Dalam kasus contoh ini, itu akan menjadi:
#! /pengguna/bin/bash
Ikuti baris ini dengan setiap perintah berurutan yang Anda inginkan untuk dijalankan oleh Linux. Dalam contoh ini:
- Baris 1: Menggunakan gema perintah untuk menampilkan teks kepada pengguna di layar.
- Baris 2: Menggabungkan gema dengan tanggal perintah untuk mengembalikan tanggal hari ini.
- Baris 3: Menggabungkan gema dengan siapa saya perintah untuk mengembalikan nama pengguna Anda.
Simpan file teks ini dengan .SH perpanjangan. Ingat jalur ke file ini.
Selanjutnya, buka Terminal Windows dan gunakan CD perintah untuk menavigasi ke jalur tempat Anda menyimpan skrip Bash.
Untuk menjalankan skrip, ketik pesta <
Ini adalah contoh yang sangat sederhana, tetapi ini menunjukkan bagaimana Anda dapat menggunakan file semacam itu untuk membuat seluruh program skrip Bash. Bahkan pernyataan pemrograman seperti pernyataan IF tersedia untuk menyertakan kemampuan pengambilan keputusan dalam skrip Anda.
Situs SS64 menyediakan sumber daya yang luas dengan semua perintah Bash yang tersedia yang dapat Anda gunakan di terminal Bash atau skrip Bash Anda.
Anda juga dapat melihat tutorial tentang penggunaan a Skrip shell Linux untuk mencadangkan direktori .
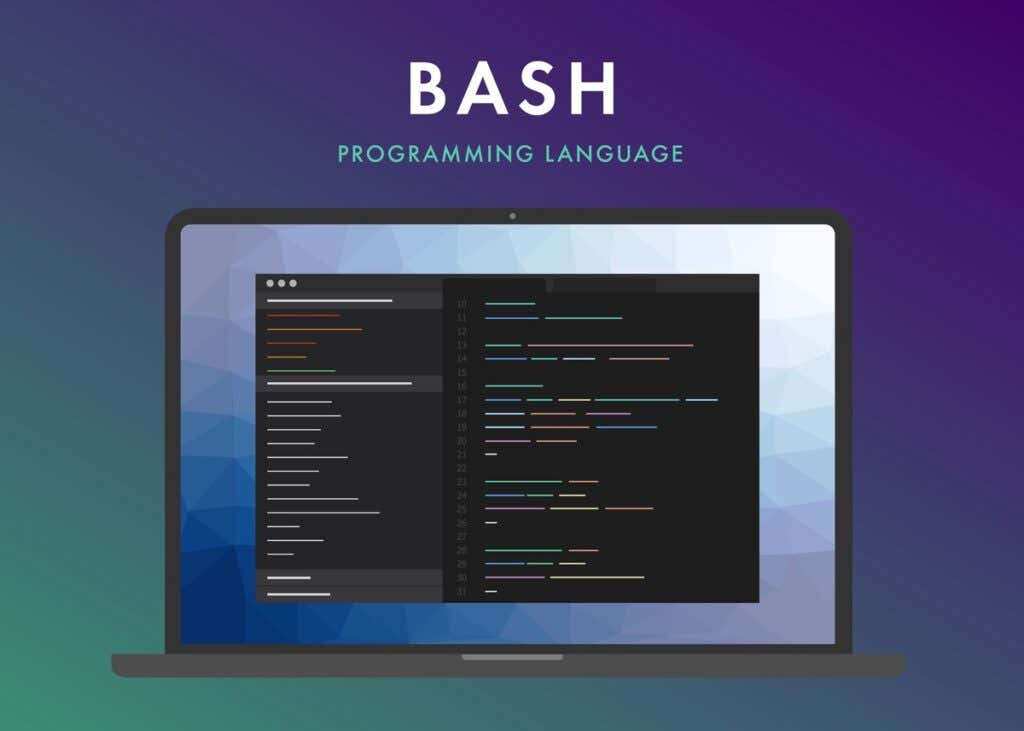
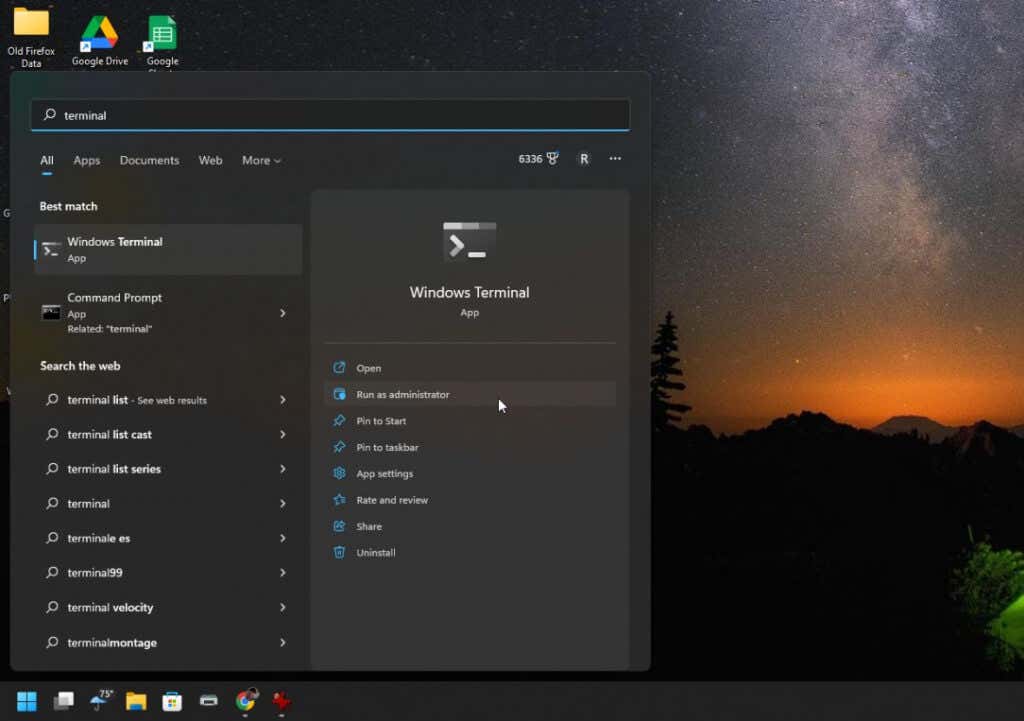
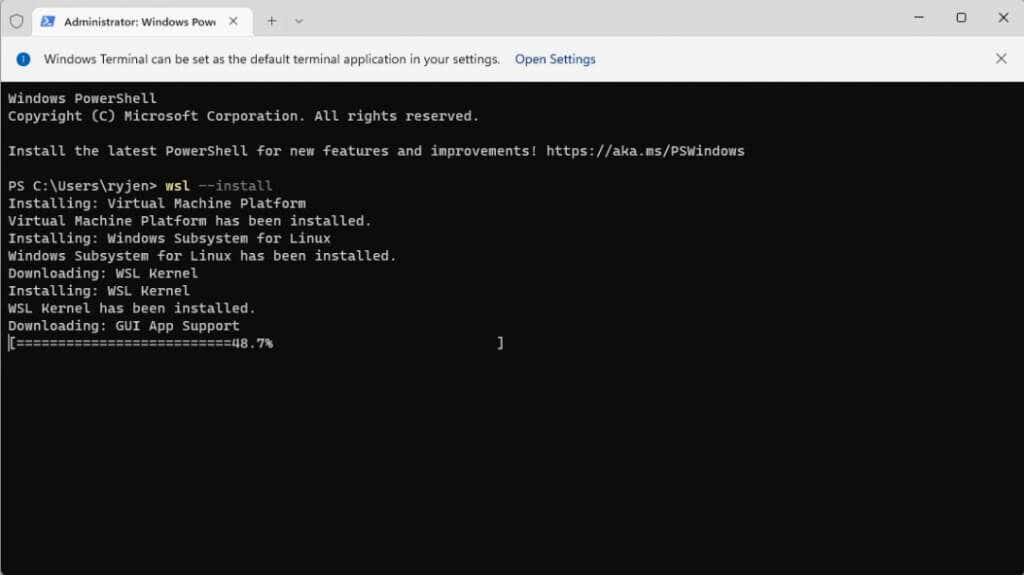
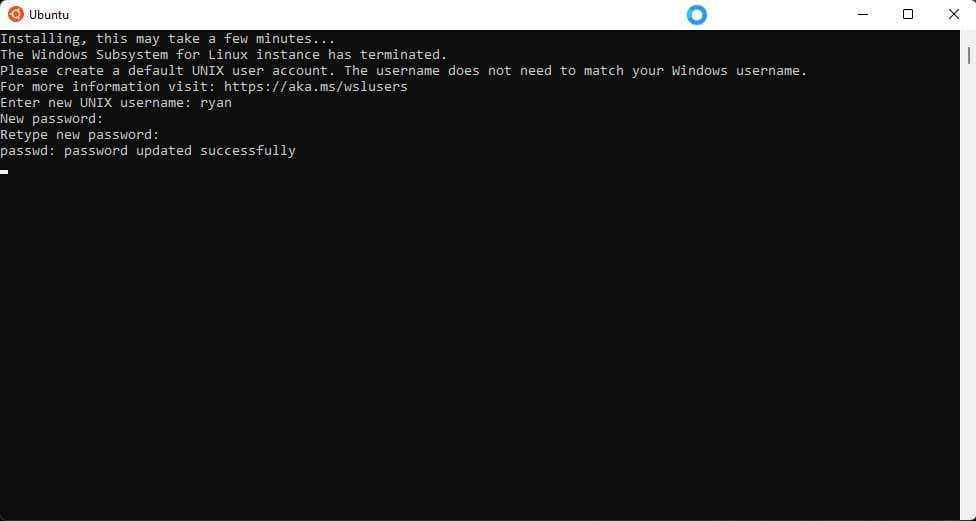
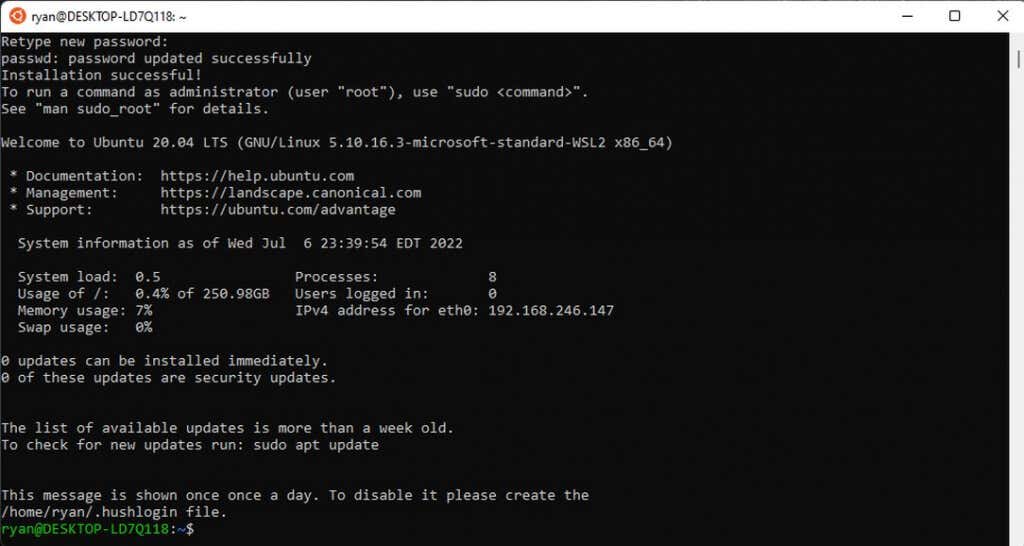
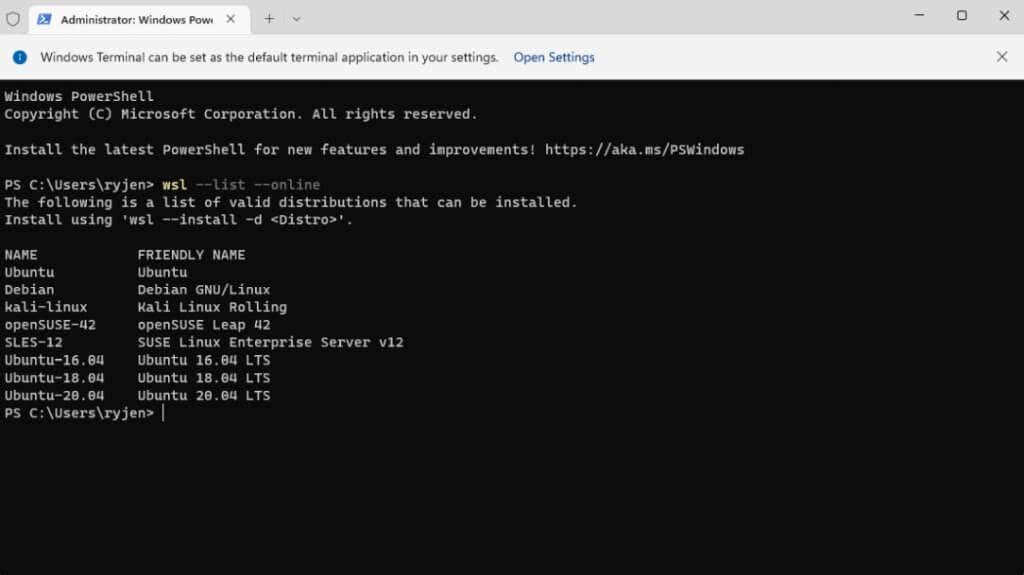
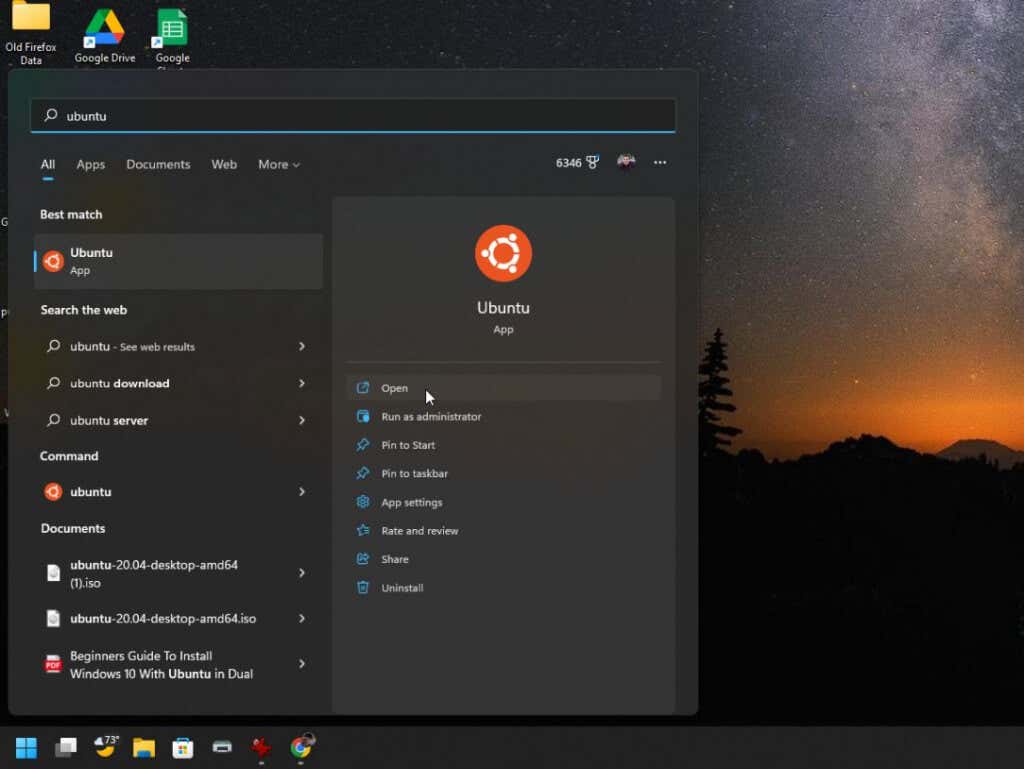
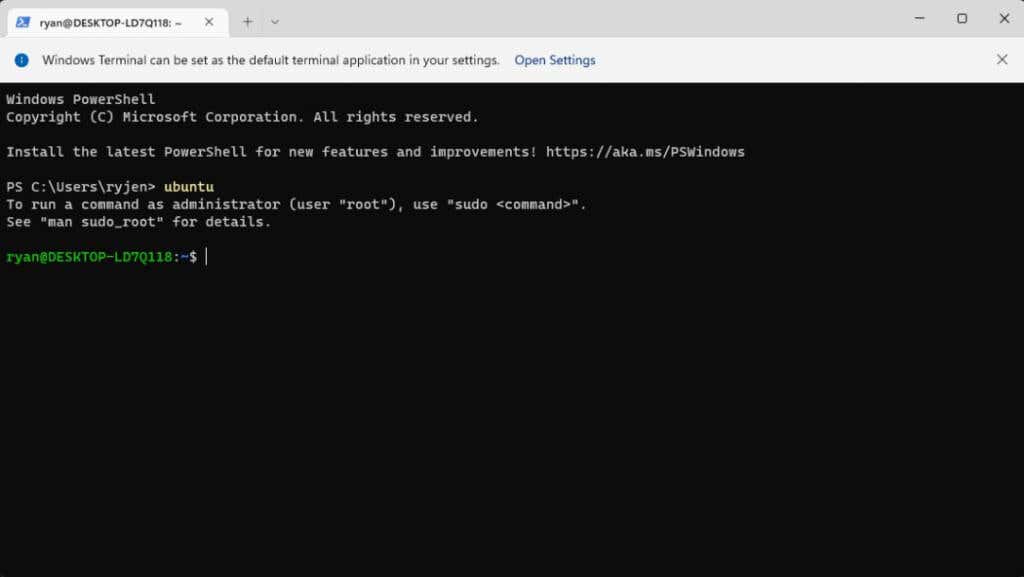
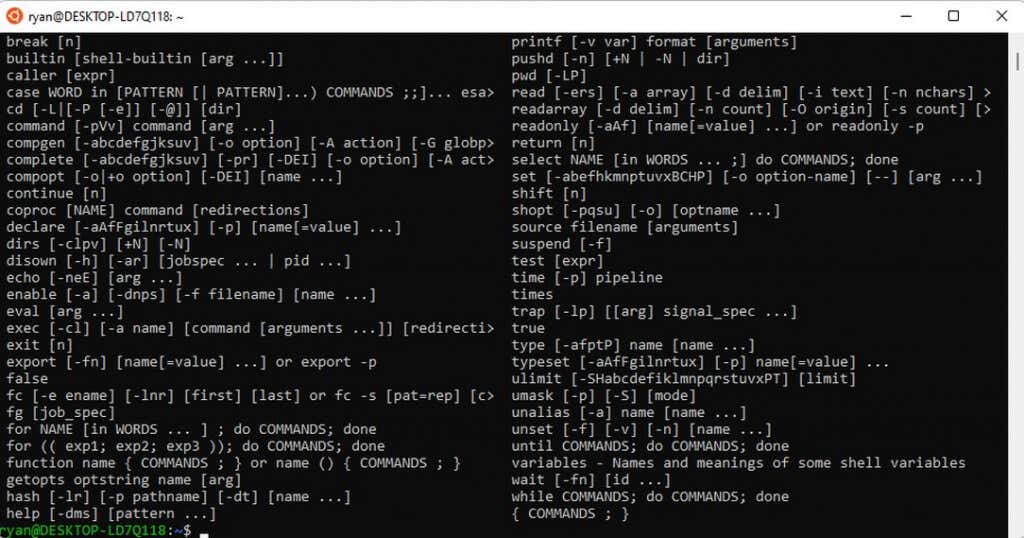
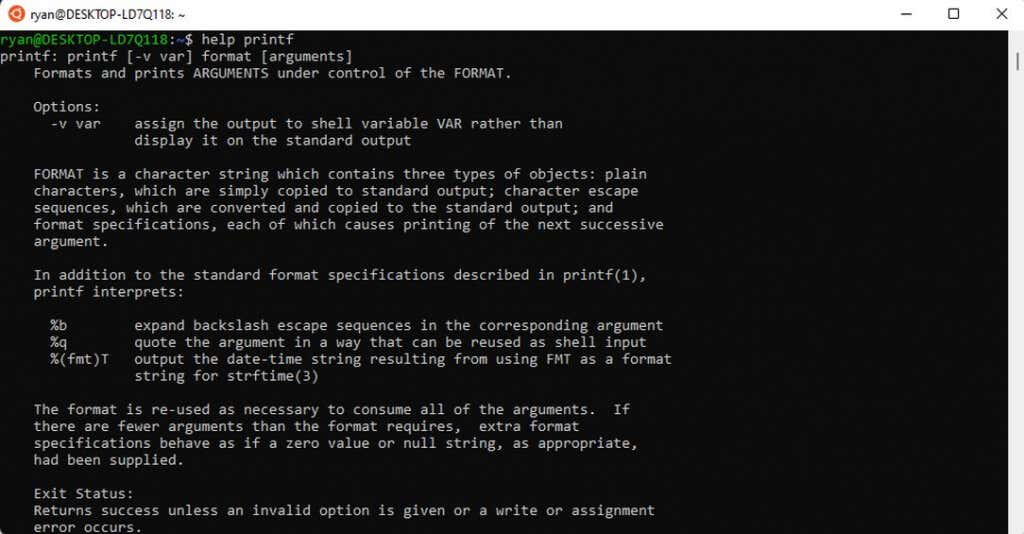
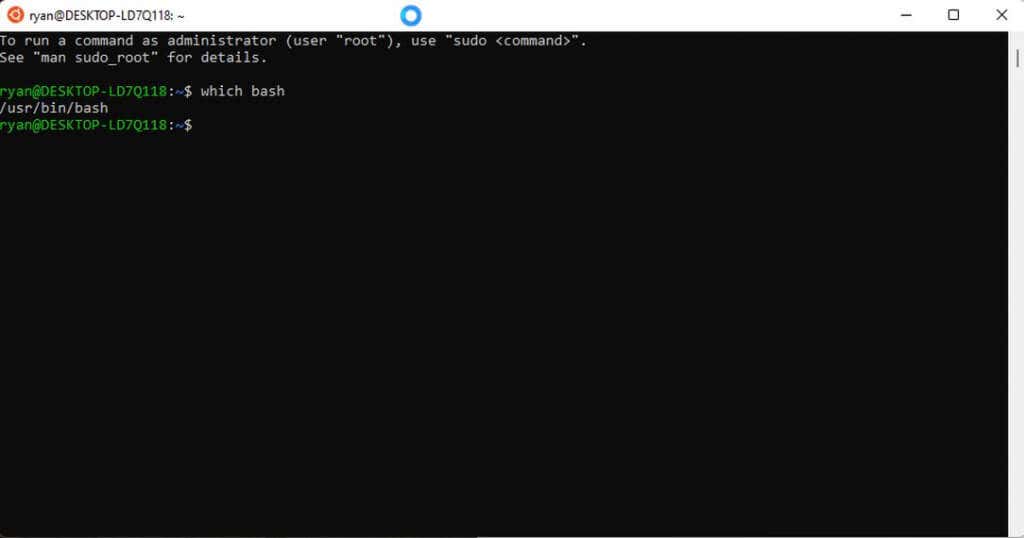
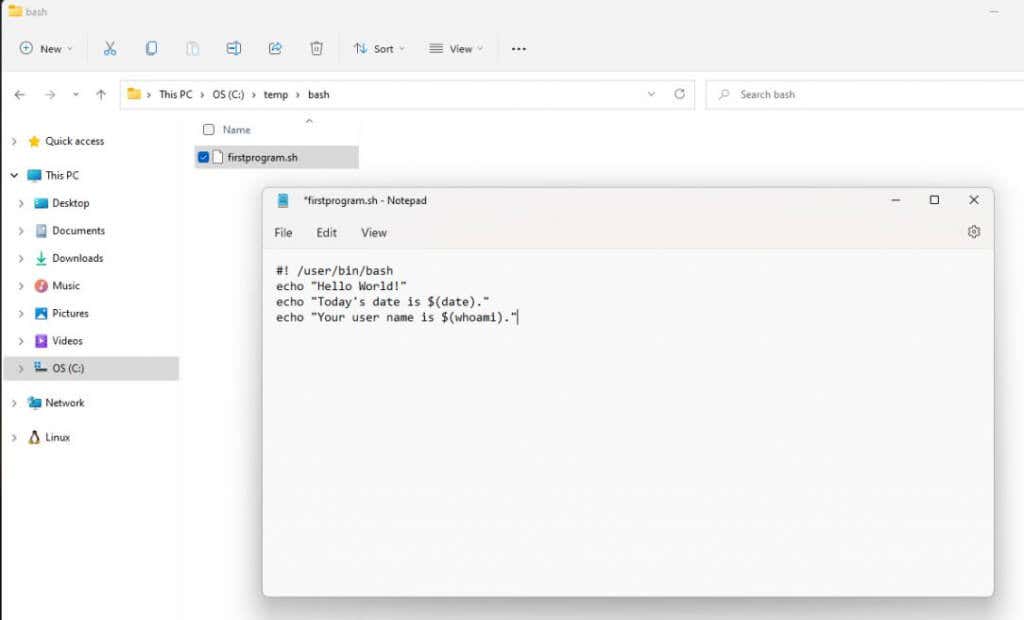
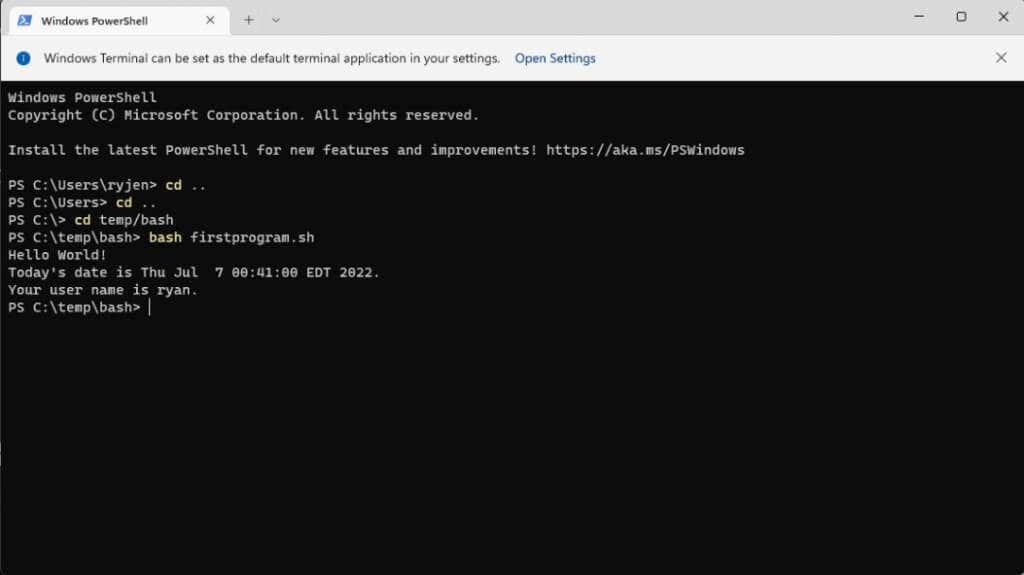
إرسال تعليق