Menonaktifkan Boot Aman membuka beberapa kemampuan lanjutan pada PC Windows. Hanya komputer dengan Boot Aman yang dinonaktifkan yang dapat menginstal Linux, melakukan booting dari perangkat yang tidak tepercaya, dan menggunakan kartu grafis aftermarket tertentu. Namun, Anda harus (kembali) mengaktifkan Boot Aman untuk meningkatkan PC Anda ke Windows 11.
Anda tidak perlu khawatir tentang mengaktifkan Boot Aman jika Anda berencana untuk bersihkan instal Windows 11 dari drive USB . Tapi itu adalah sesuatu yang harus kamu lakukan tingkatkan ke Windows 11 tanpa kehilangan data apa pun . Tutorial ini mencakup langkah-langkah untuk memverifikasi status Boot Aman komputer Anda. Selain itu, kami akan menunjukkan cara mengaktifkan Boot Aman untuk instalasi Windows 11.
Apa itu Boot Aman di Windows?
Secure Boot adalah standar keamanan yang dirancang oleh sekelompok produsen komputer. Fitur keamanan ditulis dalam firmware PC Anda untuk menjaga keamanan perangkat Anda. Firmware atau Basic Input/Output System (BIOS) adalah komponen perangkat keras yang melakukan booting sebelum sistem operasi. Saat Anda menyalakan komputer, Boot Aman akan memeriksa program dan malware yang tidak dipercaya oleh produsen perangkat Anda.
Misalnya, katakanlah PC Anda terinfeksi dengan bootkit yang menargetkan bootloader komputer Anda (perangkat lunak yang menjalankan Windows). Secure Boot mendeteksi dan mematikan bootkit, memastikan komputer Anda melakukan booting dengan file bootloader asli.
Untuk keamanan yang lebih baik di Windows 11, Microsoft merancang sistem operasi untuk bekerja di komputer yang mendukung Boot Aman. Persyaratan Boot Aman adalah untuk alasan yang baik, tetapi beberapa komputer tidak memiliki fitur yang diaktifkan secara default. Untungnya, mengaktifkan Boot Aman tidak rumit.
Verifikasi Kelayakan Windows 11 Menggunakan "Pemeriksaan Kesehatan PC"
Sebelum mengaktifkan Boot Aman, gunakan aplikasi Pemeriksaan Kesehatan PC untuk mengonfirmasi bahwa komputer Anda dapat menjalankan Windows 11. Aplikasi mendiagnosis perangkat keras PC Anda secara komprehensif dan melaporkan masalah dengan Boot Aman dan komponen sistem lainnya.
Instal aplikasi Pemeriksaan Kesehatan PC dan pilih Cek sekarang di bagian "Memperkenalkan Windows 11".
Aplikasi Pemeriksaan Kesehatan PC dan utilitas Pengaturan Windows 11 akan menampilkan kesalahan "PC ini harus mendukung Boot Aman" jika Boot Aman dinonaktifkan pada perangkat Anda. Bagian berikut memiliki petunjuk langkah demi langkah untuk memverifikasi status Boot Aman komputer Anda.
Modul Platform Tepercaya versi 2.0 (TPM 2.0) adalah pengaturan keamanan lain yang harus Anda aktifkan untuk menjalankan Windows 11. Jika aplikasi Pemeriksaan Kesehatan PC menampilkan kesalahan terkait prosesor lainnya, komputer Anda mungkin tidak memenuhi persyaratan sistem TPM. Aktifkan TPM di pengaturan BIOS PC Anda dan coba instal Windows 11 lagi.
Cara Memeriksa Status Boot Aman di Windows
Gunakan alat Informasi Sistem Microsoft untuk memverifikasi status Boot Aman sistem Anda.
- Tekan kunci jendela + R , Tipe msinfo32 di kotak dialog, dan pilih Oke .
- Pilih Ringkasan Sistem di bilah sisi, cari "Mode BIOS" di sisi kanan jendela, dan pastikan terbaca UEFI .
- Gulir ke bawah daftar dan temukan Status Boot Aman .
Jika Anda tidak dapat menemukan "Secure Boot State", tekan Ctrl + F , Tipe boot aman di bilah pencarian, dan tekan Memasuki .
Jika nilainya “Off,” Boot Aman dinonaktifkan di PC Anda. Lanjutkan ke bagian berikutnya untuk mempelajari cara mengaktifkan Boot Aman. Setelah itu, aktifkan Boot Aman, dan Anda sekarang harus dapat meningkatkan PC Anda ke Windows 11.
Catatan: Jika PC Anda menggunakan Legacy BIOS, Anda selalu dapat beralih ke UEFI (Unified Extensible Firmware Interface). Alat MBR2GPT (Master Boot Record ke GUID Partition Table) memungkinkan Anda beralih antara Legacy BIOS dan UEFI tanpa menginstal ulang Windows. Lihat ini tutorial tentang mengubah Windows 10 BIOS ke mode UEFI untuk petunjuk rinci.
Cara Mengaktifkan Boot Aman di Windows
Jika fitur Boot Aman komputer Anda dinonaktifkan, berikut cara mengaktifkannya kembali.
- Buka komputer Anda Pengaturan , go to > Pembaruan & Keamanan > Pemulihan , dan pilih Restart sekarang .
- Tunggu PC Anda untuk boot ke menu pemulihan sistem . Pilih Memecahkan masalah untuk melanjutkan.
- Memilih Opsi lanjutan di halaman berikutnya.
- Pilih Pengaturan Firmware UEFI .
Catatan: Jika Anda tidak menemukan “UEFI Firmware Settings” pada halaman tersebut, motherboard PC Anda tidak memiliki chip TPM. Itu berarti komputer Anda tidak dapat menjalankan Windows 11.
- Pilih Mengulang kembali tombol.
Tunggu komputer Anda untuk mem-boot utilitas pengaturan BIOS. Antarmuka halaman pengaturan BIOS akan bervariasi tergantung pada model atau pabrikan motherboard komputer Anda.
- Buka bagian "Keamanan," "Otentikasi," atau "Boot". Temukan Mode Boot Aman atau Boot Aman opsi dan pastikan itu "Diaktifkan."
Jika dinonaktifkan, gunakan tombol panah pada keyboard Anda untuk menavigasi ke Boot Aman dan tekan Memasuki . Pilih Diaktifkan dan tekan Memasuki lagi.
- Pergi ke KELUAR tab dan pilih Keluar dari Menyimpan Perubahan . Pilih Ya pada konfirmasi dan tekan Memasuki .
Tunggu komputer Anda untuk reboot dan coba upgrade ke Windows 11 lagi. Anda juga harus menggunakan alat Informasi Sistem untuk mengonfirmasi bahwa status Boot Aman PC Anda sekarang aktif.
Tidak Dapat Mengaktifkan Boot Aman? Coba Langkah-Langkah Ini
Jika komputer Anda tidak mengizinkan Anda mengaktifkan Boot Aman, reset BIOS ke pengaturan default , dan coba lagi. Terkadang, Anda mungkin perlu reset PC Anda (tanpa menghapus file) untuk mengaktifkan kembali Boot Aman. Hubungi pabrikan PC Anda untuk mendapatkan dukungan jika langkah pemecahan masalah ini terbukti gagal.
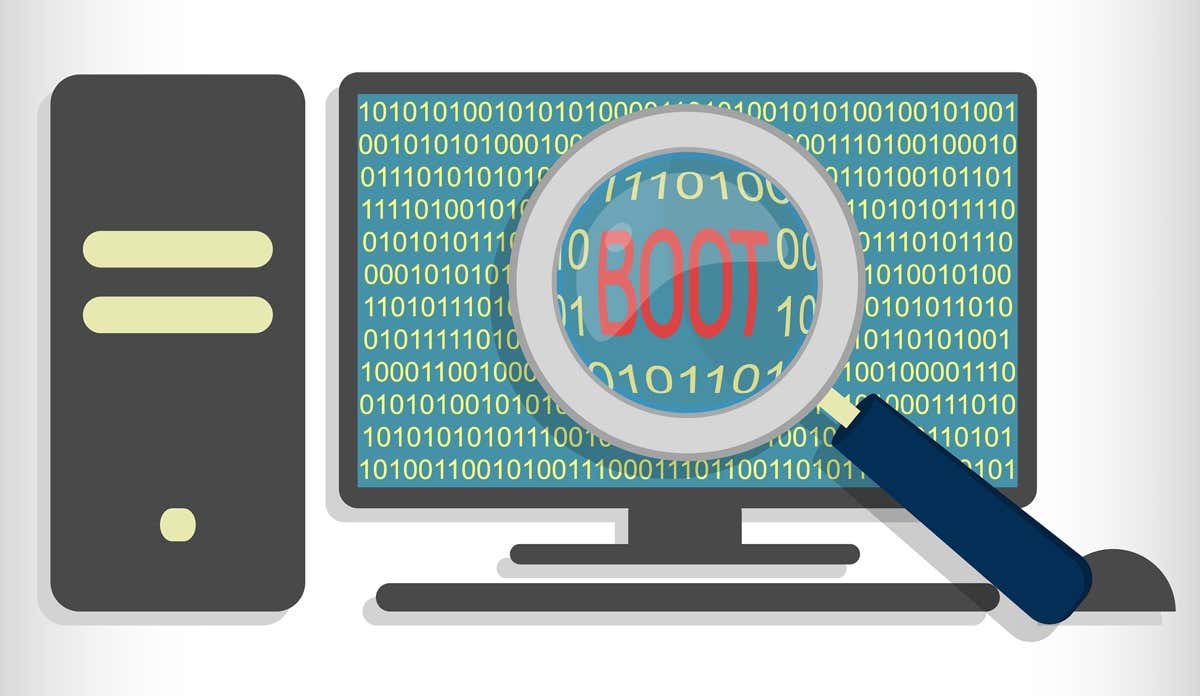

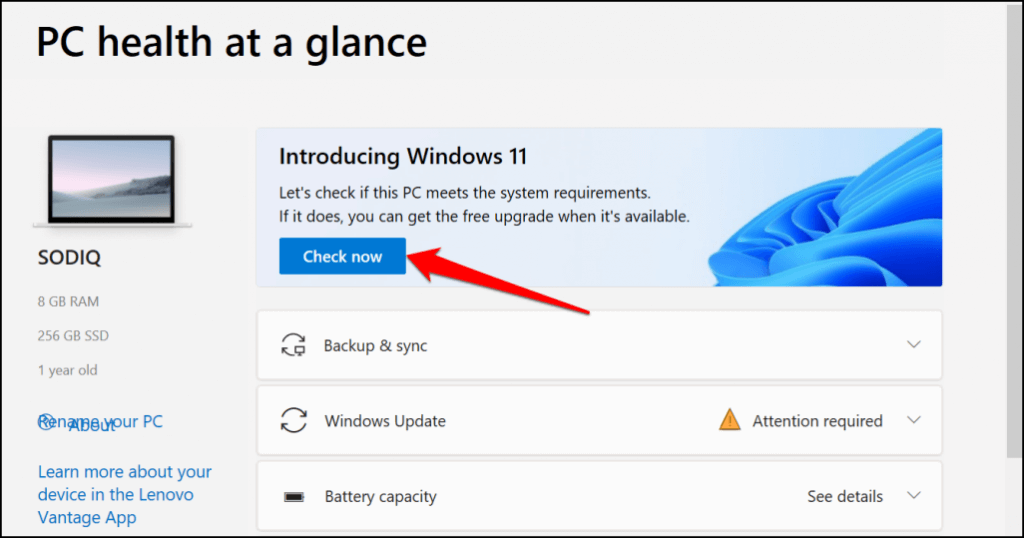
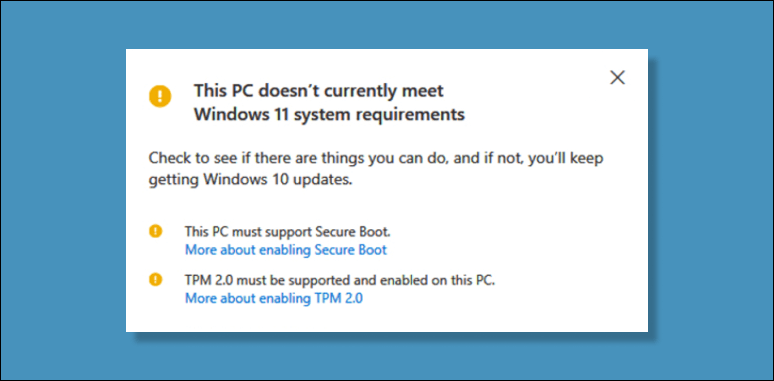
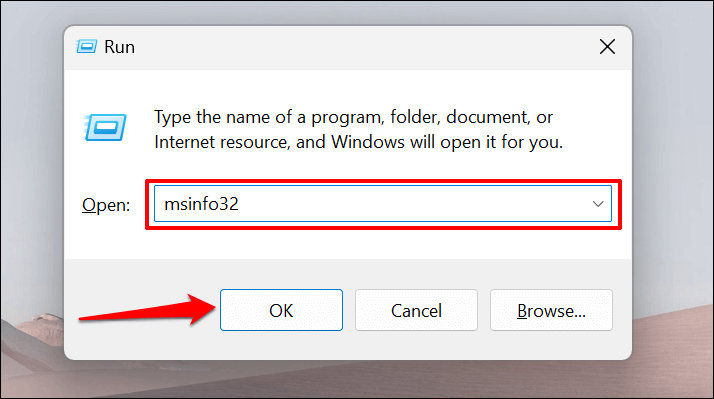
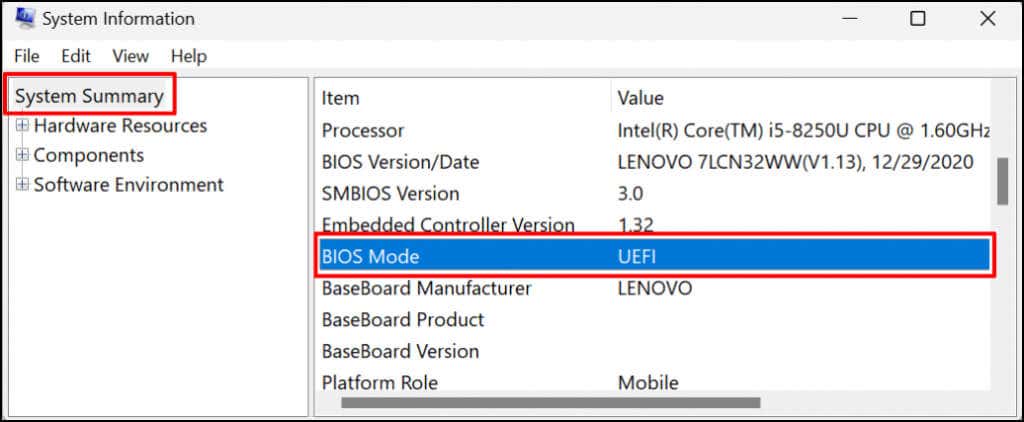
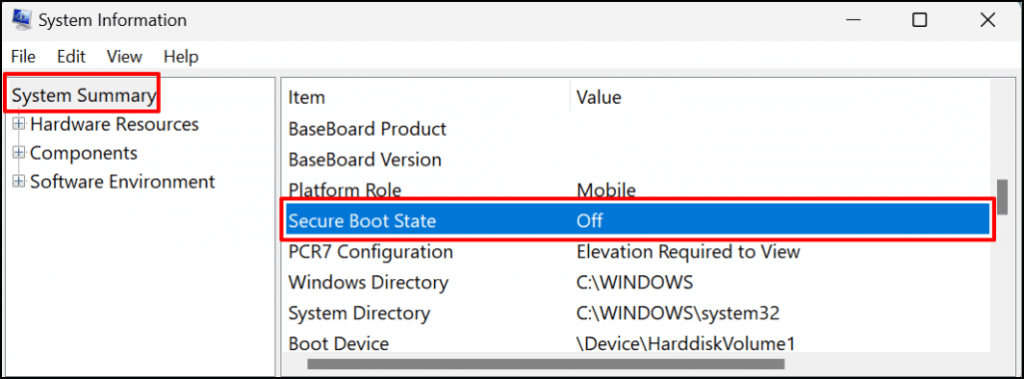
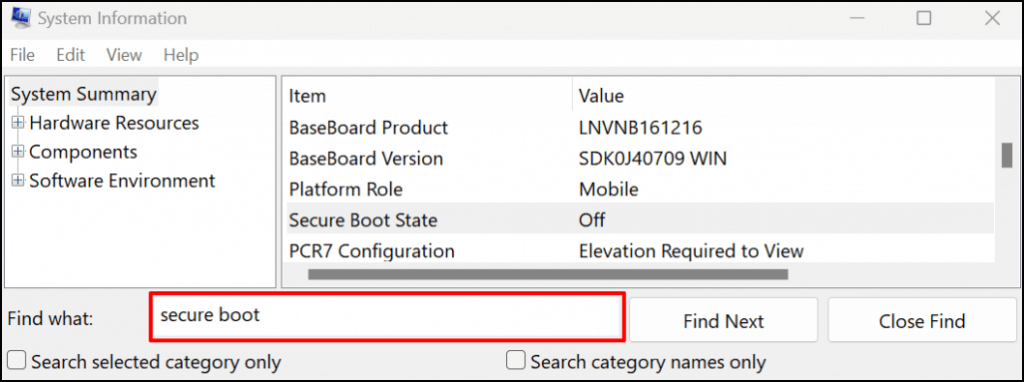
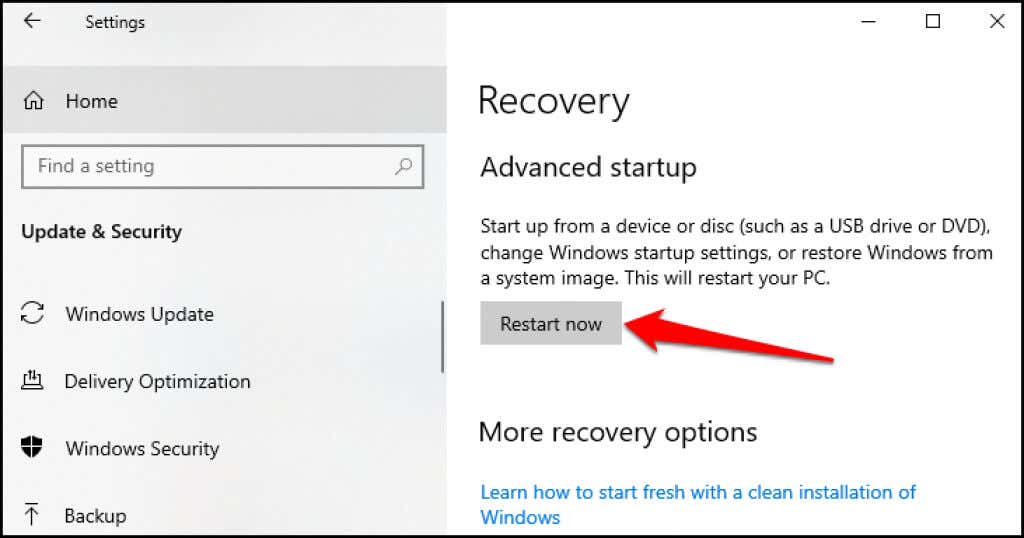
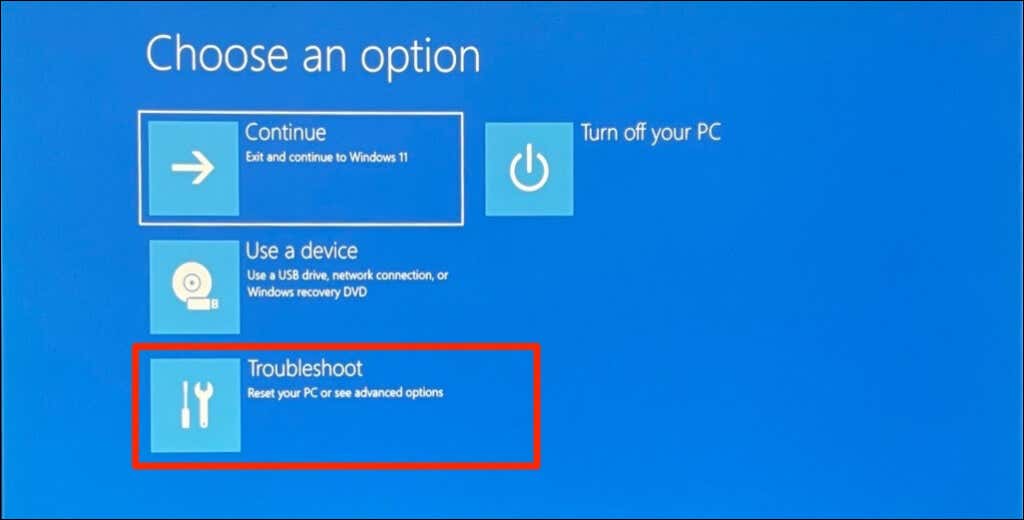
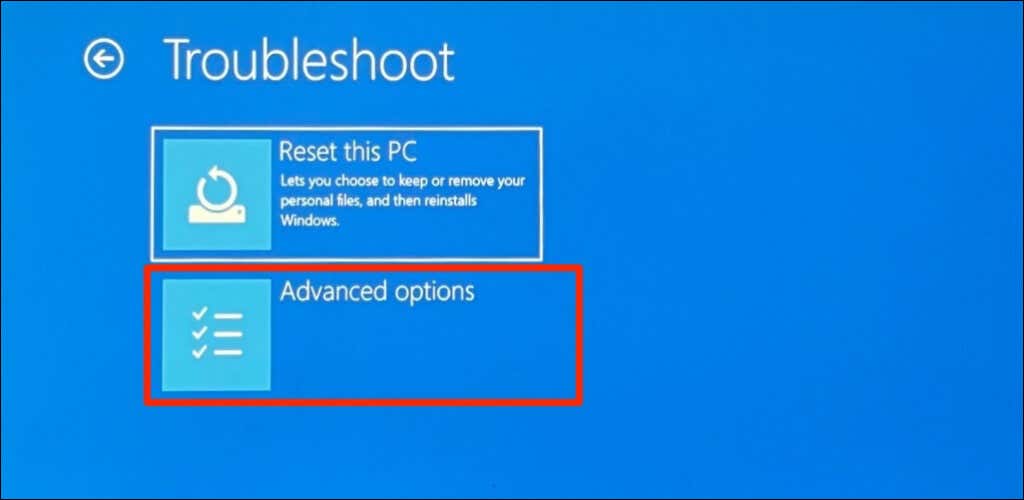
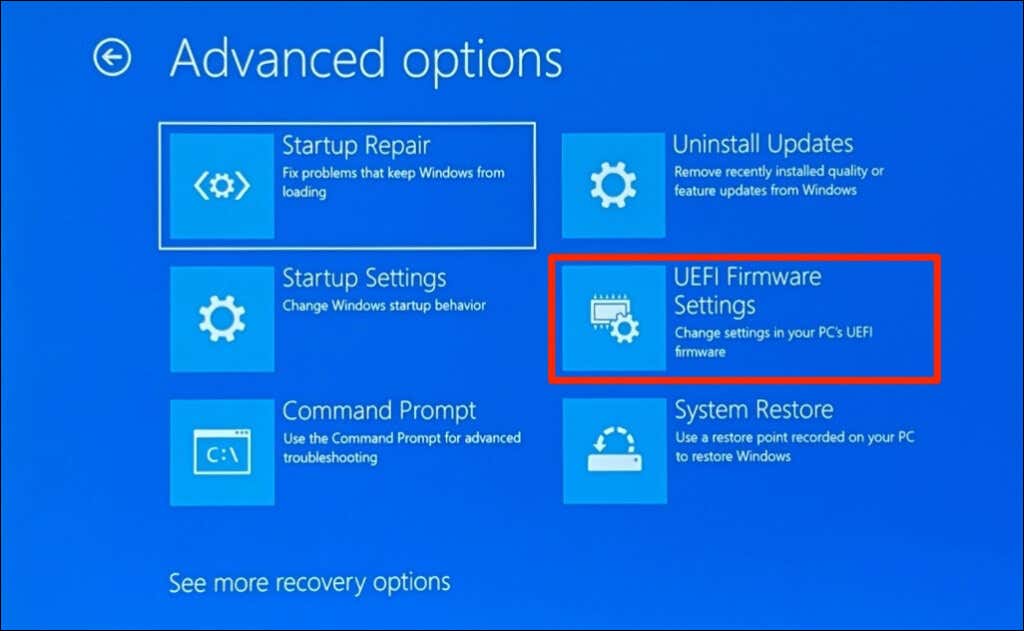
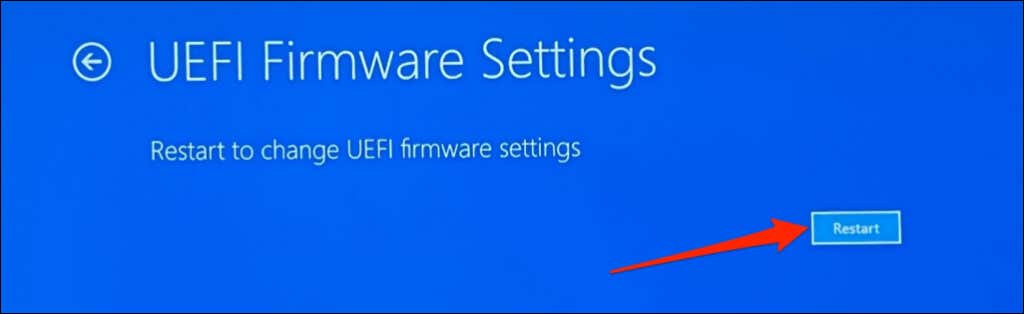
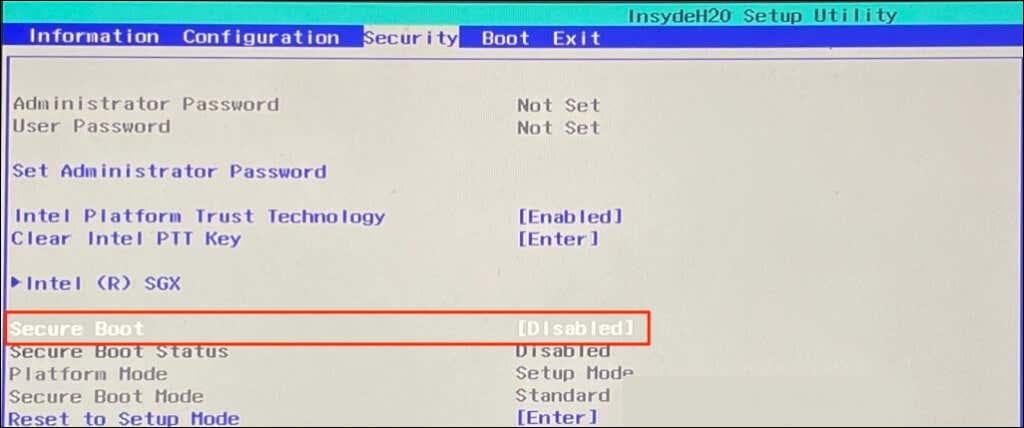
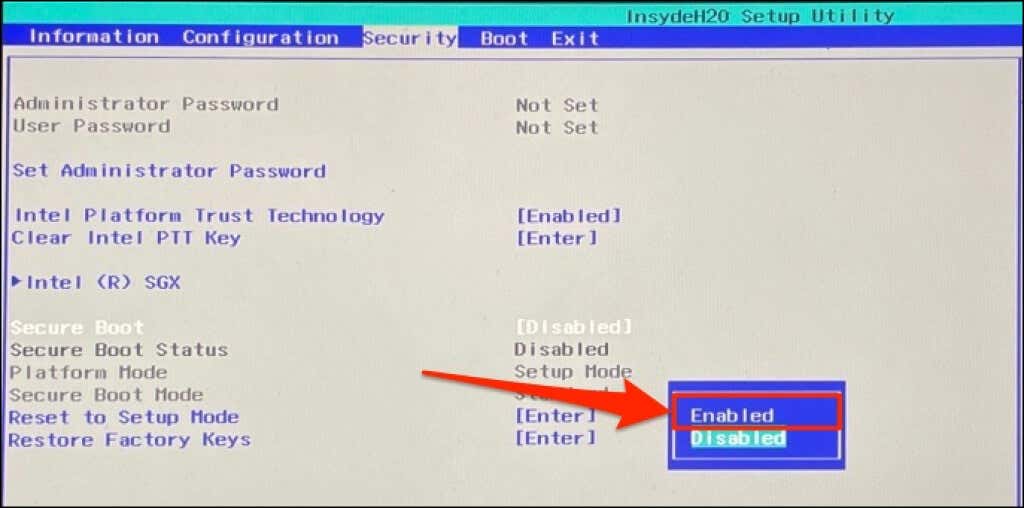
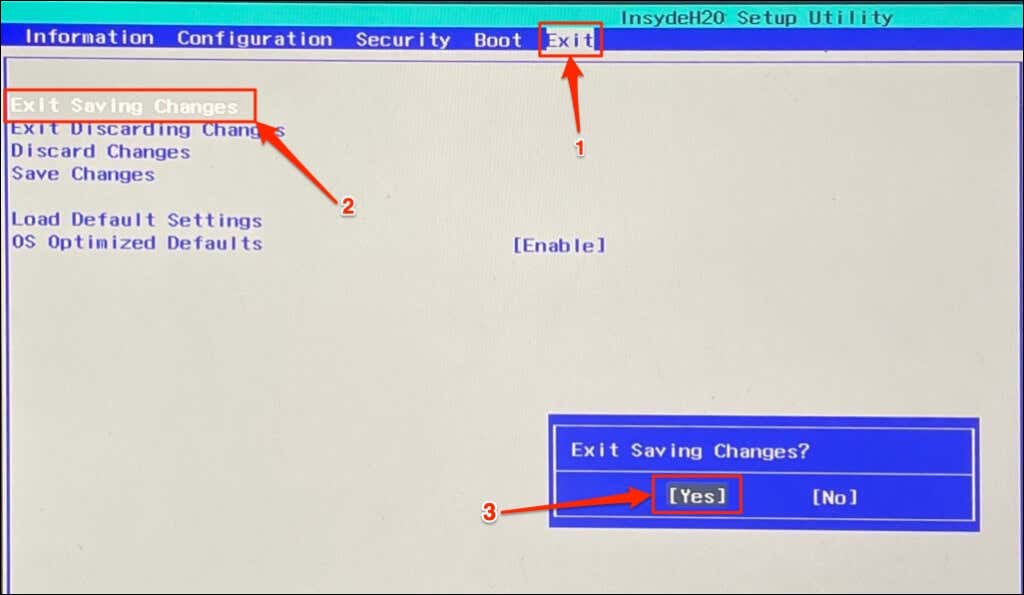
إرسال تعليق