Jika PC Windows Anda menampilkan kesalahan "Driver tidak tersedia", itu berarti sistem Anda tidak dapat menemukan driver yang benar untuk printer Anda. Anda tidak dapat mencetak dokumen Anda atau item lain ketika masalah ini terjadi. Namun, Anda dapat memperbaiki masalah dengan mengutak-atik beberapa opsi driver pada PC Anda.
Alasan paling umum untuk kesalahan di atas adalah perangkat lunak driver yang sudah ketinggalan zaman. Alasan lain termasuk driver yang salah, file sistem Windows yang rusak, dan banyak lagi. Kami akan menunjukkan beberapa opsi untuk memperbaiki masalah ini sehingga printer Anda mulai berfungsi kembali.
Perbarui Driver Printer
Solusi pertama yang harus dicoba ketika PC Anda menampilkan kesalahan "Driver tidak tersedia" adalah: perbarui driver printer Anda . Melakukannya akan memperbarui file yang membantu printer Anda berkomunikasi dengan komputer Anda.
Anda dapat menggunakan Pengelola Perangkat Windows untuk melakukan proses pembaruan.
- Buka Awal menu, cari Pengaturan perangkat , dan pilih alat di hasil pencarian.
- Mengembangkan Cetak antrian , klik kanan printer Anda yang bermasalah, dan pilih Perbarui driver .
- Pilih Cari driver secara otomatis pada jendela yang terbuka.
- Biarkan Windows menemukan dan menginstal driver terbaru.
- Jika tidak ada driver yang tersedia, Device Manager akan mengatakan bahwa Anda telah menginstal driver terbaik. Dalam hal ini, keluar dari jendela dengan memilih Menutup .
Instal Ulang Driver Printer Secara Otomatis
Jika metode di atas tidak berhasil, coba sepenuhnya menghapus dan menginstal ulang driver printer Anda. Ini menghapus file bermasalah yang mungkin menyebabkan kesalahan "Driver tidak tersedia".
Sekali lagi, gunakan utilitas Device Manager untuk melakukan proses.
- Luncurkan Awal menu, cari Pengaturan perangkat , dan pilih aplikasi di hasil pencarian.
- Mengembangkan Cetak antrian , klik kanan printer Anda, dan pilih Copot pemasangan perangkat .
- Memungkinkan Hapus perangkat lunak driver untuk perangkat ini dan pilih Copot pemasangan .
- Cabut printer dari PC Anda.
- Nyalakan kembali PC Anda dengan mengklik kanan Awal ikon menu dan memilih Matikan atau keluar > Mengulang kembali .
- Pasang kembali printer Anda ke PC Anda.
- Ikuti petunjuk di layar untuk menginstal ulang driver printer.
Instal Ulang Driver Printer Secara Manual
Driver printer default Windows mungkin tidak selalu berfungsi. Jika demikian halnya dengan Anda, unduh driver secara manual dari situs web produsen printer Anda dan instal.
Inilah cara melakukannya.
- Meluncurkan Pengaturan perangkat , klik kanan printer Anda di Cetak antrian , dan pilih Copot pemasangan perangkat .
- Aktifkan Hapus perangkat lunak driver untuk perangkat ini pilihan dan pilih Copot pemasangan perangkat .
- Cabut printer Anda dari PC Anda dan reboot PC Anda.
- Hubungkan pencetak ke PC Anda.
- Luncurkan browser web, akses situs web produsen printer Anda, dan unduh driver terbaru.
- Klik dua kali file yang diunduh untuk memulai proses instalasi.
Perbarui Windows 10 atau Windows 11
Pembaruan inti Windows terkadang membantu memperbaiki banyak masalah perangkat. Anda mungkin dapat mengatasi kesalahan "Driver tidak tersedia" dengan memperbarui Windows Anda 10 atau komputer Windows 11.
- Luncurkan Pengaturan aplikasi dengan menekan jendela + Saya pada saat yang sama.
- Memilih Pembaruan & Keamanan pada jendela Pengaturan.
- Pilih pembaruan Windows dari bilah sisi di sebelah kiri.
- Memilih Periksa pembaruan di panel sebelah kanan.
- Instal pembaruan yang tersedia.
- Nyalakan ulang PC Anda.
Cegah Pembaruan Driver yang Salah Dari Menginstal
Baik Windows 10 dan 11 secara otomatis memperbarui driver perangkat Anda melalui Pembaruan Windows. Terkadang, pembaruan ini salah, menyebabkan masalah acak dengan perangkat Anda.
Jika Anda baru saja mengalami "Driver tidak tersedia", pembaruan driver Anda mungkin menjadi penyebabnya. Dalam hal ini, putar kembali pembaruan dan mencegah Windows menginstal pembaruan yang sama lagi.
- Unduh Microsoft Tampilkan atau sembunyikan pembaruan alat.
- Luncurkan yang baru diunduh wushowhide.diagcab mengajukan.
- Pilih Lanjut di layar pertama alat.
- Memilih Sembunyikan pembaruan .
- Aktifkan kotak di sebelah pembaruan printer Anda. Kemudian, pilih Lanjut di dasar.
- Pilih Tutup pemecah masalah .
Windows sekarang akan memblokir pembaruan driver printer agar tidak diinstal.
Nanti, Anda dapat mengaktifkan kembali pembaruan tersebut dengan memilih Tampilkan pembaruan tersembunyi dan mengaktifkan opsi printer Anda.
Gunakan Driver Printer Umum
Microsoft menawarkan driver printer generik untuk digunakan ketika driver Anda yang sebenarnya tidak berfungsi. Anda mungkin ingin menggunakan ini untuk memperbaiki sementara kesalahan "Driver tidak tersedia" dan mencetak dokumen Anda.
- Klik kanan Awal menu dan pilih Pengaturan perangkat .
- Mengembangkan Cetak antrian , klik kanan printer Anda, dan pilih Perbarui driver .
- Pilih Jelajahi komputer saya untuk driver .
- Memilih Biarkan saya memilih dari daftar driver yang tersedia di komputer saya .
- Pilih Perangkat lunak umum dan pilih Lanjut .
- Mulai ulang PC Anda.
Perbaiki File Windows yang Rusak
File sistem Windows yang rusak dapat membuat perangkat Anda rusak. Masalah "Driver tidak tersedia" Anda mungkin disebabkan oleh file inti yang rusak. Untungnya, Anda dapat memperbaiki masalah ini dengan memeriksa dan memperbaiki semua file sistem Anda yang bermasalah .
- Buka Awal menu, cari Prompt Perintah , dan pilih Jalankan sebagai administrator .
- Pilih Ya dalam Kontrol Akun Pengguna mengingatkan.
- Ketik yang berikut ini di jendela Command Prompt dan tekan Memasuki . Tunggu hingga perintah selesai dieksekusi: DISM.exe /Online /Cleanup-image /Restorehealth
- Selanjutnya, jalankan perintah berikut: sfc /scannow
- Tunggu alat untuk menemukan dan memperbaiki file yang salah di mesin Anda.
Membuat Driver Printer “Tidak Tersedia” Tersedia dalam Beberapa Cara Mudah
Kesalahan "Driver tidak tersedia" Windows membuat printer Anda tidak dapat digunakan , tetapi tidak lama jika Anda mengikuti metode yang diuraikan di atas dan menyelesaikan masalah yang mendasarinya. Setelah Anda selesai melakukannya, Anda dapat mencetak semua dokumen Anda serta mengonfigurasi berbagai opsi untuk printer Anda di PC Windows Anda. Menikmati!

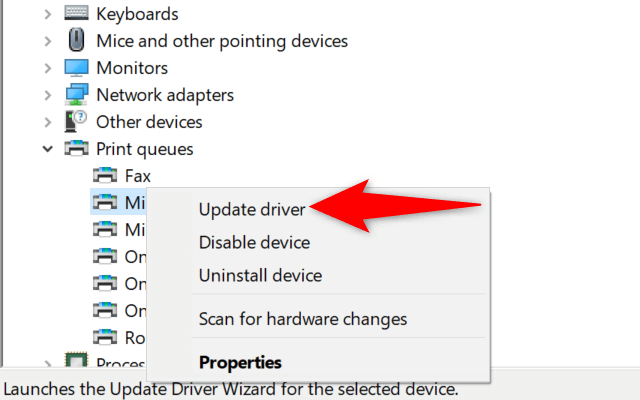
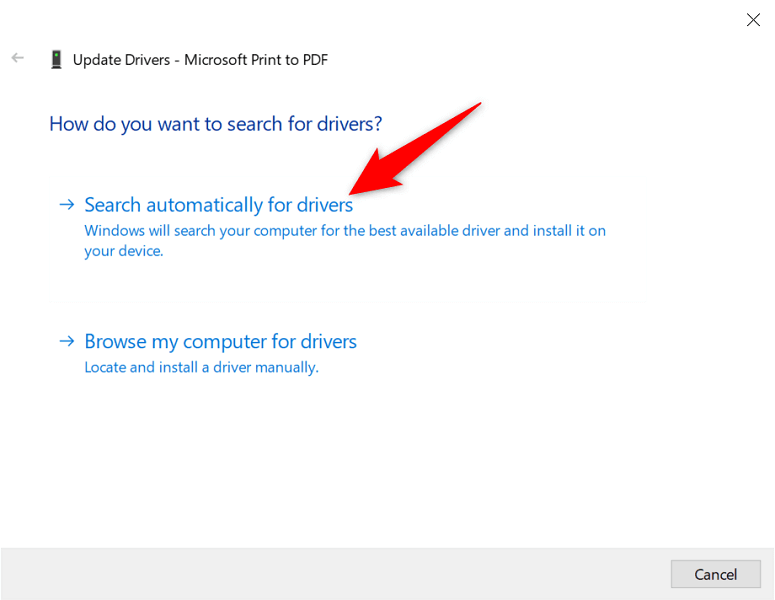
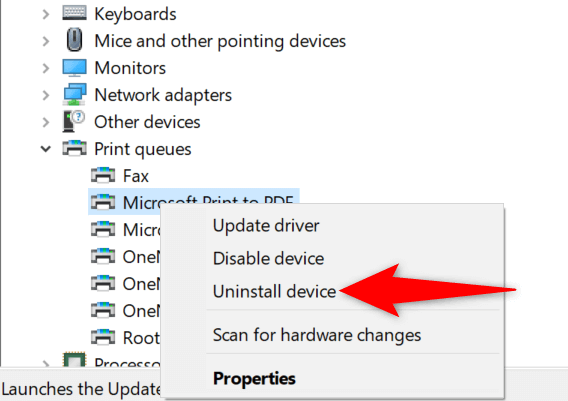
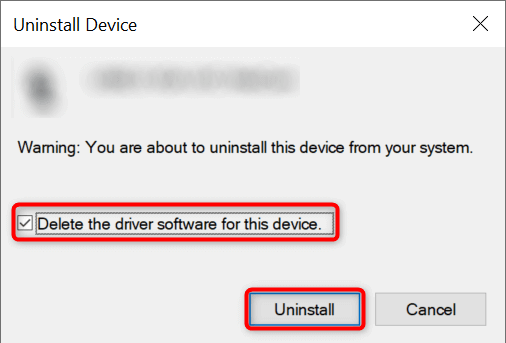
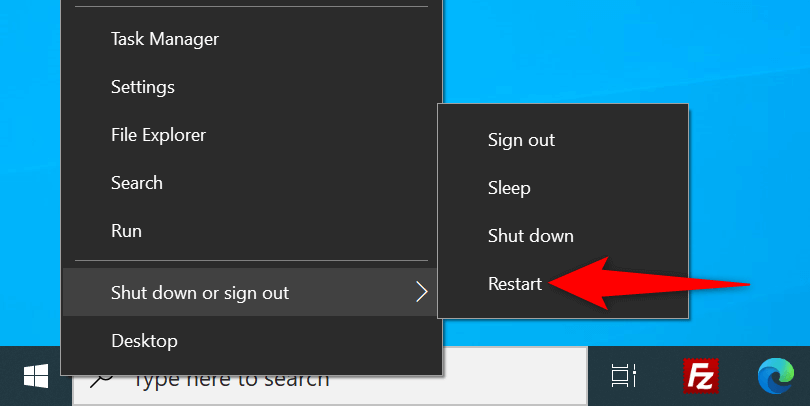
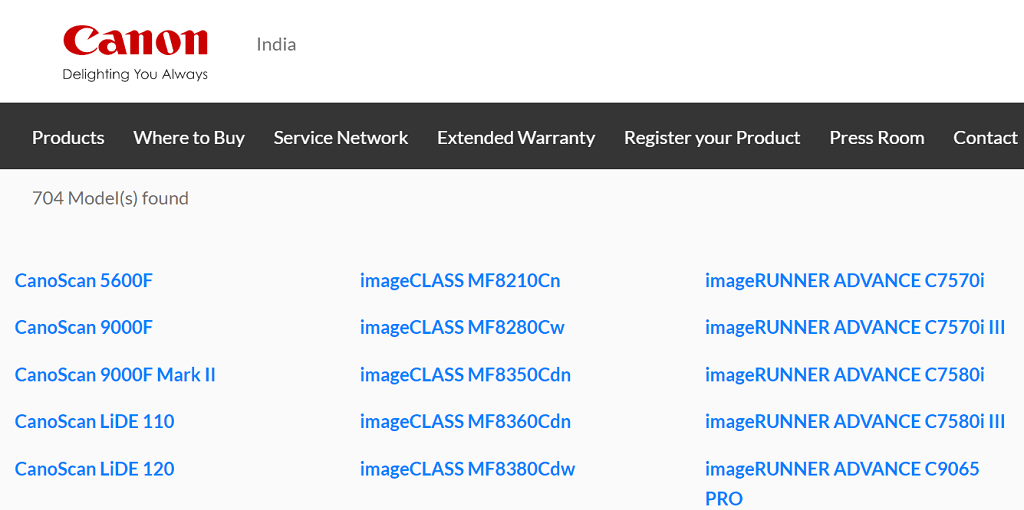
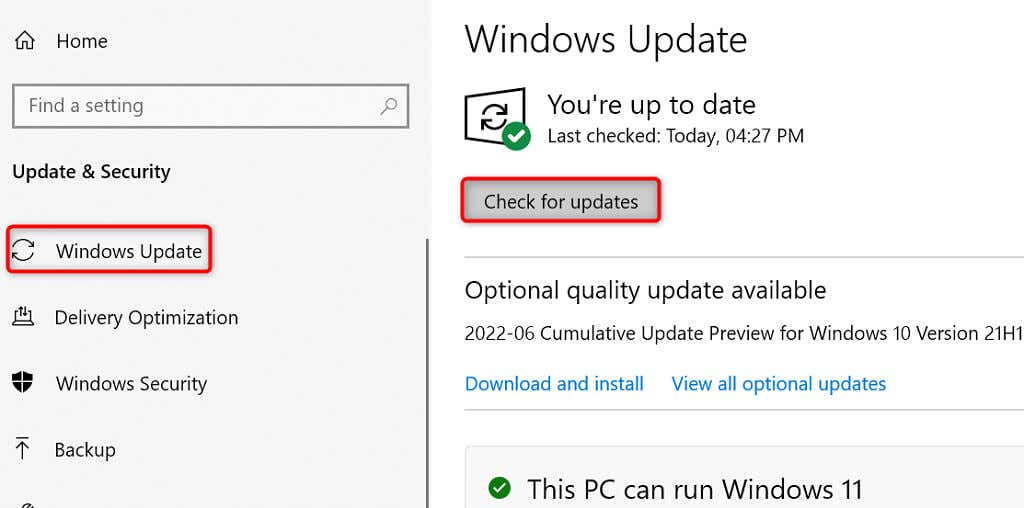
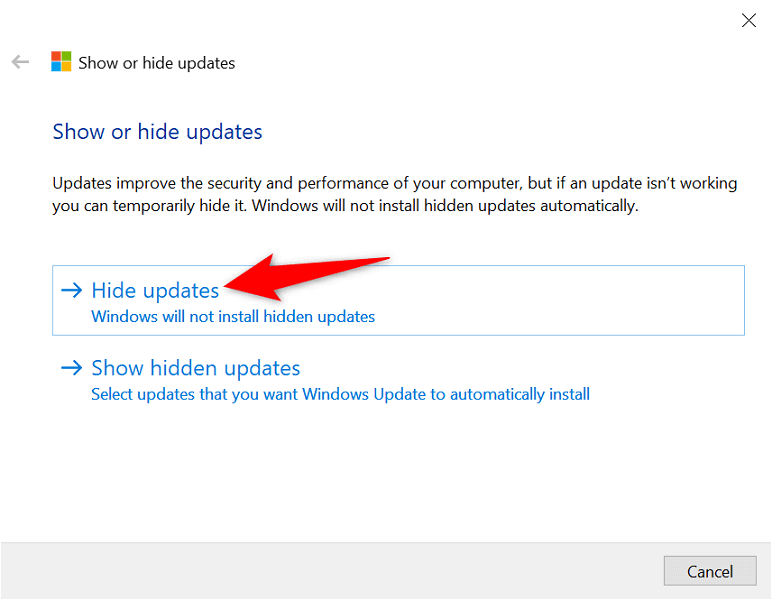
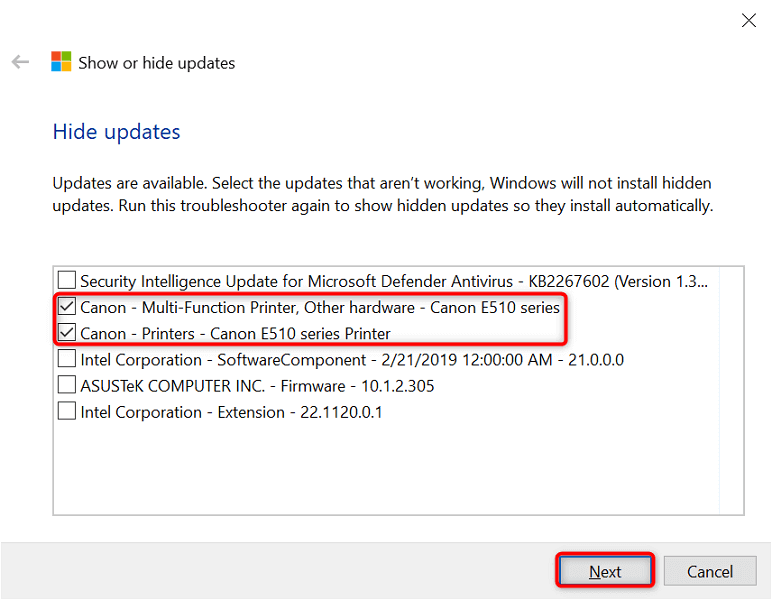
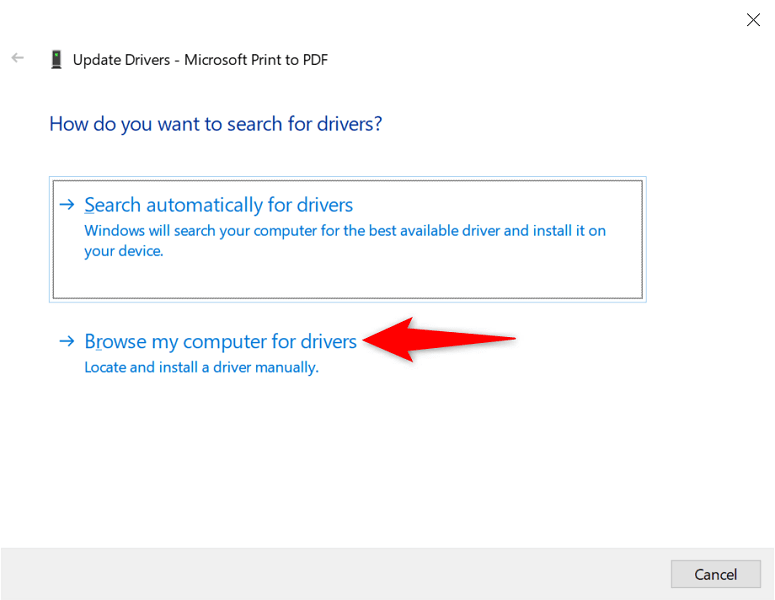
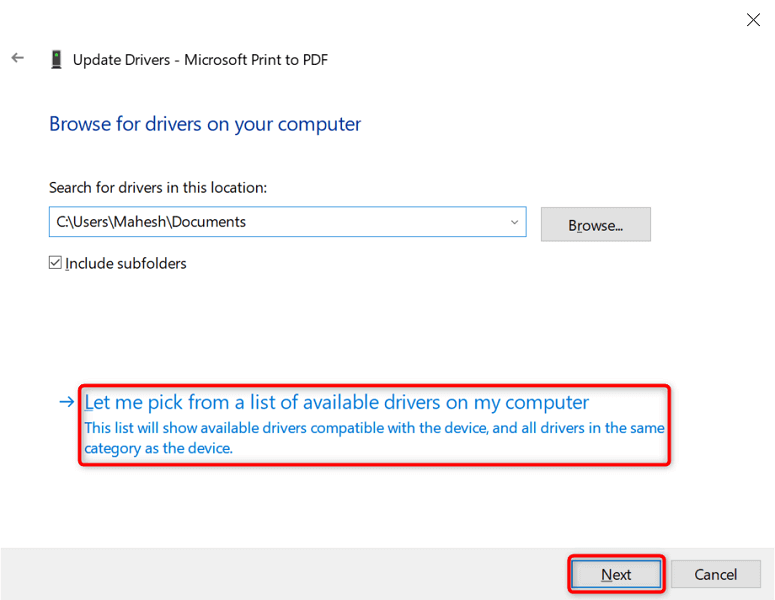
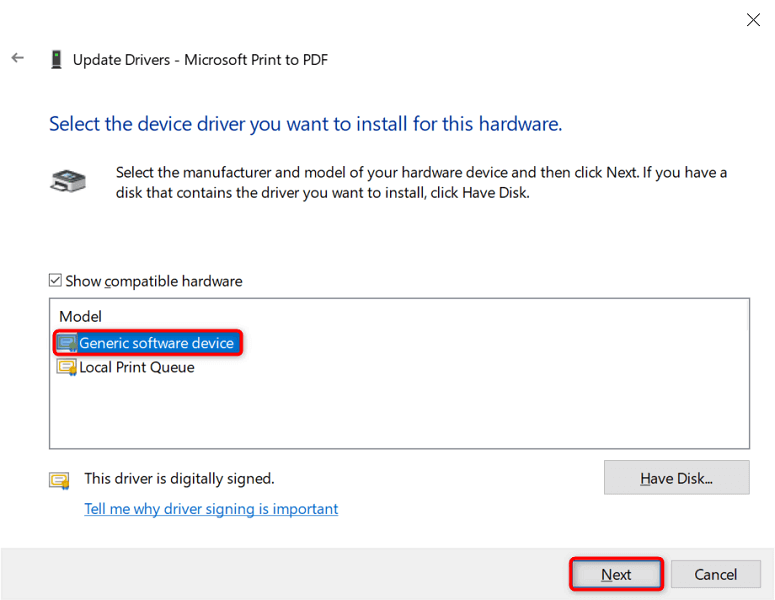
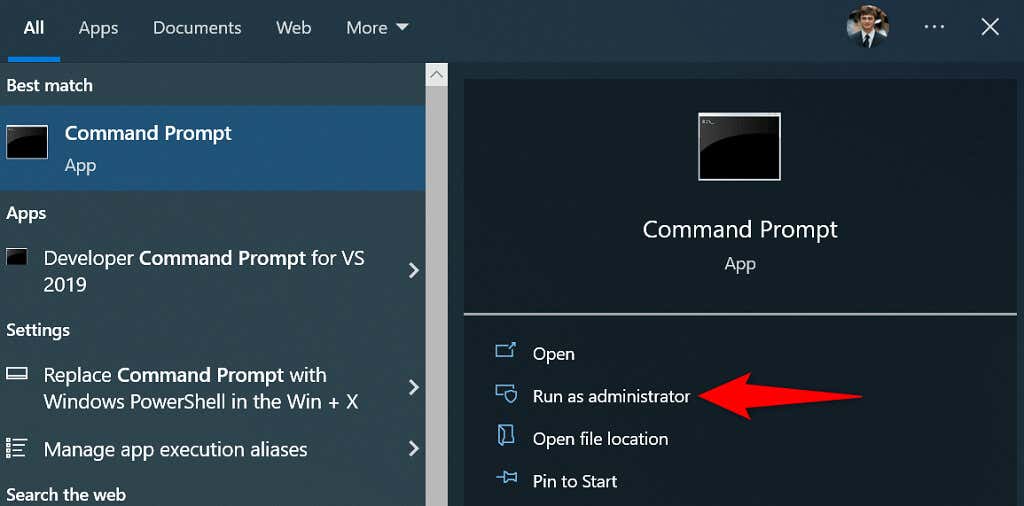
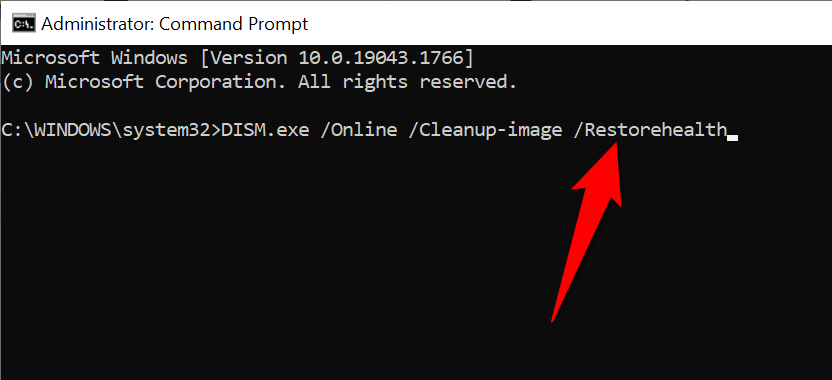
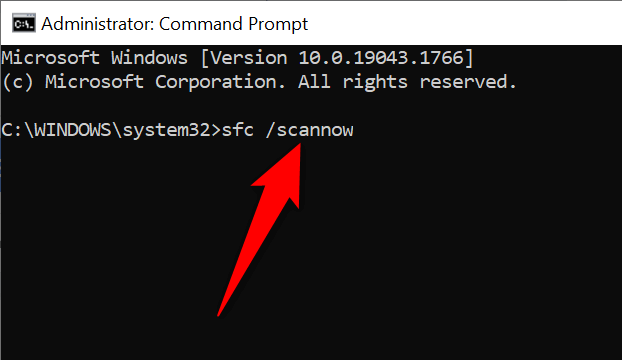
إرسال تعليق