Jika Anda mengatur file, Anda mungkin memiliki web folder dan subfolder yang menyimpan semua data Anda. Jika Anda pernah menemukan bahwa Anda sedikit terlalu terorganisir, Anda mungkin ingin menggabungkan dua folder menjadi satu.
Tetapi mengubah struktur folder yang ada lebih sulit daripada kedengarannya. Tidak ada tombol penggabungan folder untuk menggabungkan beberapa folder– Anda perlu masuk ke setiap direktori secara manual, tekan Ctrl + A untuk memilih semua file, buat folder baru di tempat tujuan, dan salin-tempel file.
Untungnya, ada banyak cara lain untuk menggabungkan folder di Windows 10 (atau Windows 11). Dari aplikasi pihak ketiga hingga metode Microsoft Windows bawaan, berikut adalah ikhtisar dari yang terbaik.
Menggabungkan Folder Dengan Nama Yang Sama Di Windows 10/11
Sebelum kita masuk ke aplikasi pihak ketiga atau skrip Powershell, mari kita lihat opsi default yang tersedia. Meskipun tidak ada opsi "penggabungan folder" di Windows, ada metode untuk menggabungkan folder dengan menyalin-menempelkannya.
Ketika folder disalin ke folder lain dengan nama yang sama, Windows akan secara otomatis menggabungkan isinya, meminta Anda untuk menyelesaikan konflik file yang muncul. Berikut cara melakukannya:
- Temukan dua folder yang ingin Anda gabungkan. Jika nama mereka tidak identik, ganti nama salah satunya agar sesuai dengan yang lain.
- Sekarang tinggal copy folder pertama dan paste ke direktori yang berisi folder kedua. Anda dapat menggunakan metode klik kanan atau cukup ketuk pintasan keyboard (Ctrl + C untuk menyalin, Ctrl + V untuk menempel).
- Jika tidak ada file di dua folder yang berbagi nama, folder akan digabungkan tanpa langkah tambahan apa pun. Jika konflik muncul, Windows akan menanyakan apa yang harus Anda lakukan dengan file-file itu. Anda dapat menggantinya, melewati file-file itu, atau memutuskan berdasarkan kasus per kasus.
Dan itu saja. Yang perlu Anda lakukan adalah memastikan bahwa mereka memiliki nama folder yang sama dan kemudian cukup salin satu di atas yang lain. Windows menangani detailnya.
Ini adalah metode terbaik untuk pengguna biasa yang hanya ingin menggabungkan konten dari dua folder berbeda tanpa perbandingan file tingkat lanjut. Jika Anda ingin menerapkan kriteria tambahan untuk menyelesaikan konflik file selama penggabungan folder, Anda memerlukan alat pihak ketiga khusus.
Menggunakan Skrip Powershell untuk Menggabungkan Folder
Meskipun metode salin-tempel mudah digunakan, ini bisa memakan waktu sedikit saat bekerja dengan banyak folder. Administrator Sistem sering menangani lusinan sistem sekaligus, sehingga mereka memerlukan metode yang dapat diskalakan untuk menggabungkan folder.
Seperti kebanyakan tugas otomatisasi, kami akan menggunakan Powershell untuk mencapai ini. Yang kita butuhkan hanyalah skrip yang menelusuri isi folder induk, membandingkan setiap nama file untuk melihat apakah ada kecocokan. Anda dapat memilih untuk mengganti file yang berbeda atau tidak menimpanya sama sekali.
$sourcePath = “C:Folder1”
$destinationPath = “C:Folder2”
$files = Get-ChildItem -Path $sourcePath -Recurse -Filter “*.*”
foreach($file dalam $file){
$sourcePathFile = $file.Nama Lengkap
$destinationPathFile = $file.FullName.Replace($sourcePath, $destinationPath)
$exists = Jalur Uji $destinationPathFile
jika(!$ada){
$dir = Split-Path -parent $destinationPathFile
if (!(Test-Path($dir))) { New-Item -ItemType directory -Path $dir }
Copy-Item -Path $sourcePathFile -Destination $destinationPathFile -Recurse -Force
}
kalau tidak{
$isFile = Test-Path -Path $destinationPathFile -PathType Leaf
if(!$isFile){
Copy-Item -Path $sourcePathFile -Destination $destinationPathFile -Recurse -Force
}
}
}
Skrip ini menggunakan lingkaran untuk menyalin konten folder sumber secara rekursif ke folder tujuan, membiarkan file asli tidak tersentuh jika terjadi konflik. Anda dapat menyelesaikan konflik secara berbeda (dengan mengganti file lama, dll.) dan menggunakan parameter untuk jalur sumber dan tujuan agar lebih fleksibel.
Aplikasi Pihak Ketiga untuk Menggabungkan Folder dengan Mudah
Ada beberapa aplikasi pihak ketiga yang membuat proses penggabungan folder menjadi lebih mudah. Kompleksitasnya berkisar dari alat penggabungan GUI dasar hingga perangkat lunak perbandingan file lengkap dengan dukungan versi.
Berikut adalah aplikasi pihak ketiga terbaik untuk menggabungkan folder di Windows 10 dan 11:
WinMerge (Gratis)
Dengan sendirinya, Windows tidak dapat membandingkan konten file yang identik saat menyalin. Semua yang dapat memberi tahu Anda adalah ukuran dan tanggal file mereka, membuat Anda menentukan secara manual file mana yang akan disimpan ketika Anda mengalami duplikat.
WinMerge adalah program sumber terbuka untuk membandingkan file dan menggabungkan folder di Windows. Ini berguna untuk pembuat kode dan administrator sistem karena dapat membandingkan konten file teks dan menyajikannya dalam format visual.
Penggabungan Folder 2XDSOFT (Gratis)
Jika Anda hanya menginginkan alat penggabungan folder berbasis GUI sederhana, Penggabungan Folder 2XDSOFT adalah pilihan yang baik. Ini memungkinkan Anda menggabungkan folder dan subfolder dari antarmuka intuitif dengan banyak opsi penyesuaian.
Anda dapat mempertahankan struktur folder, menggunakan filter nama file, atau bahkan mengesampingkan subfolder tertentu. Bagian terbaiknya adalah aplikasi ini portabel – Anda dapat membawanya dalam pen drive dan menggunakannya langsung tanpa instalasi.
Penggabungan Araxis (Uji Coba Gratis 30 hari; Standar $129; Profesional $269)
Araxis Merge adalah aplikasi perbandingan dan penggabungan file yang kuat untuk Windows dan macOS. Seperti halnya WinMerge, yang terbaik adalah bagi mereka yang bekerja dengan banyak file teks, seperti programmer atau profesional hukum.
Anda dapat menganggapnya sebagai bentuk WinMerge yang lebih canggih, dengan perbandingan file tingkat lanjut, termasuk file teks, gambar, dan biner. Sistem kontrol versi dapat langsung diintegrasikan dengan Araxis Merge, bersama dengan API untuk mengaktifkan otomatisasi melalui baris perintah.
Fungsi tambahan ini tidak gratis. Araxis Merge adalah alat premium, yang mengharuskan Anda membeli lisensi untuk menggunakannya di luar masa uji coba 30 hari. Lihat situs Araxis Merge untuk harga lengkap dan daftar detail fitur dalam versi standar dan pro.
Apa Cara Terbaik untuk Menggabungkan Folder di Windows 10/11?
Jika Anda hanya ingin menggabungkan konten dari dua direktori ke dalam satu folder, maka metode default adalah pendekatan terbaik. Cukup buka File Explorer, ganti nama salah satu folder dengan nama yang sama, dan salin-tempel di atas yang lain, biarkan Windows menangani merger.
Anda hanya memerlukan metode lain jika Anda harus menggabungkan banyak folder secara teratur atau memerlukan algoritma perbandingan file yang mendetail. Jika Anda ingin menggabungkan file teks, ada metode lain .
Skrip Powershell mungkin merupakan metode yang paling fleksibel untuk ini, karena cmdlet dapat digunakan untuk menggabungkan file berdasarkan sejumlah kriteria lanjutan. Satu-satunya masalah adalah membutuhkan sedikit pengetahuan tentang sintaks Powershell untuk dapat menulis kode. Tapi beginilah caranya jika Anda ingin mengatur skrip otomatis untuk menggabungkan folder.
Untuk metode yang lebih user-friendly, Anda dapat menggunakan aplikasi pihak ketiga. Aplikasi seperti WinMerge dan Araxis Merge memungkinkan Anda membandingkan file dan menggabungkan folder tanpa harus mahir dalam pengkodean. Ini menjadikannya program penting bagi mereka yang bekerja dengan file teks dalam jumlah besar.

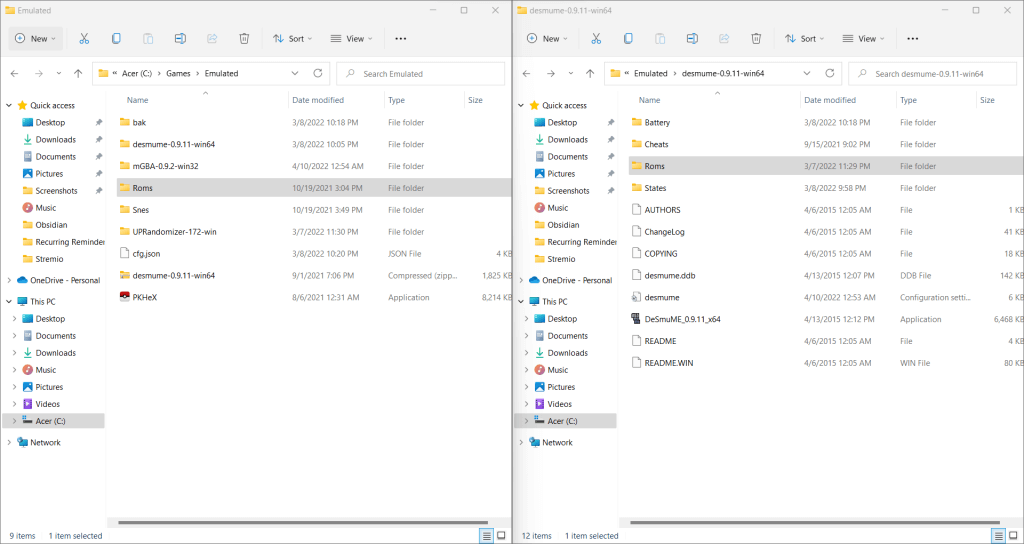
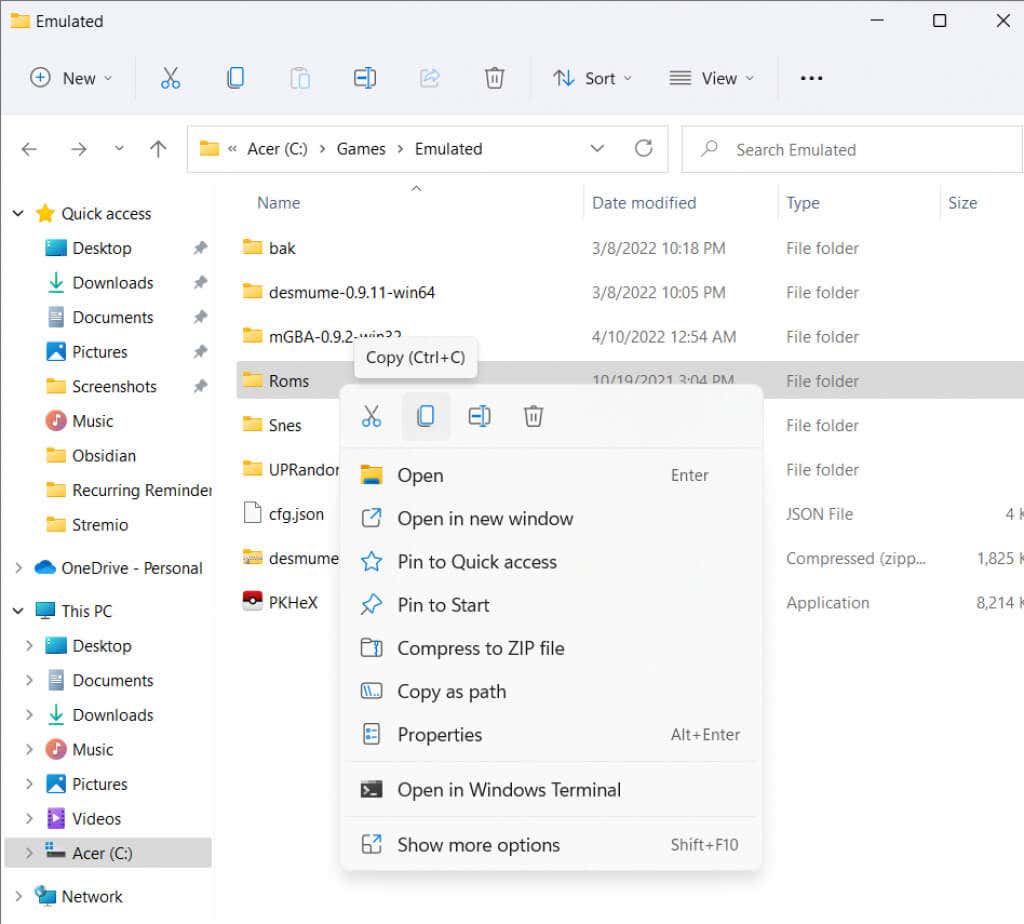
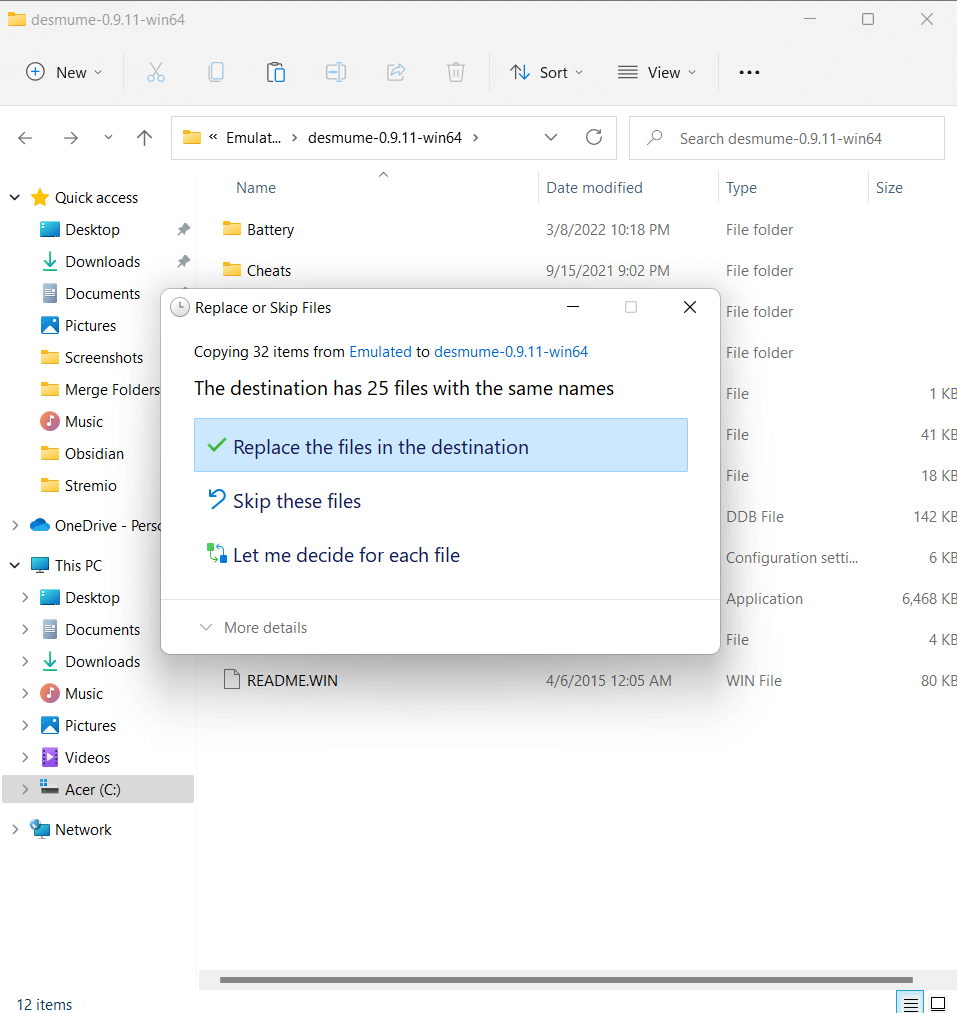
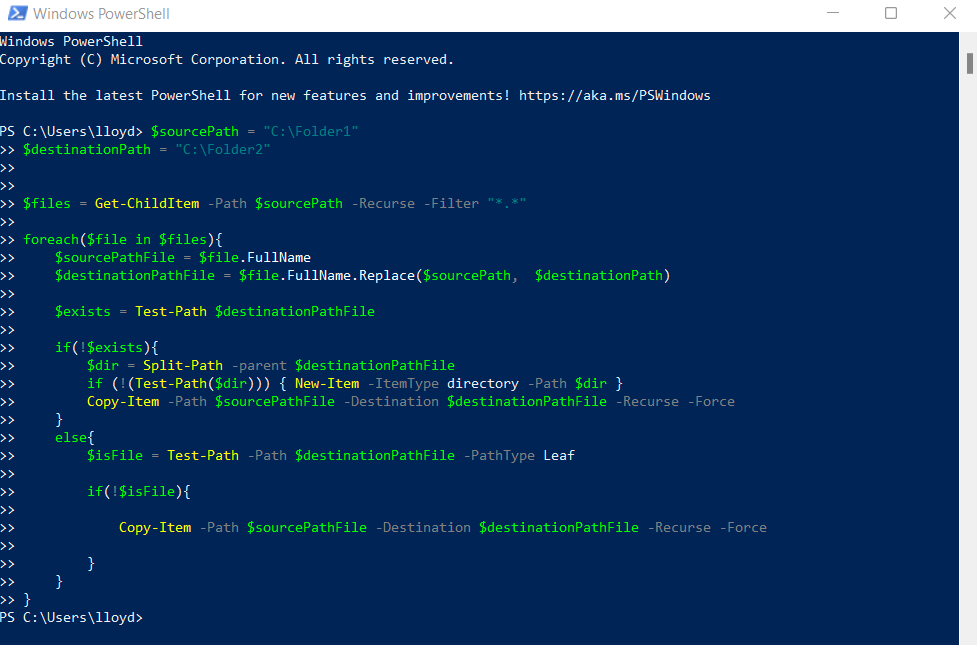
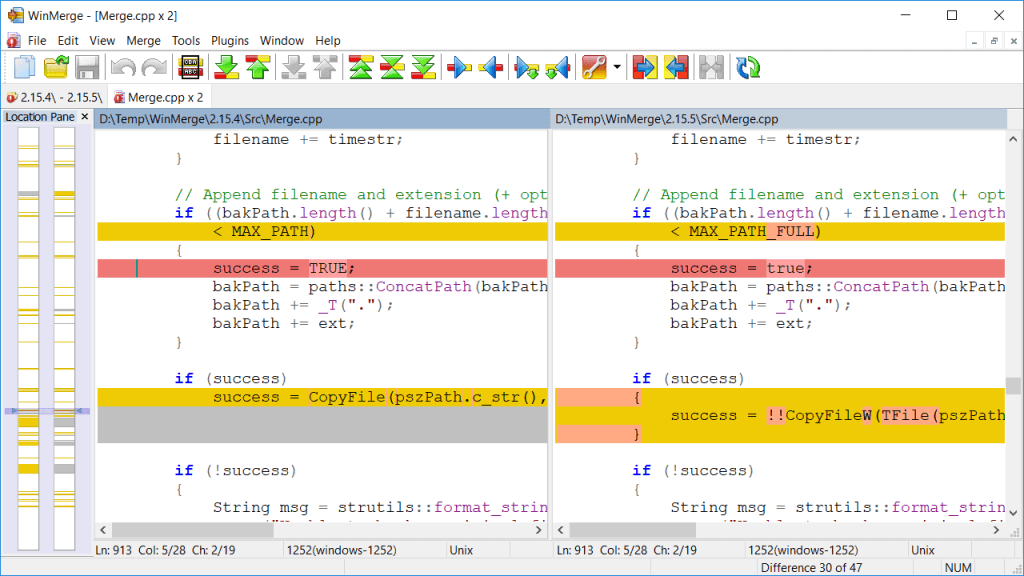
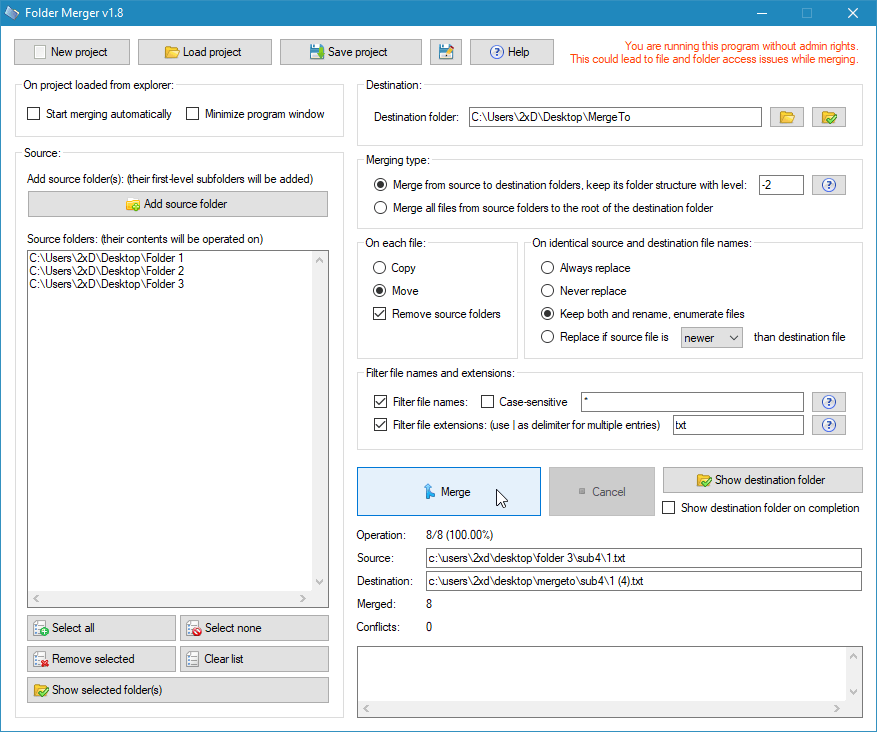
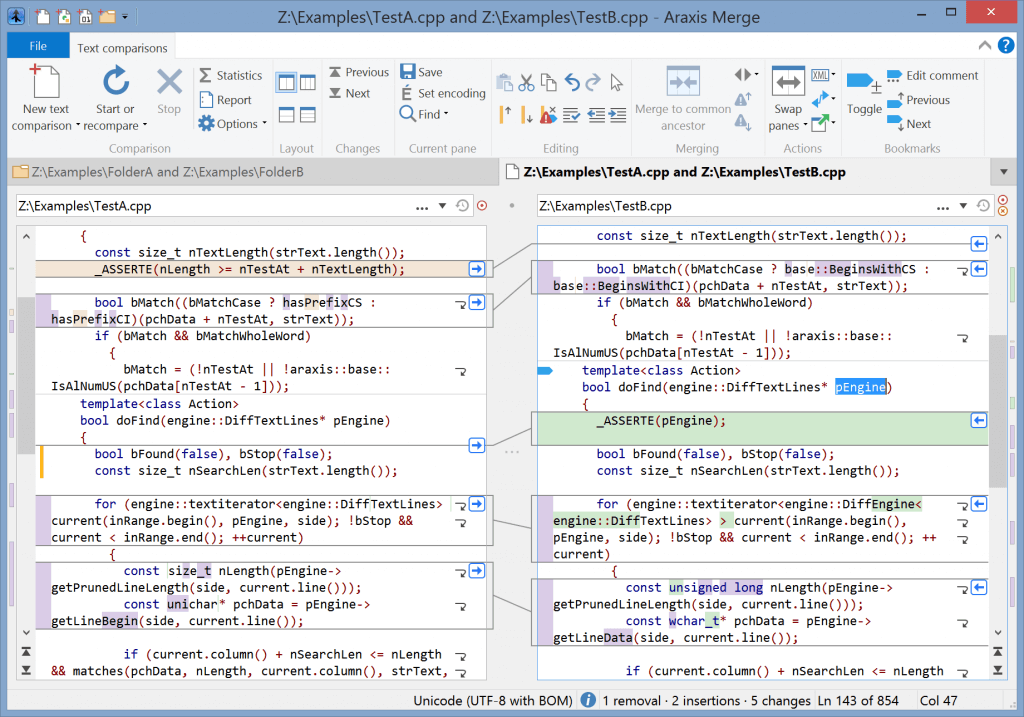
إرسال تعليق