Apakah Anda terus mengalami kesalahan "Pengaturan tidak lengkap karena koneksi terukur" saat memasangkan perangkat Bluetooth pada PC Windows 11 atau 10? Tutorial ini akan menunjukkan cara memperbaikinya.
Ketika kamu pasangkan perangkat Bluetooth ke PC Anda , Microsoft Windows secara otomatis mengunduh driver apa pun yang berlaku untuk membuatnya berjalan dengan benar. Namun, jika Anda melakukannya lebih dari 4 , pembatasan penggunaan data dapat mengganggu dan membuat kesalahan “Pengaturan tidak lengkap karena koneksi terukur” dalam pengelola perangkat Bluetooth. Baca terus untuk mengetahui apa yang harus Anda lakukan untuk memperbaiki kesalahan koneksi terukur Bluetooth di Windows 11 dan 10.
Izinkan Unduhan Pengemudi
Secara default, koneksi terukur mencegah Windows menggunakan data tanpa izin Anda. Misalkan Anda melihat pesan “Pengaturan tidak lengkap karena koneksi terukur” segera setelah memasangkan perangkat Bluetooth. Dalam hal ini, Anda harus mengonfigurasi komputer Anda dan mengizinkannya mengunduh driver meskipun berada di jaringan terukur.
1. Buka Mulai menu dan pilih Pengaturan . Atau, tekan Kunci Windows + Saya .
2. Pilih Bluetooth & perangkat di panel kiri jendela Pengaturan untuk menampilkan daftar perangkat yang terhubung. Di Windows 10, pilih Perangkat > Bluetooth sebagai gantinya dan lewati langkah berikutnya.
3. Pilih Lihat lebih banyak perangkat .
4. Gulir ke bawah pengelola Bluetooth dan nyalakan sakelar di sebelah Unduh melalui koneksi terukur .
5. Keluar dari aplikasi Pengaturan.
Tambahkan kembali Perangkat Bluetooth
Jika kesalahan koneksi terukur Bluetooth berlanjut, Anda harus menghapus dan menambahkan kembali perangkat Bluetooth yang bermasalah ke PC Anda. Itu akan membuat PC Anda melakukan tembakan lain untuk mengunduh driver yang relevan.
1. Pilih Awal > Pengaturan .
2. Pilih Bluetooth & perangkat (Windows 11) atau Perangkat > Bluetooth (Windows 10).
3. Pilih Lagi (tiga titik) di sebelah perangkat Bluetooth—atau cukup klik nama perangkat di Windows 10—dan pilih Hapus perangkat .
4. Pilih Ya untuk mengkonfirmasi.
5. Pilih Tambahkan perangkat .
6. Pilih Bluetooth .
7. Lakukan proses pairing untuk perangkat Bluetooth lagi dan sambungkan kembali ke PC Anda.
Nonaktifkan Koneksi Terukur
Terkadang, Windows mungkin gagal mengunduh driver perangkat melalui koneksi terukur meskipun mengizinkannya. Cara terbaik untuk memperbaikinya adalah dengan menghapus tanda koneksi internet Anda sebagai jaringan terukur dan mencoba proses penyandingan lagi.
1. Buka Pengaturan aplikasi.
2. Pilih Jaringan dan internet di bilah sisi.
3. Pilih Properti di bagian atas layar.
4. Matikan sakelar di sebelah Tetapkan sebagai koneksi terukur pengaturan.
5. Nonaktifkan dan sambungkan kembali perangkat Bluetooth ke komputer Anda.
Jika itu membantu, silakan kembali dan aktifkan kembali Tetapkan sebagai koneksi yang dimasukkan pilihan dalam langkah 4 . Jika tidak, tetap nonaktifkan dan pindah ke perbaikan berikutnya.
Hidupkan Kembali komputer Anda
Jika Anda mencoba me-restart komputer Anda, periksa apakah itu membuat perbedaan. Buka Mulai menu dan pilih Mengulang kembali . Setelah komputer Anda reboot, hapus dan tambahkan kembali perangkat Bluetooth.
Lupakan dan tambahkan kembali Koneksi Jaringan
Perbaikan selanjutnya melibatkan menghapus dan menghubungkan kembali jaringan Wi-Fi yang memicu kesalahan "Pengaturan Tidak Lengkap Karena Koneksi Terukur". Itu akan menyelesaikan konfigurasi yang rusak yang menyebabkan komputer Anda terus mengingat sebagai koneksi terukur.
1. Pilih Wifi ikon status pada baki sistem.
2. Pilih Perluas koneksi Wi-Fi tombol (panah kanan) untuk menampilkan daftar jaringan nirkabel.
3. Klik kanan jaringan yang saat ini Anda sambungkan dan pilih Lupa .
4. Pilih kembali jaringan nirkabel dan pilih Menghubung .
5. Masukkan kunci keamanan jaringan (kata sandi).
6. Pilih Lanjut untuk menyambung kembali ke jaringan nirkabel.
7. Hapus dan tambahkan kembali perangkat Bluetooth.
Gunakan Koneksi Internet yang Berbeda
Kemungkinan perbaikan lain yang dapat membantu melibatkan pengulangan proses pemasangan untuk perangkat Bluetooth setelah menghubungkan ke jaringan Wi-Fi yang berbeda jika memungkinkan. Pastikan itu tidak diatur sebagai koneksi terukur sebelum melanjutkan.
Jalankan Pemecah Masalah Jaringan
Baik Windows 11 dan 10 memiliki pemecah masalah otomatis yang dapat menyelesaikan masalah persisten dengan konektivitas internet dan Bluetooth. Coba jalankan sekarang.
1. Buka Pengaturan aplikasi.
2. Gulir ke bawah dan pilih Memecahkan masalah . Di Windows 10, pilih Pembaruan dan Keamanan > Memecahkan masalah alih-alih.
3. Pilih Pemecah masalah lainnya (Windows 11) atau Pemecah masalah tambahan (Windows 10).
4. Jalankan pemecah masalah untuk Koneksi Internet.
5. Gulir ke bawah ke bagian Lain dan jalankan pemecah masalah untuk Bluetooth dan Adaptor Jaringan .
6. Hapus dan tambahkan kembali perangkat Bluetooth.
Perbarui Windows
Memperbarui Windows dapat mengatasi masalah umum yang terjadi saat menyambungkan perangkat Bluetooth. Pastikan untuk menghapus tanda koneksi internet sebagai jaringan terukur sebelum Anda mulai.
1. Buka Pengaturan aplikasi.
2. Pilih pembaruan Windows .
3. Pilih Periksa pembaruan . Kemudian, pilih Unduh dan pasang jika Anda melihat pembaruan yang tertunda.
Pilih Opsi lanjutan > Pembaruan opsional dan unduh pembaruan driver perangkat apa pun jika tersedia. Di Windows 10, pilih Lihat pembaruan opsional alih-alih. Anda dapat mengikutinya dengan memasangkan kembali perangkat Bluetooth dengan PC Anda.
Periksa Perangkat Lunak Dukungan
Periksa perangkat lunak pendukung atau driver perangkat yang dapat Anda unduh dari situs web produsen—mis., Opsi Logitech untuk mouse dan keyboard Logitech. Jika tersedia, instal dan periksa apakah itu membuat kesalahan "Pengaturan Tidak Lengkap Karena Koneksi Terukur" hilang.
Setel Ulang Pengaturan Jaringan
Jika tidak ada perbaikan di atas yang membantu, saatnya untuk atur ulang pengaturan jaringan di Windows . Itu dapat membantu mengesampingkan masalah mendasar yang mencegah PC Anda mengunduh driver yang relevan untuk perangkat Bluetooth.
1. Buka Pengaturan aplikasi.
2. Pilih Jaringan & internet .
3. Pilih Pengaturan jaringan lanjutan . Lewati langkah ini di Windows 10.
4. Pilih Pengaturan ulang jaringan .
5. Pilih Setel ulang sekarang .
Setelah komputer Anda reboot, sambungkan ke jaringan Wi-Fi dan pasangkan kembali perangkat Bluetooth dengan komputer Anda.
Catatan : Anda mungkin harus menginstal ulang perangkat lunak terkait jaringan (jika Windows tidak melakukannya untuk Anda secara otomatis) dari pabrikan PC— Dell , HP , Lenovo , dll.—dan mempersiapkan setiap VPN atau proxy setelah prosedur reset.
Penyiapan Selesai
"Pengaturan tidak lengkap karena koneksi terukur" di Windows 11/10 biasanya merupakan masalah sepele yang dapat Anda tangani dengan cepat tetapi mungkin memerlukan pemecahan masalah lanjutan dalam kasus yang jarang terjadi. Pastikan untuk mengizinkan pengunduhan driver melalui koneksi terukur sebelum menghubungkan perangkat Bluetooth apa pun untuk meminimalkan kemungkinan mengalami masalah yang sama.

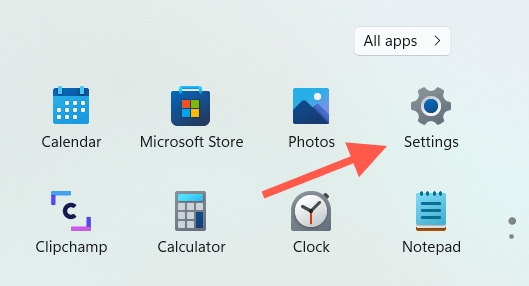
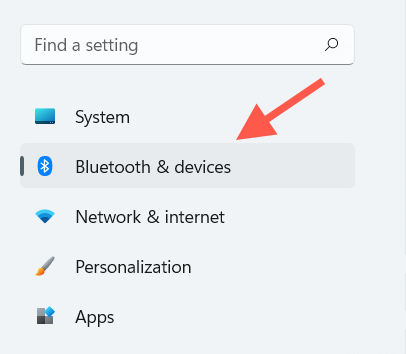
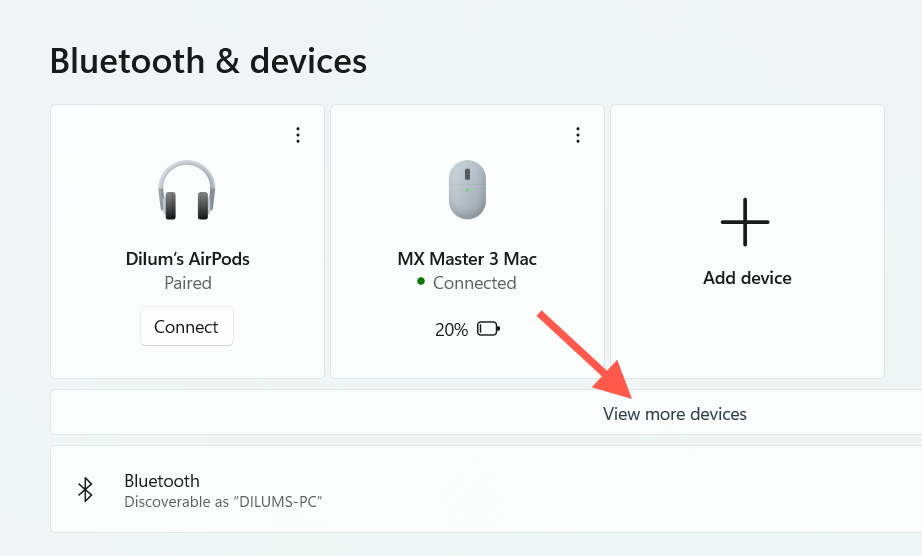
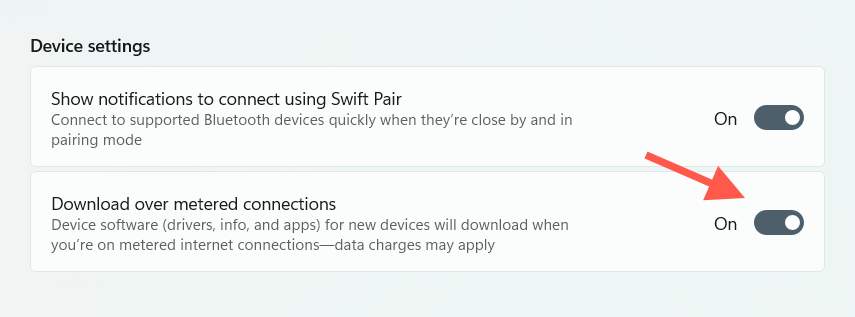
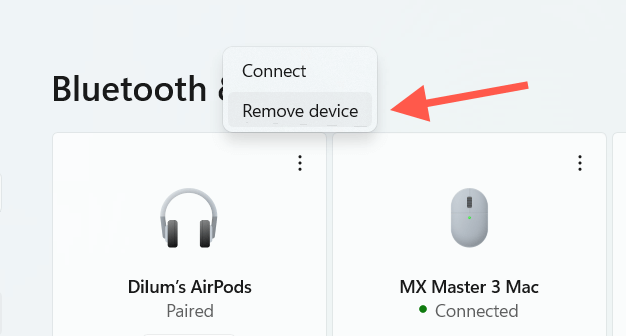
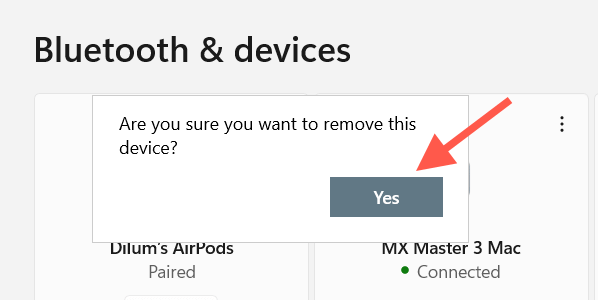
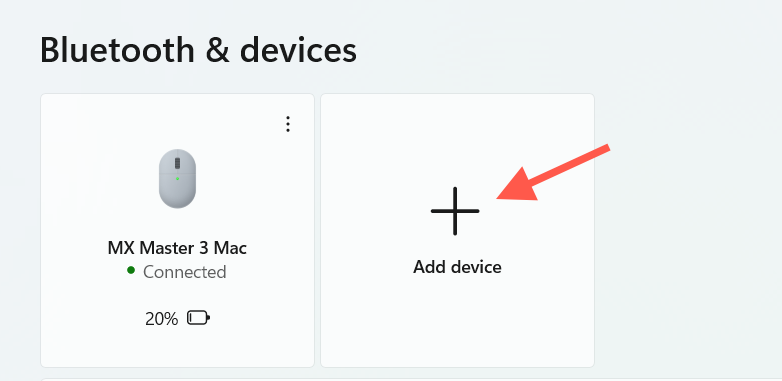
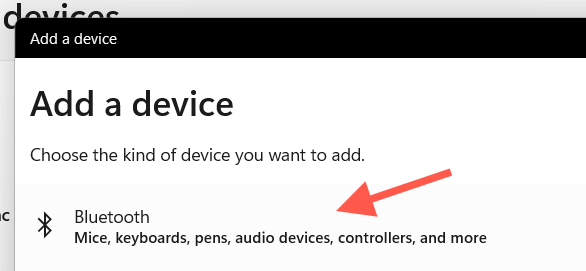
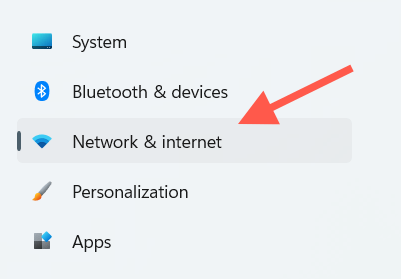
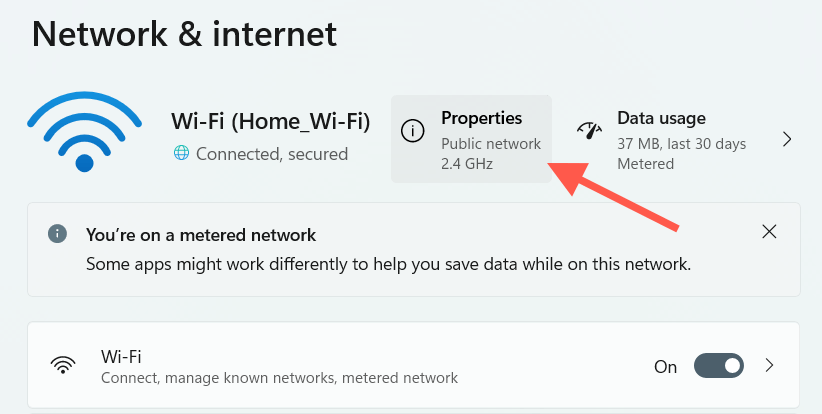
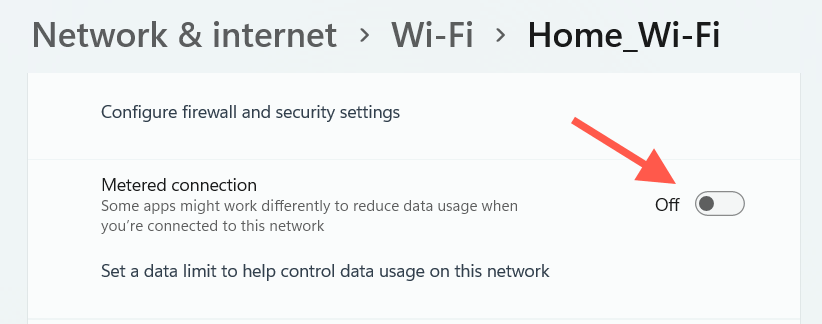
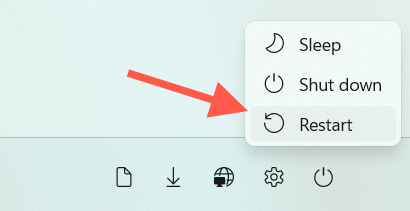
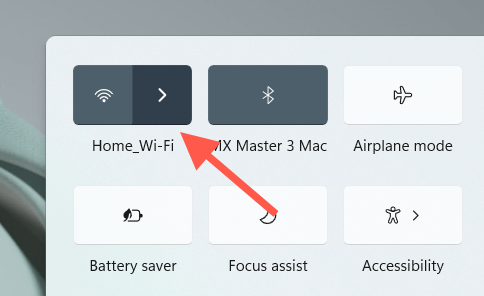
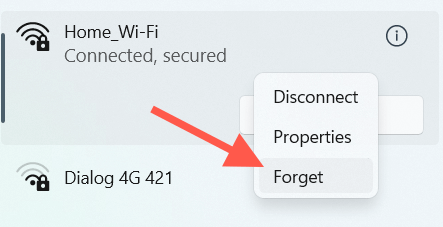
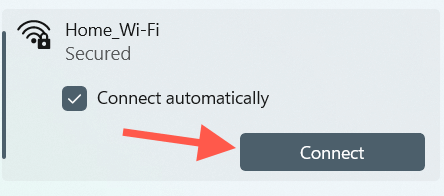
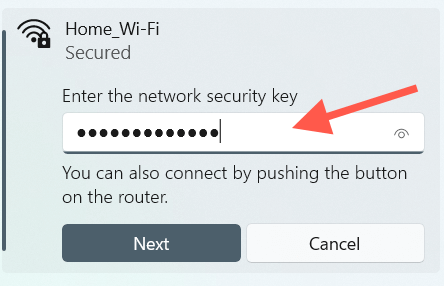
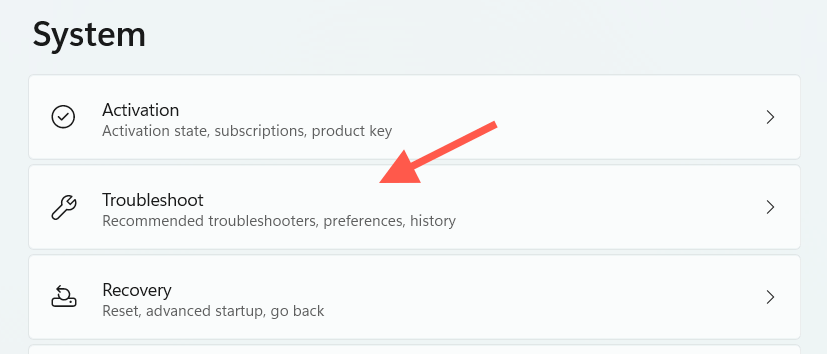
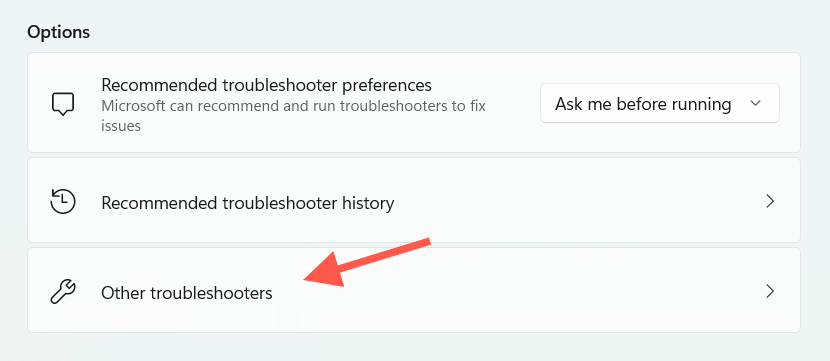
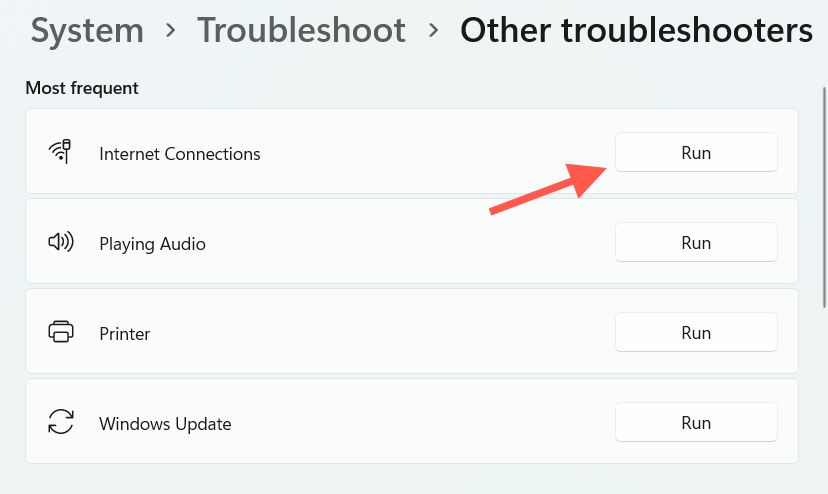
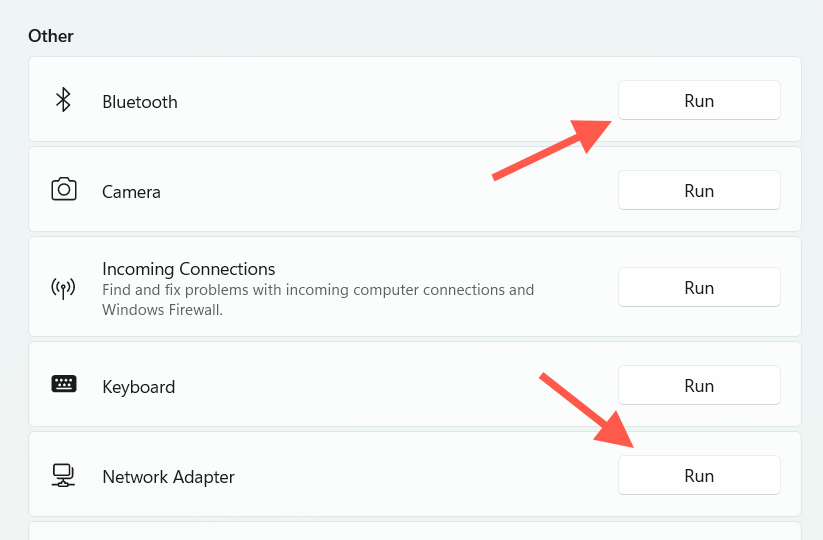
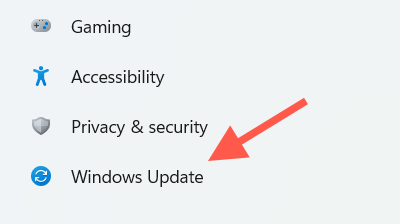
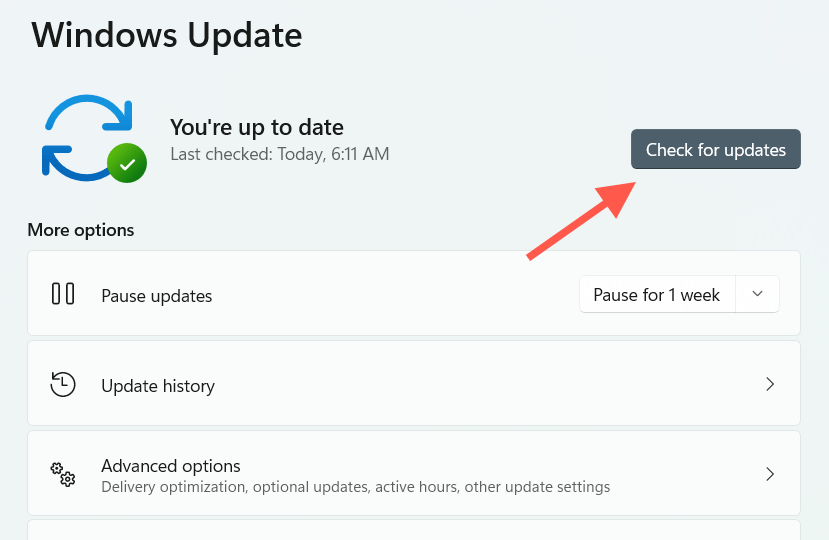
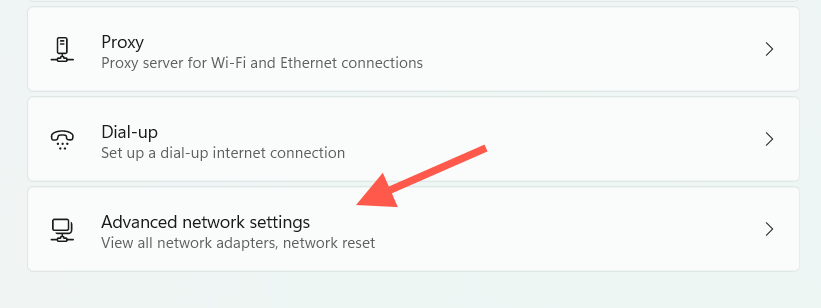
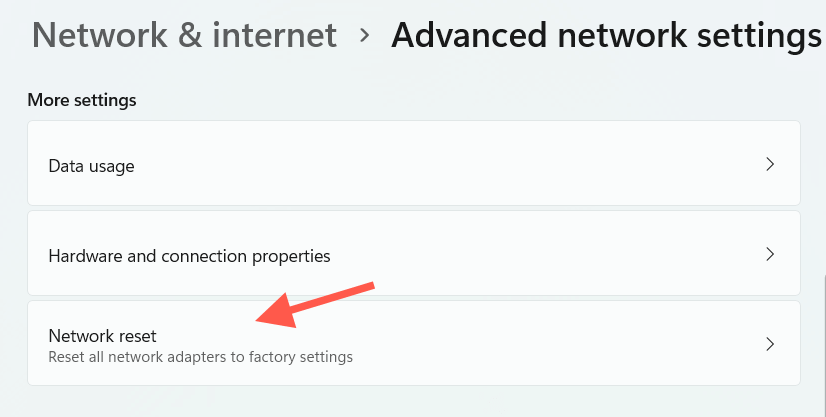
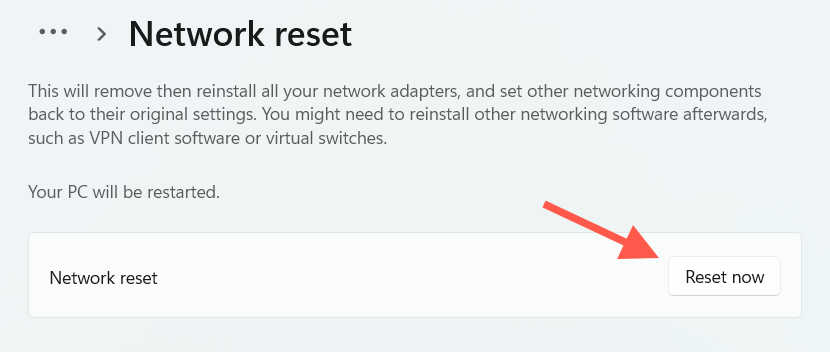
إرسال تعليق