PC Anda akan menampilkan "Tidak dapat mengatur ulang PC Anda. Partisi drive yang diperlukan tidak ada.” kesalahan jika file sistem penting rusak atau hilang. Konfigurasi partisi yang salah atau partisi yang hilang pada hard drive PC Anda juga dapat memicu pesan kesalahan ini.
Masalah ini memiliki solusi sederhana dan kompleks—tergantung pada faktor penyebab kesalahan. Kami akan menunjukkan kepada Anda berbagai cara untuk memperbaiki kesalahan ini di komputer Windows 10 dan 11.
Coba Metode Reset Pabrik Lainnya
Anda dapat memulai pengaturan ulang sistem melalui menu Pengaturan Windows, layar masuk, atau Keamanan Windows. Kita tutorial tentang pengaturan ulang pabrik Windows menguraikan cara lain untuk mengatur ulang Windows ke pengaturan pabrik.
Coba perbaikan pemecahan masalah di bawah ini jika "Tidak dapat mengatur ulang PC Anda. Partisi drive yang diperlukan tidak ada.” kesalahan tetap ada.
Reboot Windows
Reboot akan menyegarkan sistem operasi PC Anda dan kemungkinan menyelesaikan gangguan sistem sementara yang menyebabkan kesalahan. Pastikan Anda menutup semua aplikasi yang aktif sebelum me-restart komputer Anda untuk mencegah kehilangan data.
tekan kunci jendela atau pilih Mulai menu ikon pada bilah tugas. Pilih ikon kekuatan dan pilih Mengulang kembali .
Pindai Partisi Sistem PC Anda
“Partisi sistem” menjelaskan bagian hard drive PC Anda yang menyimpan file yang diperlukan untuk mem-boot Windows. PC Anda mungkin gagal mereset Windows jika file di partisi sistem rusak atau hilang.
Windows memiliki Periksa Utilitas Disk yang dapat mendiagnosis (dan memperbaiki) kesalahan pada hard drive PC Anda dan partisinya. Jalankan ChkDsk dan coba atur ulang komputer Anda lagi.
- tekan kunci jendela , ketik atau tempel prompt perintah di bilah pencarian, dan pilih Jalankan sebagai administrator .
- Ketik atau tempel chkdsk c: /f /r di terminal dan tekan Memasuki .
Perintah tersebut menginstruksikan ChkDsk untuk menemukan bad sector pada disk dan memperbaiki kesalahan drive.
Ganti "C" dengan huruf drive hard drive PC Anda. Buka File Explorer, perluas kategori PC ini, dan periksa huruf yang ditetapkan ke Disk Lokal Anda.
Periksa Utilitas Disk akan mendiagnosis hard drive Anda dan memperbaiki kesalahan yang ditemukan. Bergantung pada file di disk, prosesnya mungkin memakan waktu beberapa menit untuk diselesaikan. Coba atur ulang PC Anda ketika Prompt Perintah sepenuhnya menjalankan perintah dan menampilkan pesan sukses.
Jika Command Prompt mengatakan, "Chkdsk tidak dapat berjalan karena volume sedang digunakan oleh proses lain." Tipe kamu dan tekan Memasuki .
Itu akan meminta Windows untuk menjalankan Periksa Utilitas Disk saat berikutnya Anda me-restart komputer Anda. Restart PC Anda dan izinkan utilitas untuk memindai hard drive Anda.
Jalankan Pemeriksa Berkas Sistem
System File Checker (SFC) adalah alat perbaikan file yang dibangun ke dalam sistem operasi Windows. SFC memindai file sistem untuk korupsi dan memperbaiki file yang rusak. Itu juga menggantikan file sistem yang hilang dengan salinan baru.
Seperti Check Disk Utility, System File Checker juga merupakan alat baris perintah yang dapat diakses melalui Command Prompt. Ikuti langkah-langkah di bawah ini untuk menjalankan Pemeriksaan File Sistem di komputer Windows 10 atau 11.
- Buka menu Start Windows, ketik cmd di bilah pencarian, dan pilih Jalankan sebagai administrator di bawah Command Prompt.
Di Windows 8, 8.1, atau Windows 10, Anda harus menjalankan Alat Deployment Image Servicing and Management (DISM) sebelum Pemeriksa Berkas Sistem. Alat DISM menggunakan Pembaruan Windows untuk memperbaiki atau mengganti file yang rusak. Lompat ke langkah #3 jika PC Anda menjalankan Windows 11.
- Ketik atau tempel DISM.exe /Online /Cleanup-image /Restorehealth di terminal Command Prompt dan tekan Memasuki .
Dibutuhkan 15-20 menit untuk alat DISM untuk menyediakan file yang diperlukan untuk memperbaiki kerusakan file sistem. Lanjutkan ke langkah berikutnya saat pengukur kemajuan mencapai 100% atau saat Command Prompt menampilkan pesan sukses.
- Untuk menjalankan Pemeriksa Berkas Sistem, ketik atau tempel sfc /scannow di terminal dan tekan Memasuki .
SFC akan memindai file sistem PC Anda dan mengganti file rusak yang ditemukan dengan salinan baru. Pemeriksa Berkas Sistem memerlukan waktu 15-20 menit untuk menyelesaikan verifikasi dan perbaikan berkas.
A "Perlindungan Sumber Daya Windows menemukan file yang rusak dan berhasil memperbaikinya." pesan berarti SFC menemukan dan mengganti file yang rusak. Nyalakan kembali komputer Anda dan coba ulangi pengaturan ulang sistem.
Lanjutkan ke solusi pemecahan masalah berikutnya jika Command Prompt mengatakan, "Perlindungan Sumber Daya Windows tidak menemukan pelanggaran integritas."
Jalankan SFC dalam mode aman jika Command Prompt menampilkan "Perlindungan Sumber Daya Windows tidak dapat melakukan operasi yang diminta." kesalahan.
Jalankan Perbaikan Startup Windows
Windows memiliki alat "Perbaikan Startup" yang secara otomatis mendiagnosis dan memperbaiki masalah startup kompleks yang mencegah proses reset Windows. Anda perlu mem-boot PC Anda ke lingkungan Pemulihan Lanjutan untuk mengakses alat Perbaikan Startup.
- Pergi ke Pengaturan > Sistem > Pemulihan dan pilih Restart sekarang di baris "Pengaktifan lanjutan".
Di Windows 10, buka Pengaturan > Perbarui & keamanan > Pemulihan dan pilih Restart sekarang .
- Pilih Memecahkan masalah .
- Pilih Opsi lanjutan .
- Pilih Perbaikan Startup .
Alat Perbaikan Startup akan mendiagnosis komputer Anda dan reboot ke Windows. Coba atur ulang PC Anda lagi saat Windows dimulai ulang.
Bangun kembali Master Boot Record dan Data Konfigurasi Boot
Itu Catatan Booting Master (MBR) dan Data Konfigurasi Boot (BCD) adalah bagian dari hard drive PC Anda yang menyimpan informasi yang diperlukan untuk mem-boot Windows. Milikmu komputer mungkin gagal untuk boot atau atur ulang Windows jika bagian ini rusak.
Perbaiki MBR PC Anda jika menampilkan kesalahan "Tidak dapat mengatur ulang PC" setiap kali Anda memulai pengaturan ulang. Ikuti langkah-langkah di bawah ini untuk perbaiki atau bangun kembali Master Boot Record PC Anda menggunakan Command Prompt.
- Pertama, Anda perlu mem-boot PC Anda ke mode pemulihan. Di Windows 11, buka Pengaturan > Sistem > Pemulihan dan pilih Restart sekarang di baris "Pengaktifan lanjutan".
Jika PC Anda menjalankan Windows 10, buka Pengaturan > Perbarui & keamanan > Pemulihan dan pilih Restart sekarang .
- Pilih Memecahkan masalah > Opsi lanjutan > Prompt Perintah . Anda mungkin harus masuk ke akun admin Anda untuk meluncurkan Command Prompt.
- Ketik atau tempel bootrec / scanos dan tekan Memasuki .
- Ketik atau tempel bootrec /fixmbr di terminal dan tekan Memasuki .
- Tempel bootrec /fixboot di terminal dan tekan Memasuki .
- Ketika Command Prompt berhasil menjalankan perintah sebelumnya, ketik atau tempel bootrec /rebuildbcd di terminal dan tekan Memasuki .
- Tutup Command Prompt dan pilih Melanjutkan untuk me-restart komputer Anda.
Jadikan Partisi Disk Anda Aktif
Manajer urutan boot Windows (Bootmgr) adalah program yang memuat Windows dari hard drive PC Anda. Partisi yang menampung Bootmgr dan instalasi Windows pada hard drive komputer Anda adalah partisi "aktif".
Saat mengatur ulang PC Anda, partisi aktif yang menampung OS Windows dihapus dan diinstal ulang. PC Anda mungkin gagal mengatur ulang Windows jika partisi aktif tidak memiliki sektor boot, atau jika Bootmgr hilang . Ikuti langkah-langkah di bawah ini untuk menggunakan Utilitas DiskPart untuk mengatur partisi aktif PC Anda.
- Pertama, Anda harus mem-boot PC Anda ke Windows Recovery Environment (winRE). Pergi ke Pengaturan > Sistem > Pemulihan , gulir ke “Pengaktifan lanjutan”, dan pilih Restart sekarang .
Di Windows 10, buka Pengaturan > Perbarui & keamanan > Pemulihan dan pilih Restart sekarang .
- Pilih Memecahkan masalah > Opsi lanjutan dan pilih Prompt Perintah .
- Ketik atau tempel bagian disk di terminal dan tekan Memasuki . Perintah meluncurkan utilitas DiskPart.
- Selanjutnya, ketik atau tempel daftar disk dan tekan Memasuki . Perintah tersebut mencantumkan semua hard disk di PC Anda.
- Catat "nomor disk" yang ditetapkan ke disk lokal PC Anda—lihat kolom "Disk ###". Jika "Disk 0" adalah disk lokal PC Anda, ketik pilih disk 0 di terminal dan tekan Memasuki .
Lanjutkan ke langkah berikutnya ketika Anda melihat pesan “Disk 0 is now the select disk”.
- Jenis daftar partisi di baris berikut dan tekan Memasuki . Perintah ini mencantumkan semua partisi pada hard disk Anda.
- Partisi "Utama" adalah (bagian dari) drive tempat Windows diinstal. Partisi ini juga menampung Bootmgr. Catat nomor partisi (lihat kolom pertama) dan jadikan sebagai partisi "aktif".
"Partisi 3" adalah partisi utama perangkat kami, jadi kami akan menjalankan perintah berikut untuk memilih partisi:
pilih partisi 3
- Jenis aktif dan tekan Memasuki untuk membuat partisi yang dipilih menjadi partisi aktif.
Jika DiskPart menampilkan pesan kesalahan, partisi "Utama" kemungkinan tidak berisi sektor boot. Jadikan partisi "Reserved" sebagai partisi aktif. Lihat kami tutorial tentang menandai partisi sebagai aktif di Windows jika DiskPart masih menampilkan pesan kesalahan. Tutorial berisi metode alternatif untuk mengatur partisi aktif pada perangkat Windows.
Lakukan Pemulihan Sistem
Memulihkan komputer Anda ke keadaan sebelumnya dapat menyelesaikan "Tidak dapat mengatur ulang PC Anda." kesalahan. Ini seperti kembali ke titik di mana komputer Anda dulu bekerja tanpa kesalahan.
Untuk melakukan pemulihan sistem, Anda harus mengaktifkan Perlindungan Sistem di komputer Anda. Juga, Anda harus membuat titik pemulihan sebelumnya.
Kita tutorial membuat titik pemulihan memiliki informasi lengkap tentang memperbaiki kesalahan sistem dengan melakukan pemulihan sistem.
Dapatkan Bantuan Profesional
Hard disk drive (HDD) atau Solid State Drive (SSD) PC Anda kemungkinan besar rusak jika tidak ada rekomendasi ini yang menghentikan pesan “Tidak dapat mengatur ulang PC Anda. Partisi drive yang diperlukan tidak ada.” kesalahan. Hubungi Dukungan Microsoft atau produsen PC Anda segera. Beberapa perangkat lunak pemulihan data pihak ketiga juga dapat membantu memulihkan partisi yang hilang, mengatasi kesalahan disk, dan memperbaiki hard drive yang rusak.

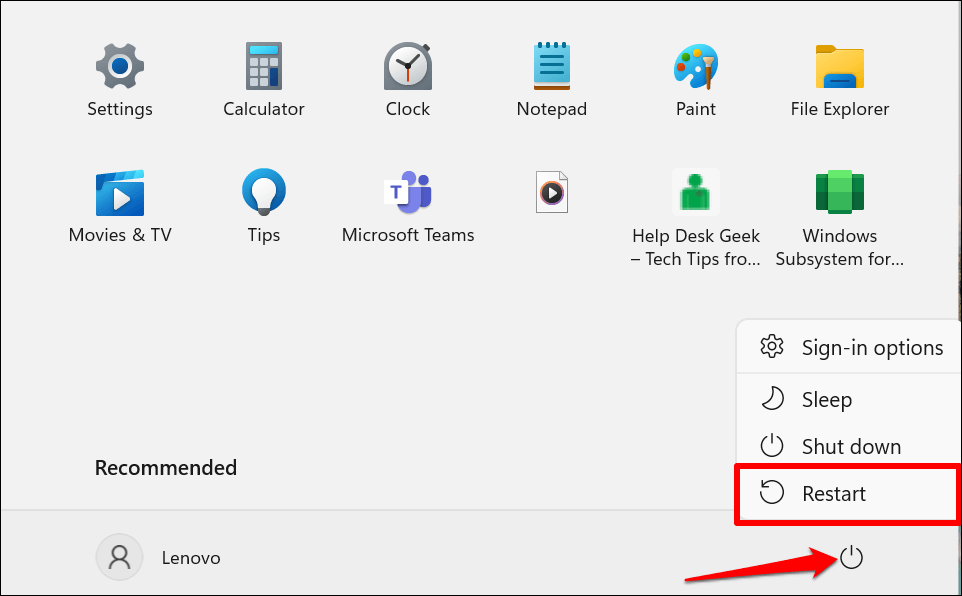
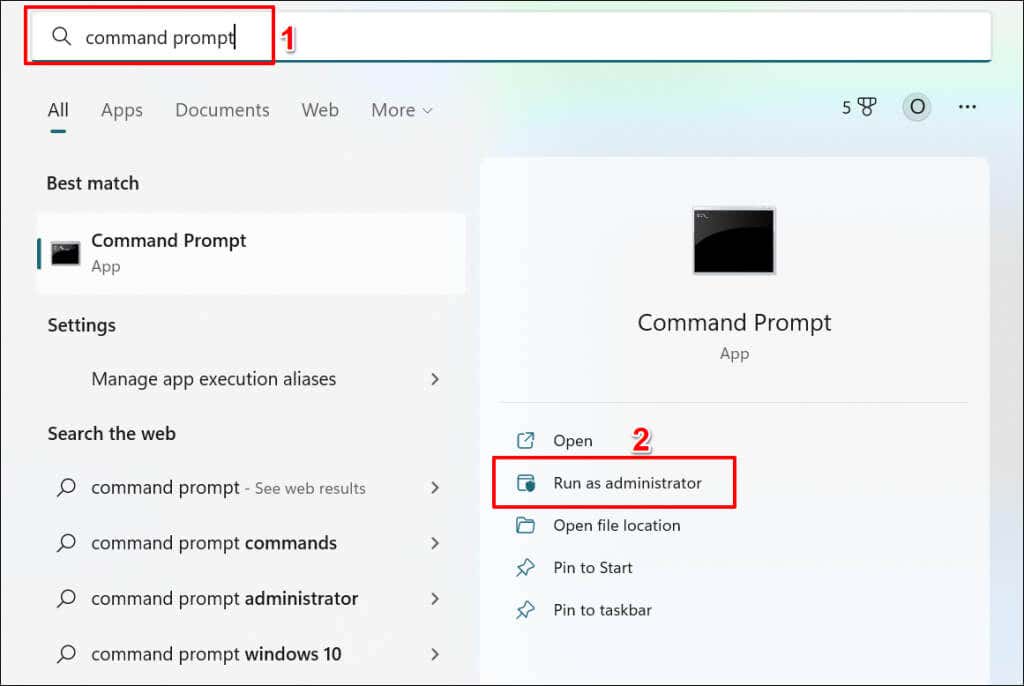
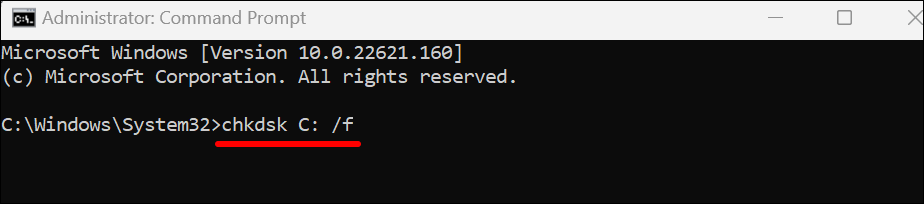
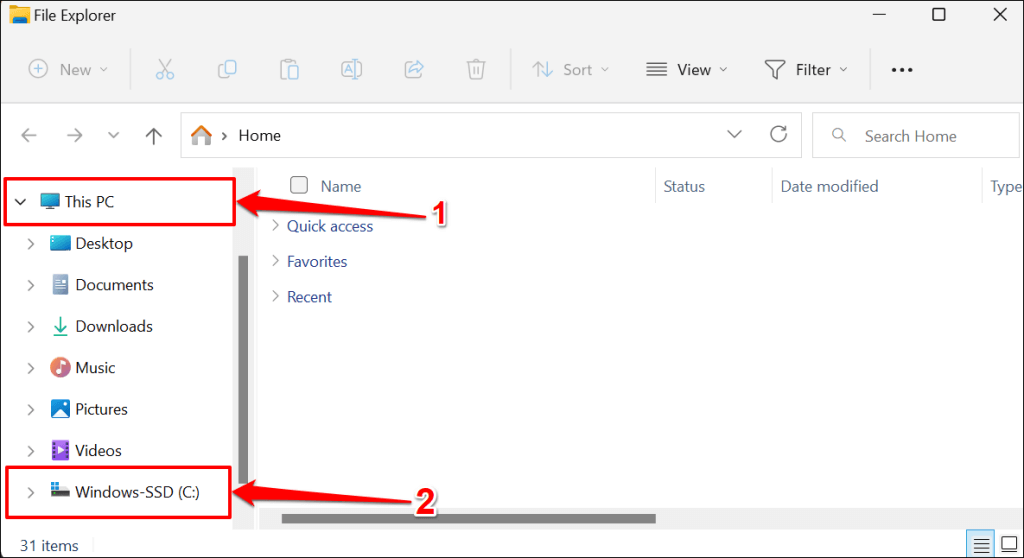
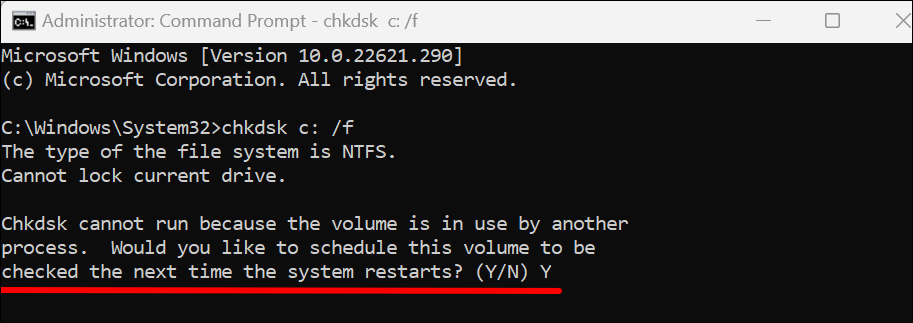
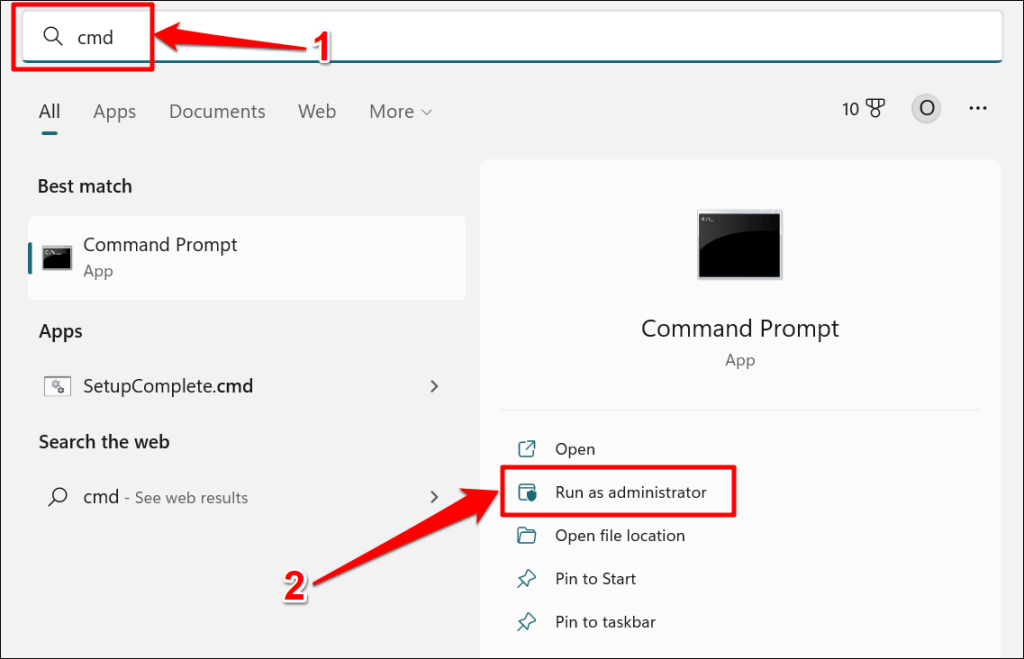
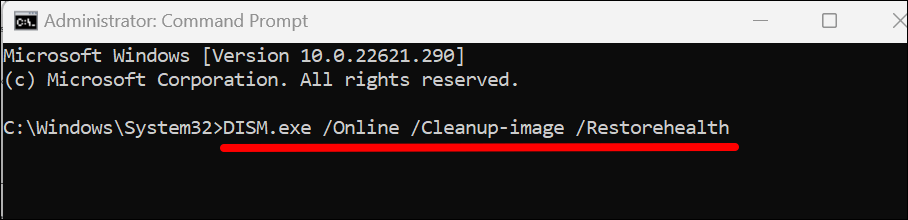
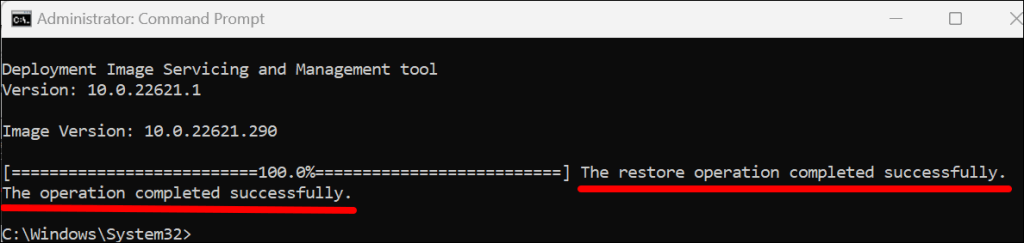
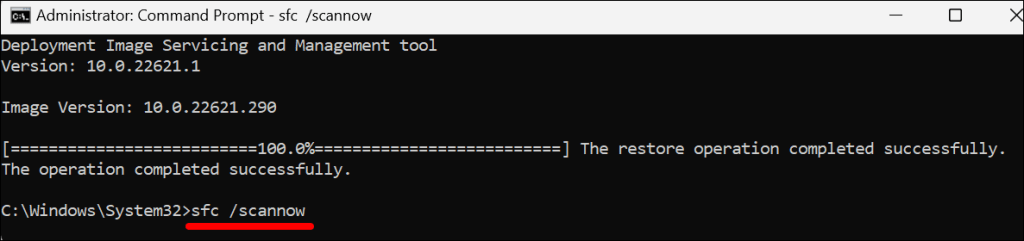
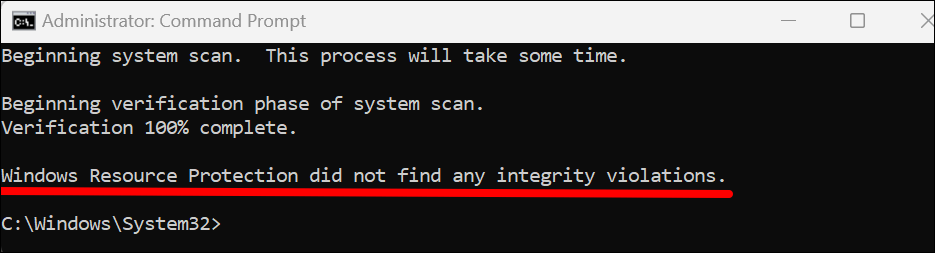
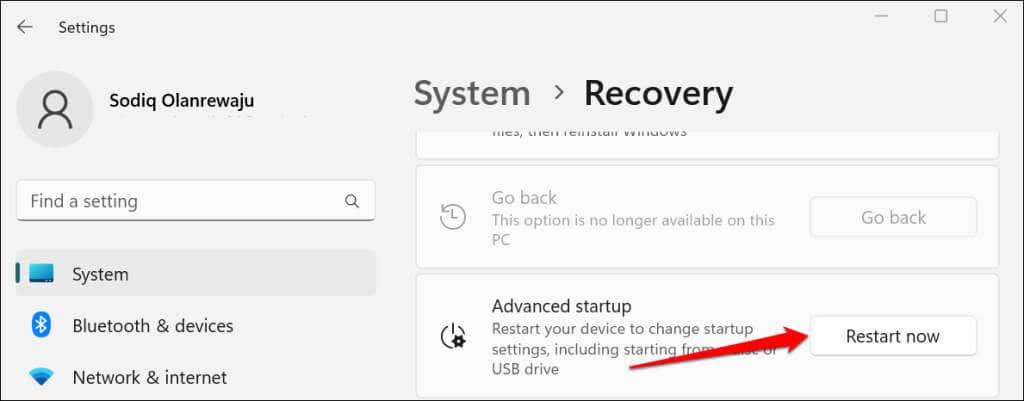
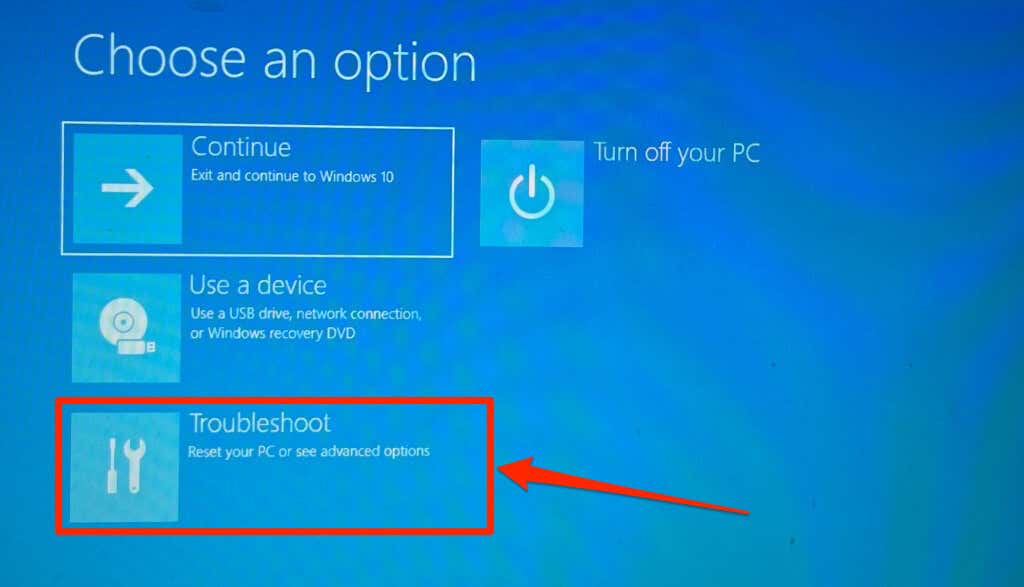
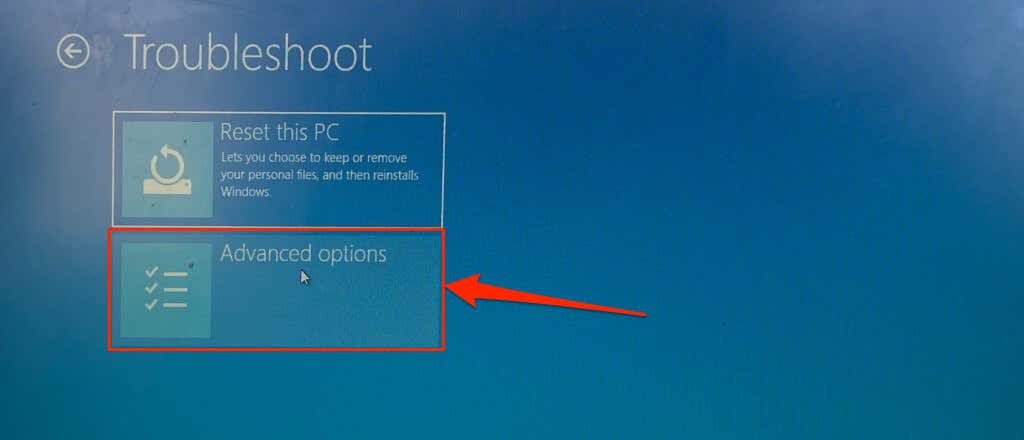
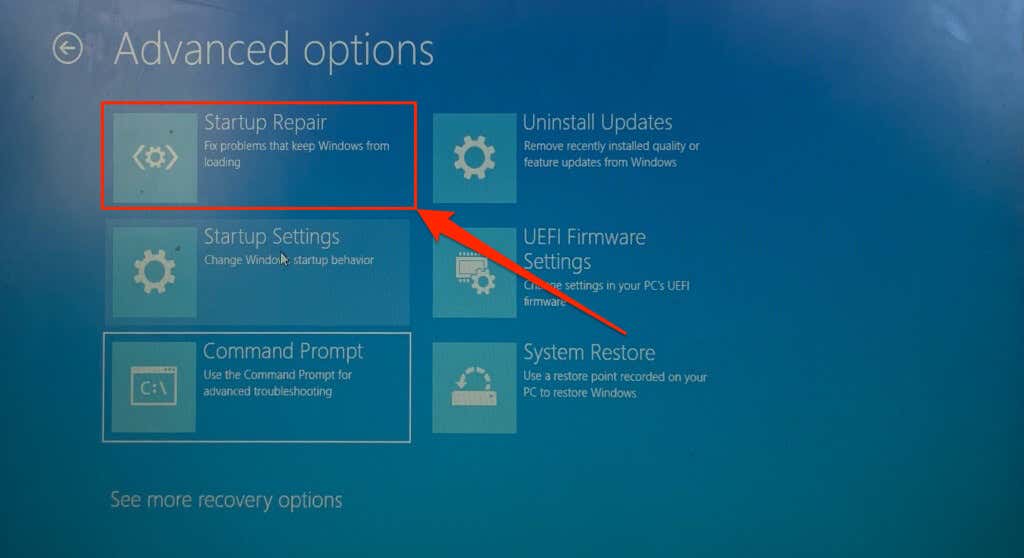
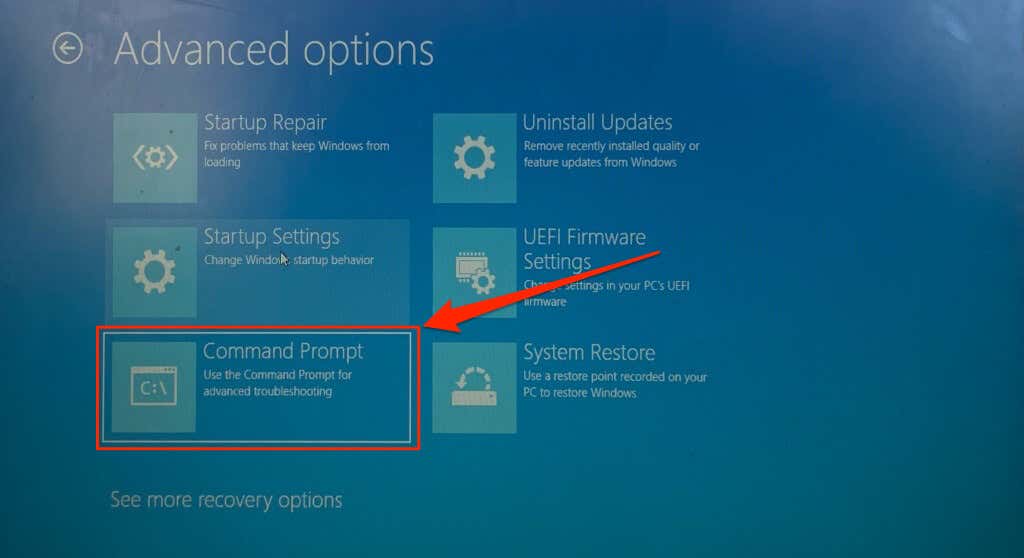
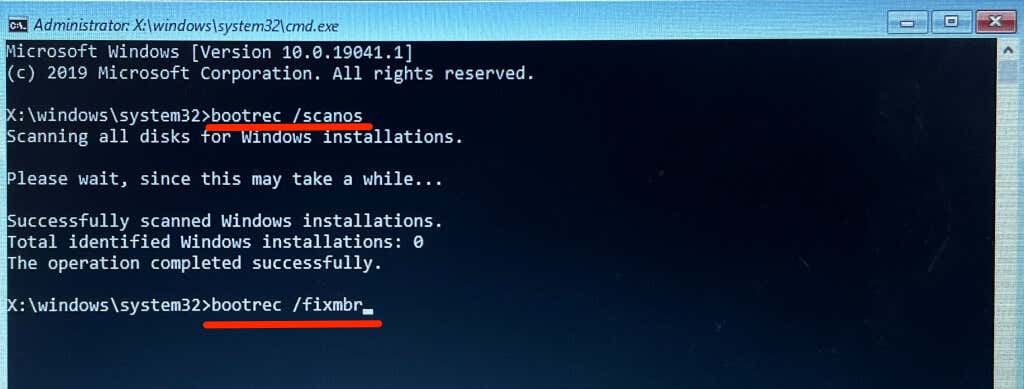
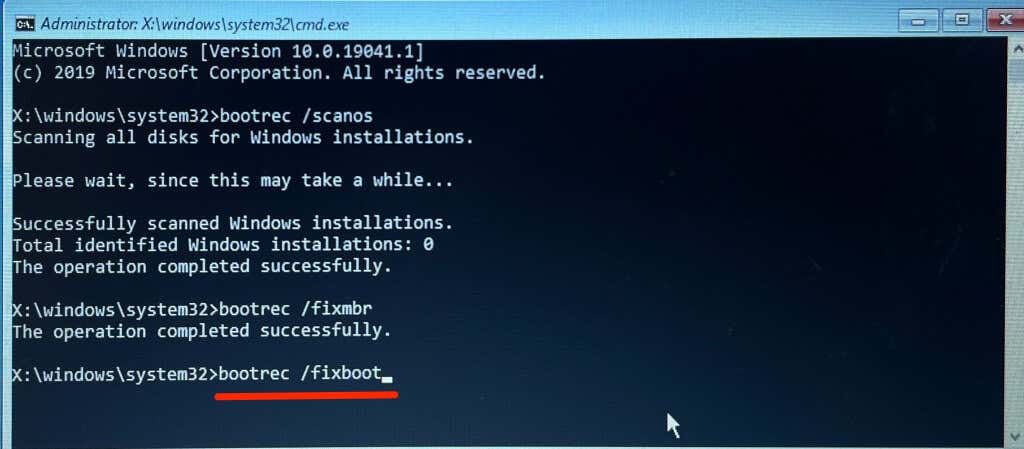
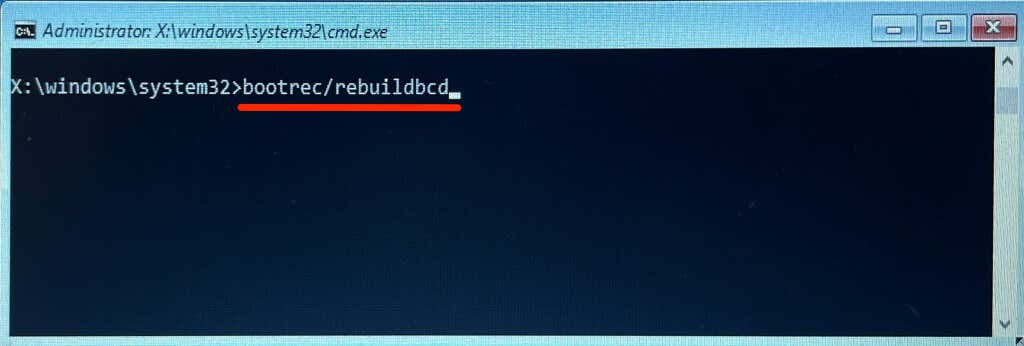
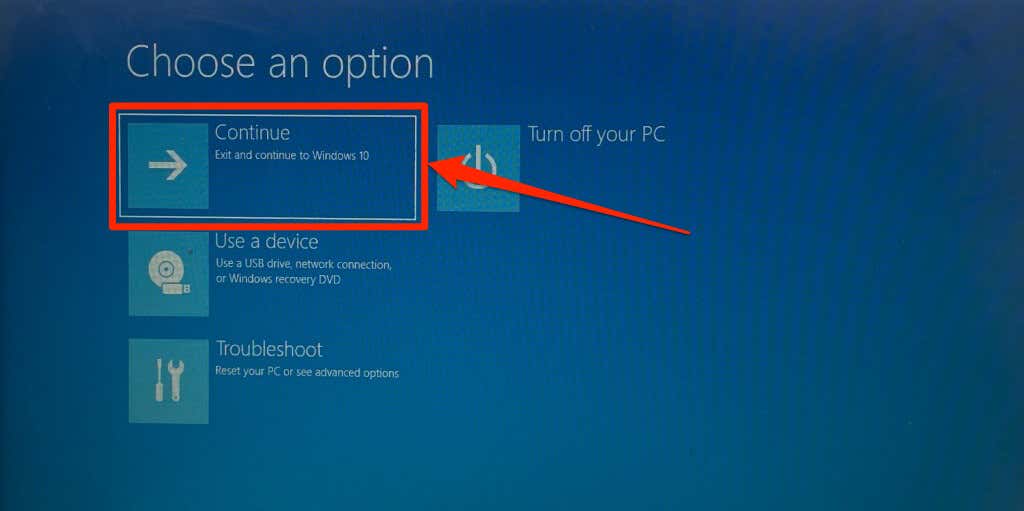
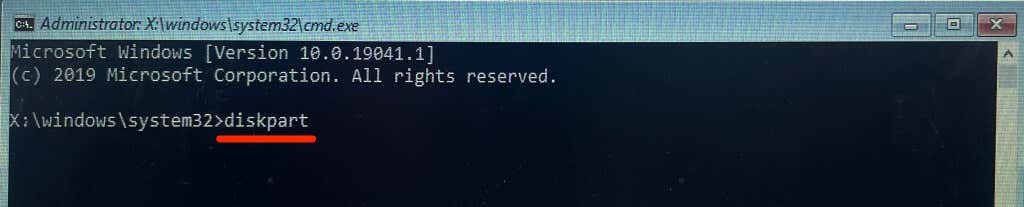
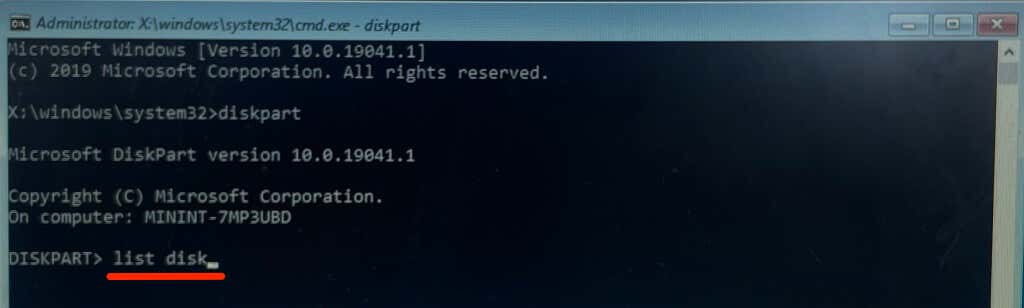
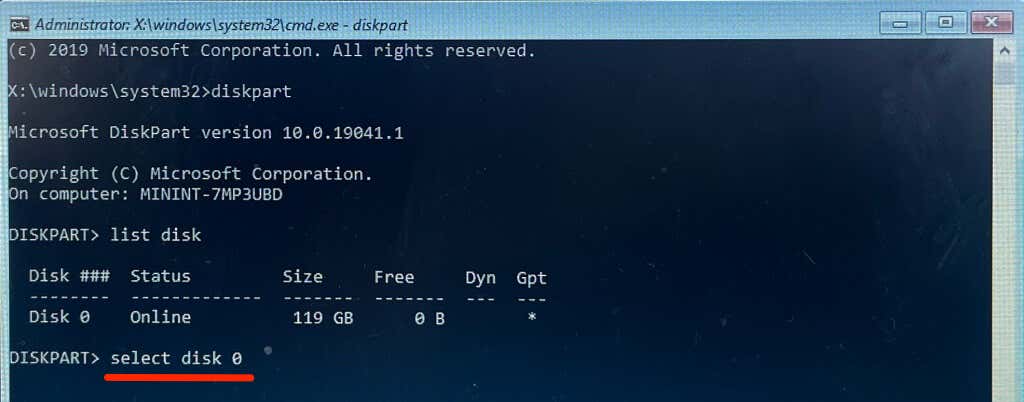
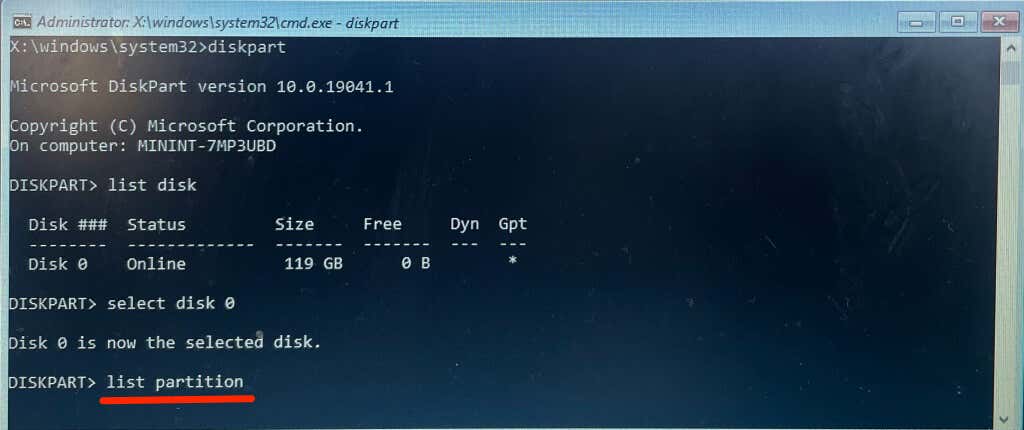
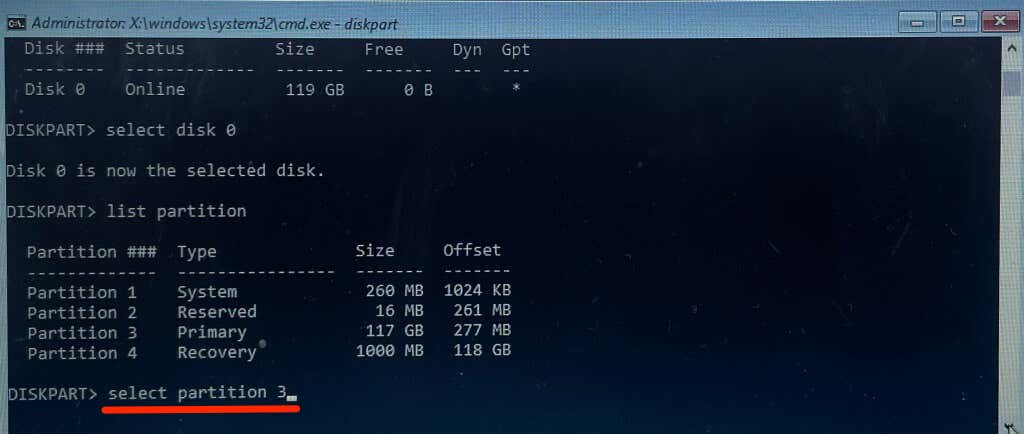
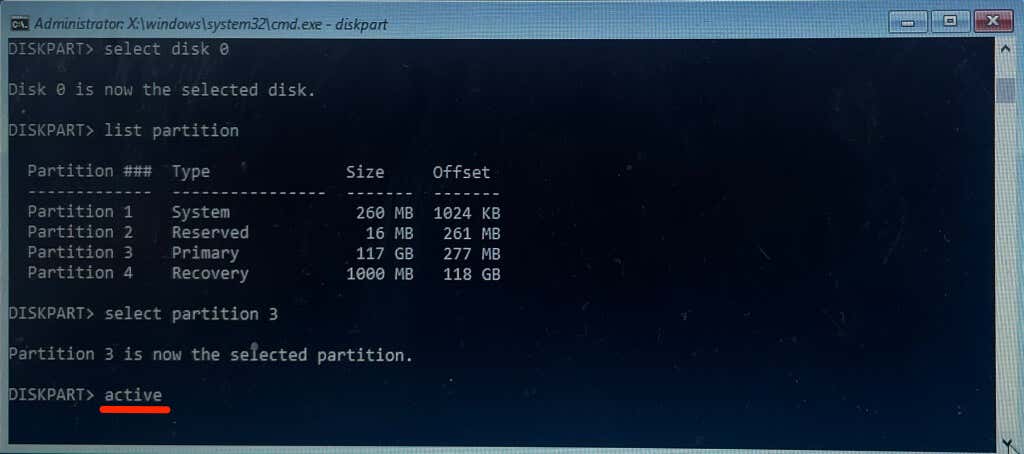
Posting Komentar