Microsoft Edge adalah peramban web yang luar biasa, tetapi memiliki banyak masalah. Salah satu masalah umum adalah ketika Edge berhenti merespons selama sesi penjelajahan Anda. Ini terjadi karena berbagai alasan, beberapa di antaranya dapat Anda perbaiki dengan mudah.
Terlalu banyak tab atau jendela yang terbuka, menggunakan ekstensi yang bermasalah, atau menjalankan versi browser yang usang dapat menyebabkan Edge menjadi tidak responsif. Untungnya, Anda memiliki berbagai cara untuk mengatasi masalah tersebut.
Tutup Beberapa Tab Terbuka dan Windows di Microsoft Edge
Alasan utama mengapa Edge membeku adalah karena Anda memiliki terlalu banyak tab atau jendela yang terbuka di browser Anda. Ini menghabiskan sumber daya komputer Anda, terkadang tidak menyisakan apa pun untuk digunakan oleh browser.
Anda dapat mengatasi masalah ini dengan cukup mudah dengan menutup semua tab dan jendela yang tidak diinginkan yang terbuka di browser Anda. Edge akan membebaskan sumber daya mesin Anda, membuat lebih banyak RAM tersedia untuk Edge bekerja dengan.
Ini tidak berarti Anda tidak boleh membiarkan banyak tab atau jendela terbuka. Tetapi Anda hanya boleh membuka tab dan jendela yang benar-benar Anda gunakan. Kamu selalu bisa buka tab baru atau jendela saat Anda mau.
Mulai ulang Peramban Microsoft Edge
Cara cepat lain untuk menyelesaikan masalah responsivitas Edge adalah dengan menutup dan membuka kembali browser. Melakukan itu mematikan semua fitur, tab, dan jendela Edge, memberi semua item itu kesempatan baru untuk boot.
Pastikan untuk menyimpan pekerjaan online Anda yang belum disimpan sebelum Anda memulai ulang Edge. Saat Anda siap, pilih X ikon di sudut kanan atas Edge untuk menutup browser.
Luncurkan kembali browser dengan mengakses Awal menu, mencari Microsoft Edge , dan memilih browser di hasil pencarian.
Edge sekarang harus berfungsi seperti yang diharapkan tanpa masalah respons.
Hidupkan Kembali komputer Anda
Jika browser Edge Anda terus tidak responsif, pertimbangkan me-restart komputer Anda . Ini memulai ulang semua fungsi sistem komputer Anda dan aplikasi yang diinstal, memperbaiki gangguan kecil dengan item tersebut.
Pastikan untuk menyimpan pekerjaan Anda yang belum disimpan sebelum melanjutkan untuk me-restart komputer Anda.
- Buka Awal menu dan pilih Kekuasaan pilihan.
- Memilih Mengulang kembali di menu Daya.
- Biarkan PC Anda mati dan hidupkan kembali.
- Meluncurkan Tepian saat PC Anda melakukan booting kembali, dan jelajahi situs Anda seperti biasa.
Perbarui Microsoft Edge untuk Mengatasi Masalah Tidak Merespon
Masalah responsivitas Edge dapat ditautkan ke versi browser yang Anda gunakan. Versi usang sering menimbulkan berbagai masalah, jadi Anda harus selalu menggunakan versi browser terbaru di komputer Anda.
Anda dapat memperbaiki masalah ini dengan memperbarui Edge di PC Anda. Gratis, cepat, dan mudah dilakukan.
- Membuka Microsoft Edge di komputer Anda.
- Pilih tiga titik di sudut kanan atas dan pilih Bantuan dan umpan balik > Tentang Microsoft Edge .
- Edge akan secara otomatis memeriksa pembaruan yang tersedia. Instal pembaruan jika tersedia.
- Tutup dan buka kembali Tepian di komputer Anda.
Perbarui Sistem Operasi Komputer Anda
Anda juga harus secara rutin memastikan bahwa Windows diperbarui dengan keamanan terbaru dan perbaikan bug. Ini membantu menyelesaikan masalah dengan aplikasi yang Anda instal, termasuk browser Edge.
Memperbarui Windows adalah proses yang cepat dan tidak merepotkan. Inilah cara melakukannya.
- Membuka Pengaturan di PC Anda dengan menekan jendela + Saya .
- Pilih Pembaruan & Keamanan pada jendela Pengaturan.
- Memilih pembaruan Windows dari bilah sisi di sebelah kiri.
- Pilih Periksa pembaruan di sebelah kanan untuk menemukan pembaruan Windows terbaru.
- Instal pembaruan yang tersedia dan mulai ulang PC Anda.
Matikan Ekstensi Microsoft Edge
Microsoft Edge memungkinkan Anda instal ekstensi pihak ketiga untuk mendapatkan hasil maksimal dari browser Anda. Terkadang, satu atau lebih ekstensi ini menjadi penyebab berbagai masalah.
Ekstensi yang Anda pasang dapat menyebabkan Edge menjadi tidak responsif atau bahkan mogok. Dalam hal ini, Anda dapat menonaktifkan semua ekstensi browser Anda dan melihat apakah itu memperbaiki masalah untuk Anda.
- Buka Edge di komputer Anda .
- Ketik yang berikut di bilah alamat Edge dan tekan Memasuki : tepi://ekstensi/
- Anda akan melihat semua ekstensi yang Anda pasang. Nonaktifkan setiap ekstensi dengan memilih sakelar di sebelah ekstensi.
- Mulai ulang peramban Anda.
- Jika Edge berfungsi dengan baik, satu atau lebih ekstensi Anda yang bermasalah. Dalam hal ini, aktifkan satu ekstensi pada satu waktu untuk menemukan pelakunya.
- Anda dapat menghapus ekstensi yang bermasalah dengan memilih Menghapus .
Perbaiki Microsoft Edge dengan Menghapus Riwayat Penjelajahan Anda
Riwayat penelusuran yang disimpan selama berhari-hari atau berbulan-bulan dapat menyebabkan Tepi menjadi tidak responsif atau crash . Ini bukan alasan paling umum untuk masalah ini, tetapi ada baiknya melihat ketika Edge tidak responsif.
Anda dapat menghapus data browser yang disimpan untuk memperbaiki masalah ini. Anda bisa memilih item riwayat apa yang akan dihapus, sehingga Anda bisa selektif.
- Mengakses Tepian di komputer Anda.
- Pilih tiga titik di sudut kanan atas dan pilih Pengaturan .
- Buka Privasi, pencarian, dan layanan tab dari bilah sisi di sebelah kiri.
- Pilih Pilih yang akan dihapus di sebelah Hapus data penjelajahan sekarang di panel kanan.
- Pilih rentang waktu dan item penelusuran yang akan dihapus. Lalu pilih Hapus sekarang di dasar.
- Mulai ulang peramban web Anda.
Setel ulang Microsoft Edge
Salah satu cara untuk menyelesaikan banyak masalah Edge adalah dengan mengatur ulang browser. Melakukannya akan menghapus opsi pengaturan khusus Anda dan mengembalikan semua opsi tersebut ke nilai defaultnya. Ini membuat Edge seolah-olah Anda menggunakan browser untuk pertama kalinya.
Anda akan menonaktifkan terlebih dahulu sinkronisasi data di Edge , sehingga browser tidak secara otomatis memuat data akun pengguna Anda dari cloud, lalu menyetel ulang browser.
- Meluncurkan Tepian , pilih tiga titik di sudut kanan atas dan pilih Pengaturan .
- Pilih Profil dari bilah sisi di sebelah kiri.
- Memilih Sinkronkan diikuti oleh Matikan sinkronisasi di panel sebelah kanan.
- Saat sinkronisasi dinonaktifkan, pilih Setel ulang pengaturan di bilah sisi kiri.
- Memilih Kembalikan pengaturan ke nilai defaultnya di kanan.
- Pilih Mengatur ulang di prompt untuk mulai mengatur ulang Edge.
- Luncurkan kembali browser saat Anda mengatur ulang pengaturan.
Kosongkan Ruang Penyimpanan Komputer Anda untuk Memperbaiki Tepi Tidak Berfungsi
Last but not least, Anda harus memiliki beberapa ruang disk kosong di komputer Anda. Ini untuk memungkinkan Edge menyimpan file tertentu secara lokal di mesin Anda. Jika Anda kehabisan ruang, ada banyak cara untuk kosongkan penyimpanan di PC Anda .
Setelah Anda menghapus file yang tidak diinginkan dan mendapatkan kembali penyimpanan berharga Anda, luncurkan Tepian, dan browser harus berfungsi seperti yang diharapkan.
Memecahkan Masalah Microsoft Edge di Komputer Anda
Banyak item dapat menyebabkan browser Edge Anda berhenti merespons. Dalam kebanyakan kasus, Anda dapat memperbaiki sendiri item yang bermasalah itu dan membawa Edge kembali ke kondisi stabil . Metode yang diuraikan di atas menyarankan apa yang harus Anda lakukan ketika Anda menemukan Edge tidak responsif. Kami harap panduan ini membantu Anda dalam menyelesaikan masalah browser Anda.
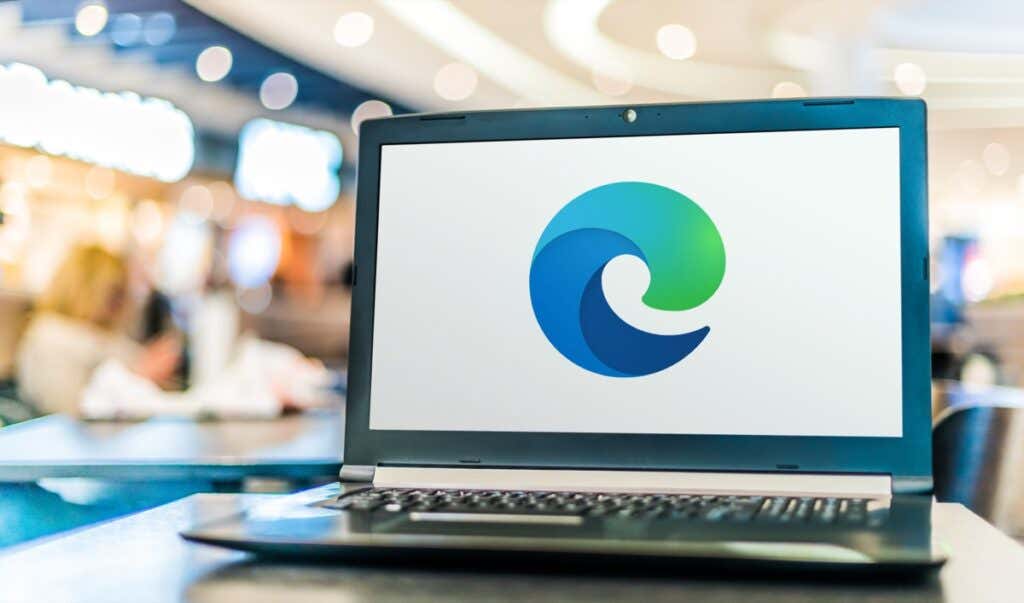

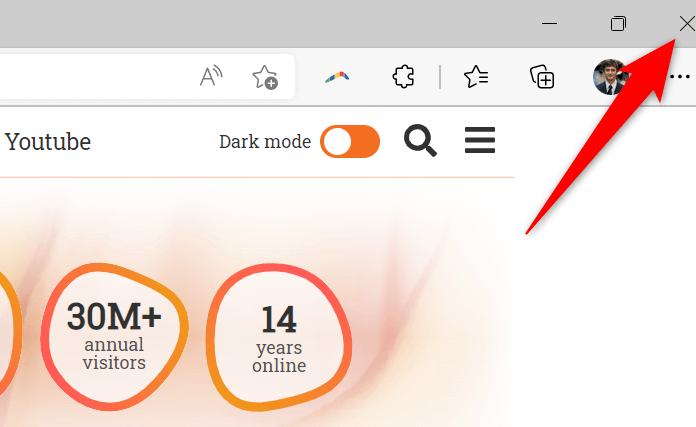
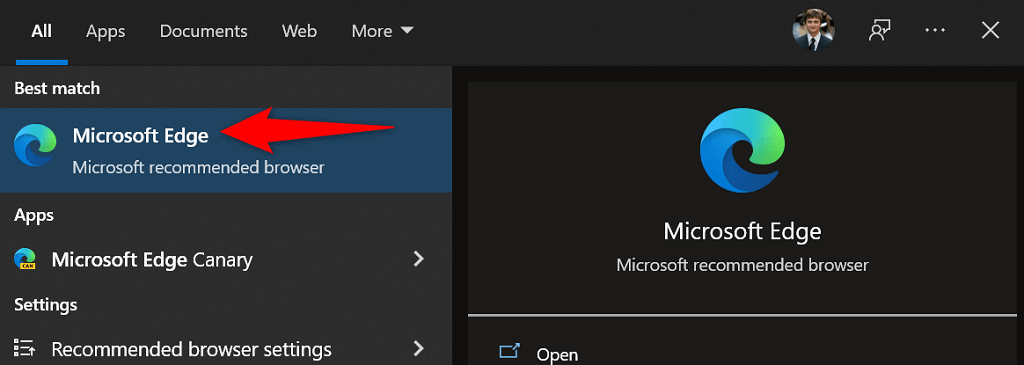
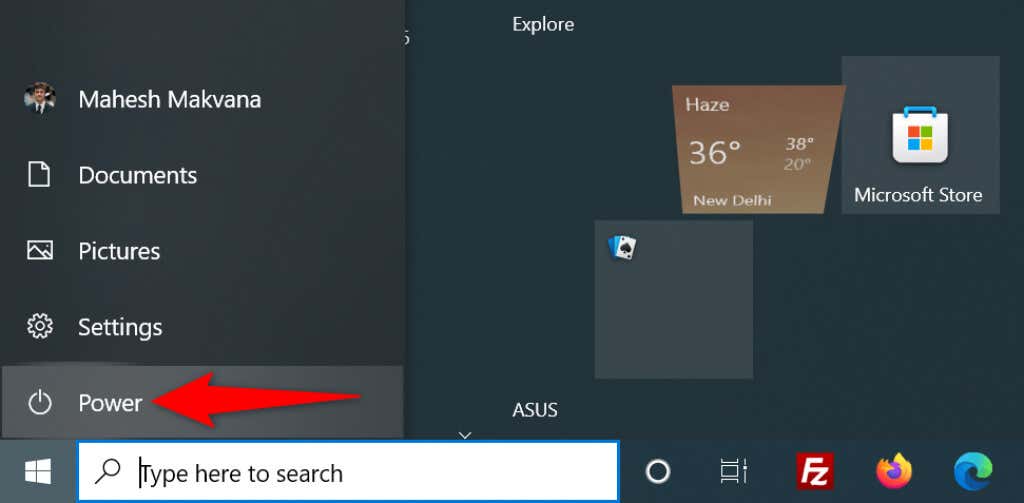
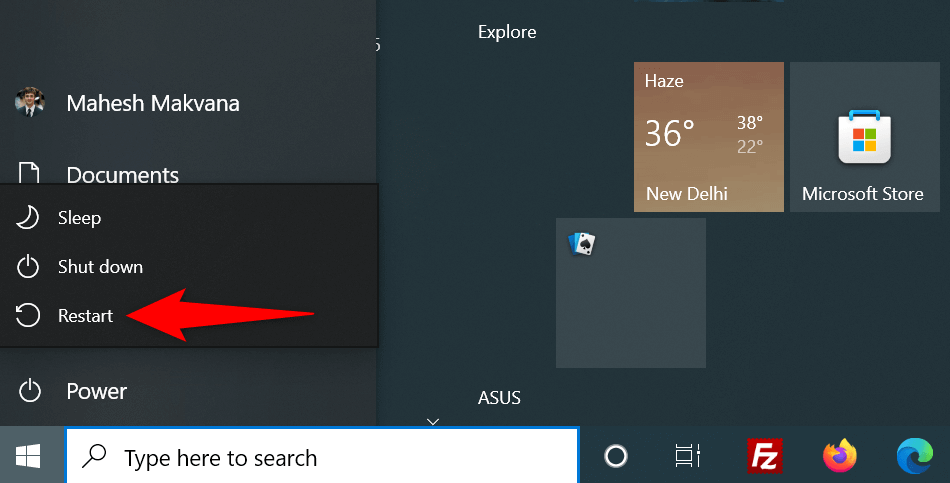
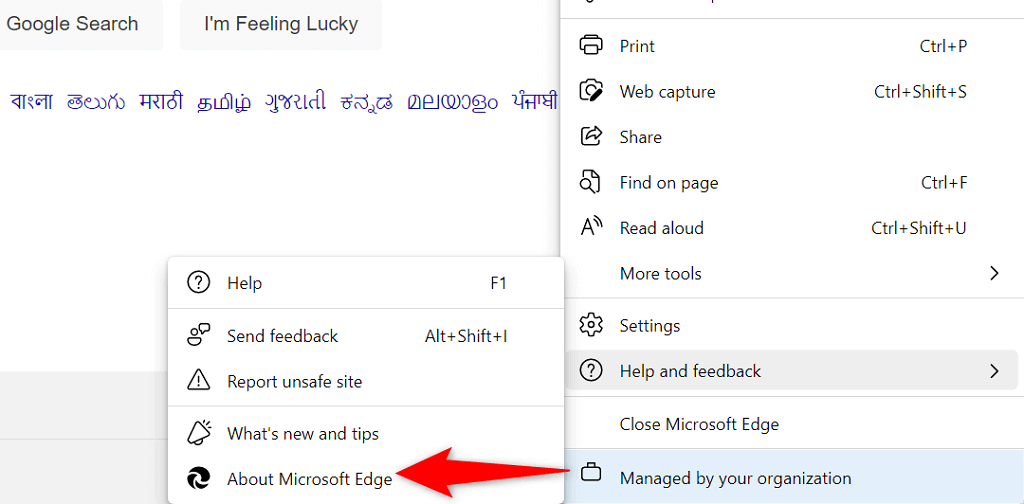
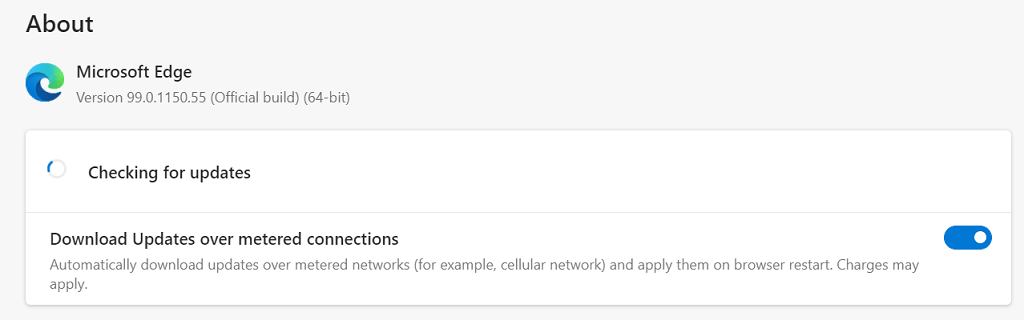
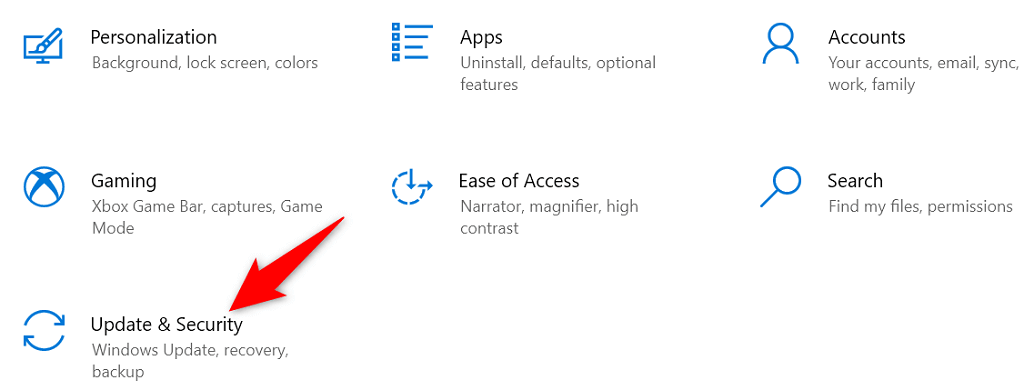
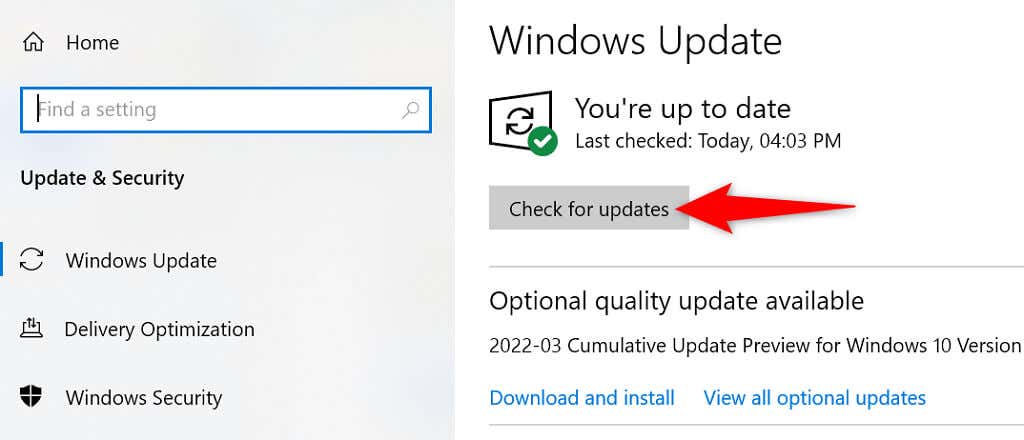
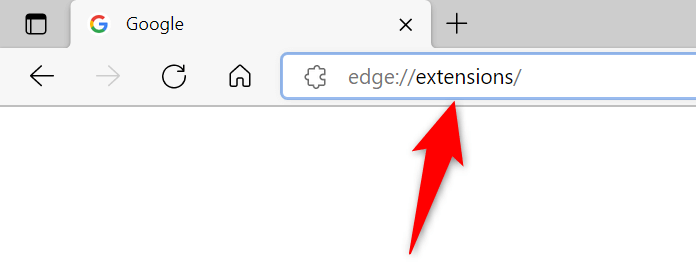
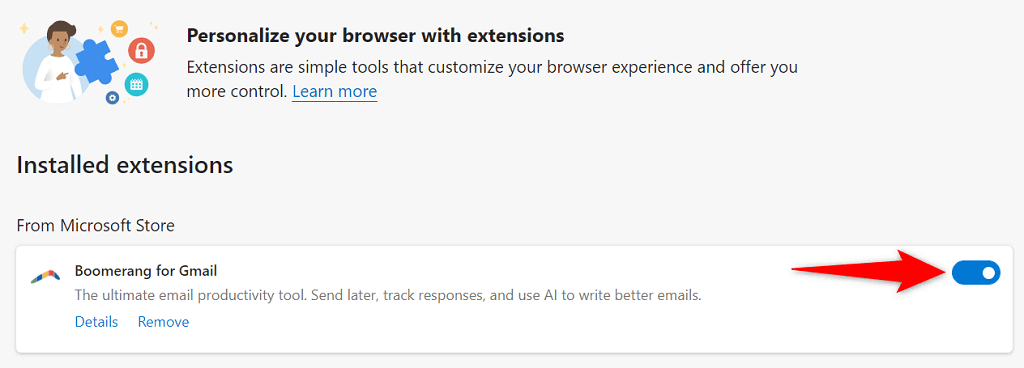
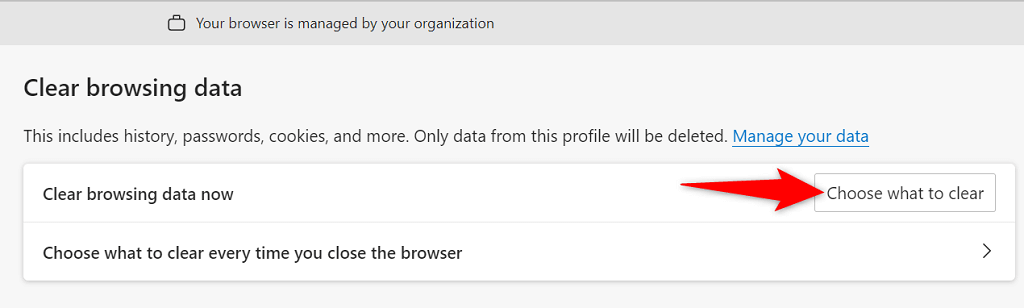
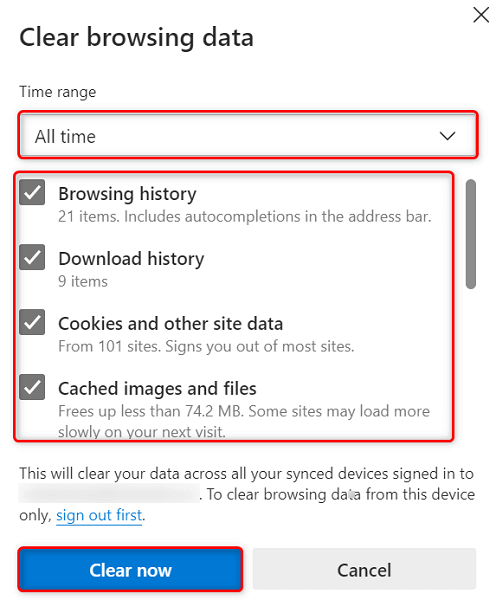
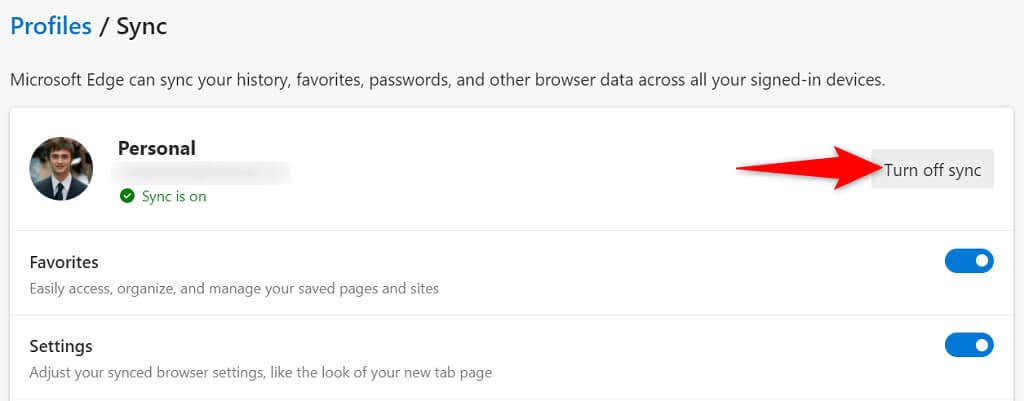
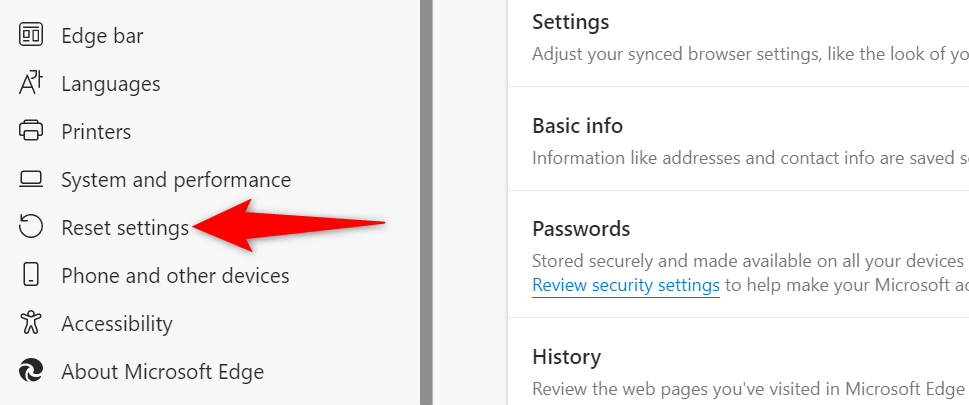
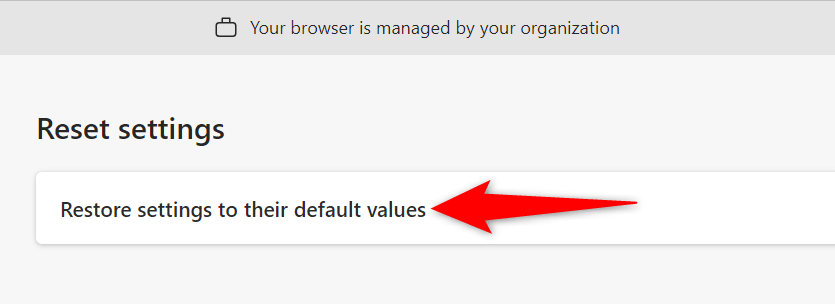
إرسال تعليق