Apakah Anda terus melihat ERR_SSL_PROTOCOL_ERROR berulang kali saat mencoba mengakses situs web atau halaman web di Google Chrome? Biasanya, itu terjadi ketika browser mengalami masalah saat menggunakan Protokol SSL (Lapisan Soket Aman) untuk membuat koneksi yang aman dengan situs.
Sama seperti dengan koneksi SSL lainnya eh rors di Chrome, ERR_SSL_PROTOCOL_ERROR tidak berarti bahwa kesalahan berasal dari sisi server (walaupun itu kemungkinan). Selesaikan tip pemecahan masalah di bawah ini dan lihat apakah Anda dapat memperbaiki sendiri kesalahan tersebut.
Sesuaikan Tanggal & Waktu Sistem
Menyetel tanggal dan waktu secara tidak akurat di komputer Anda adalah alasan umum untuk ERR_SSL_PROTOCOL_ERROR di Chrome. Oleh karena itu, selalu merupakan ide yang baik untuk memulai dengan menyinkronkan pengaturan Tanggal & Waktu di PC atau Mac Anda dengan server Microsoft atau Apple.
Sesuaikan Tanggal & Waktu di PC
1. Klik kanan jam bilah tugas di sudut kanan bawah layar.
2. Pilih Sesuaikan tanggal dan waktu .
3. Nyalakan sakelar di sebelah Atur waktu secara otomatis dan Atur zona waktu secara otomatis untuk menyinkronkan tanggal dan waktu PC Anda dengan server Microsoft.
Sesuaikan Tanggal & Waktu di Mac
1. Buka Preferensi Sistem aplikasi.
2. Pilih Tanggal Waktu .
3. Pilih Kunci ikon dan masukkan kata sandi admin Mac Anda.
4. Aktifkan kotak centang di sebelah Atur tanggal dan waktu secara otomatis dan Atur zona waktu secara otomatis menggunakan lokasi saat ini di bawah Tanggal Waktu dan Zona waktu tab. Itu akan meminta Mac Anda untuk mengambil data tanggal dan waktu yang akurat dari server Apple berdasarkan lokasi.
Bersihkan Cache Browser Chrome
Perbaikan selanjutnya melibatkan penghapusan cache browser Chrome dan pengaturan situs.
1. Buka Chrome.
2. Tekan Kontrol + Menggeser + Menghapus (PC) atau Memerintah + Menggeser + Menghapus (Mac) untuk memuat Chrome Menghapus data pencarian panel pop-up.
3. Beralih ke Canggih tab dan pilih Sepanjang waktu di Rentang waktu menu drop down. Kemudian, centang kotak di sebelah berikut ini:
- Cookie dan data situs lainnya
- Gambar dan file dalam cache
- Pengaturan situs
- Data aplikasi yang dihosting
4. Pilih Hapus data .
Hapus Status SSL (Khusus PC)
Selain cache browser Chrome, membersihkan status SSL PC Anda juga dapat membantu memperbaiki masalah terkait SSL. Anda dapat melakukannya melalui Properti Internet – Panel kendali apel.
1. Buka Awal menu (atau tekan Ctrl + S ) dan ketik pilihan internet . Kemudian, pilih Membuka untuk memuat Properti Internet .
2. Beralih ke Isi tab.
3. Pilih Hapus Tembolok SSL .
Tweak URL Situs Web
Terkadang, mengetik URL dengan atau tanpa awalan WWW (World Wide Web) dapat memicu ERR_SSL_PROTOCOL_ERROR. Ubah URL dan periksa apakah itu membantu.
1. Klik dua kali bilah pencarian Chrome untuk membuka URL lengkap.
2. Tambahkan atau hapus www awalan.
3. Tekan Memasuki .
Bersihkan Cache DNS
Seorang korup Cache DNS (Layanan Nama Domain) di Mac atau PC Anda dapat menyebabkan masalah pemuatan situs. Hapus sebelum memuat ulang situs lagi.
Bersihkan Cache DNS di PC
1. Klik kanan pada Awal ikon dan pilih Windows PowerShell (Admin) atau Terminal Windows (Admin) .
2. Ketik perintah berikut:
ipconfig /flushdns
3. Tekan Memasuki .
Bersihkan Cache DNS di Mac
1. Buka Landasan peluncuran dan pilih Lainnya > Terminal .
2. Ketik perintah berikut:
sudo killall -HUP mDNSResponder
3. Tekan Memasuki .
4. Ketikkan kata sandi administrator Mac Anda.
5. Tekan Memasuki lagi.
Nonaktifkan Jaringan Pribadi Virtual
Jaringan Pribadi Virtual (VPN) dapat meningkatkan privasi Anda secara online, tetapi juga dapat mencegah Chrome memeriksa keaslian sambungan situs. Jadi jika Anda menggunakan VPN, nonaktifkan dan coba muat ulang situs lagi.
Siapkan Proksi Otomatis
Cara lain untuk memperbaiki ERR_SSL_PROTOCOL_ERROR di Google Chrome melibatkan penonaktifan proxy otomatis atau manual.
Buka Pengaturan Proksi
1. Buka Chrome menu (pilih tiga titik di sudut kanan atas jendela) dan pilih Pengaturan .
2. Pilih Canggih > Sistem di bilah sisi.
3. Pilih Buka pengaturan proxy komputer Anda .
Pengaturan Proksi di PC
Matikan sakelar di sebelah Secara otomatis mendeteksi pengaturan dan nonaktifkan skrip penyiapan atau proxy manual apa pun.
Pengaturan Proksi di Mac
Hapus centang semua kotak di bawah Pilih protokol untuk dikonfigurasi bagian.
Nonaktifkan Ekstensi Chrome
Ekstensi browser adalah alasan utama yang mendasari berbagai masalah terkait situs. Jadi, masuk ke layar Ekstensi Chrome (pilih Lebih Banyak Alat > Ekstensi pada menu Chrome), nonaktifkan semua ekstensi aktif, dan periksa apakah ERR_SSL_PROTOCOL_ERROR berulang. Jika tidak, isolasi ekstensi yang bermasalah dan tetap nonaktifkan.
Nonaktifkan Protokol QUIC
Secara default, browser Google Chrome menggunakan protokol latensi rendah yang disebut QUIC untuk mempercepat koneksi situs web. Namun, ini dapat menyebabkan kesalahan SSL. Coba nonaktifkan melalui panel fitur eksperimental Chrome.
1. Ketik yang berikut ini ke bilah alamat Chrome:
chrome://flags/#enable-quic
2. Tekan Memasuki .
3. Buka menu tarik-turun di sebelah Protokol QUIC Eksperimental dan pilih Dengan disabilitas .
4. Pilih Luncurkan kembali .
Jika situs terus menghasilkan ERR_SSL_PROTOCOL_ERROR, aktifkan kembali protokol QUIC sebelum melanjutkan dengan perbaikan lainnya.
Periksa File Host
Jika Anda memiliki kebiasaan mengedit file Host komputer Anda, hapus penyebutan alamat IP atau nama domain situs tersebut. Pelajari caranya edit file Host di PC dan Mac .
Perbarui Google Chrome
Versi Chrome yang kedaluwarsa juga dapat mencegah browser membuat sambungan aman ke situs web. Jadi, perbarui browser dan periksa apakah itu membuat perbedaan. Untuk melakukannya, cukup buka Chrome menu dan pilih Membantu > Tentang Google Chrome .
Nonaktifkan Antivirus & Firewall
Apakah Anda menggunakan program antivirus pihak ketiga atau utilitas keamanan internet di PC atau Mac Anda? Nonaktifkan dan periksa apakah situs dimuat dengan benar. Coba tambahkan situs sebagai pengecualian untuk pengaturan antivirus. Periksa dokumentasi online utilitas atau manual pengguna untuk instruksi.
Beri tahu Webmaster Situs
Jika ERR_SSL_PROTOCOL_ERROR tetap ada di Chrome (dan juga browser web lain seperti Firefox, Edge, Safari, dll.), inilah saatnya untuk memberi tahu pemilik situs web atau administrator tentang masalah tersebut. Jika Anda seorang webmaster, periksa akun hosting Anda untuk masalah apa pun yang terkait dengan sertifikat SSL situs atau cari bantuan dari tim dukungan penyedia hosting.

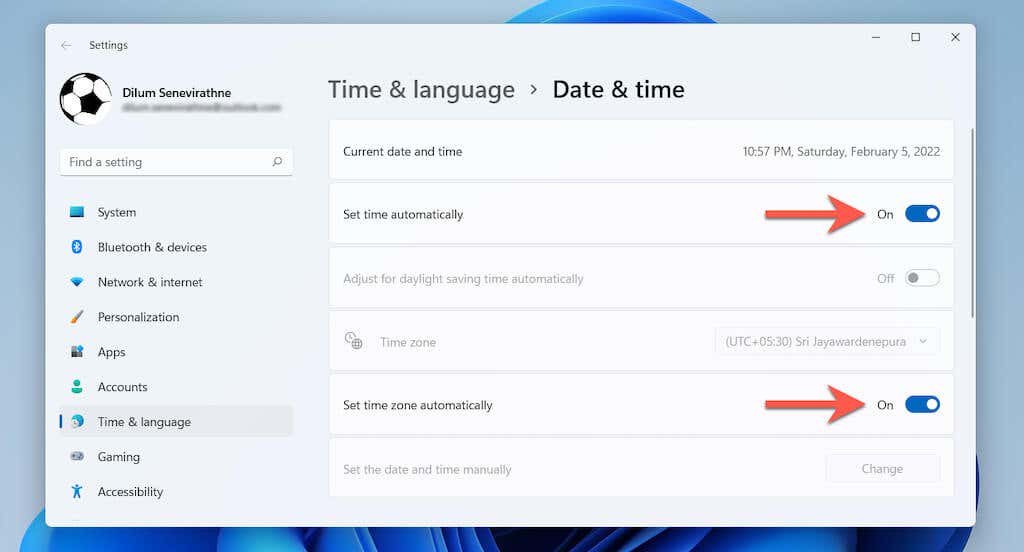
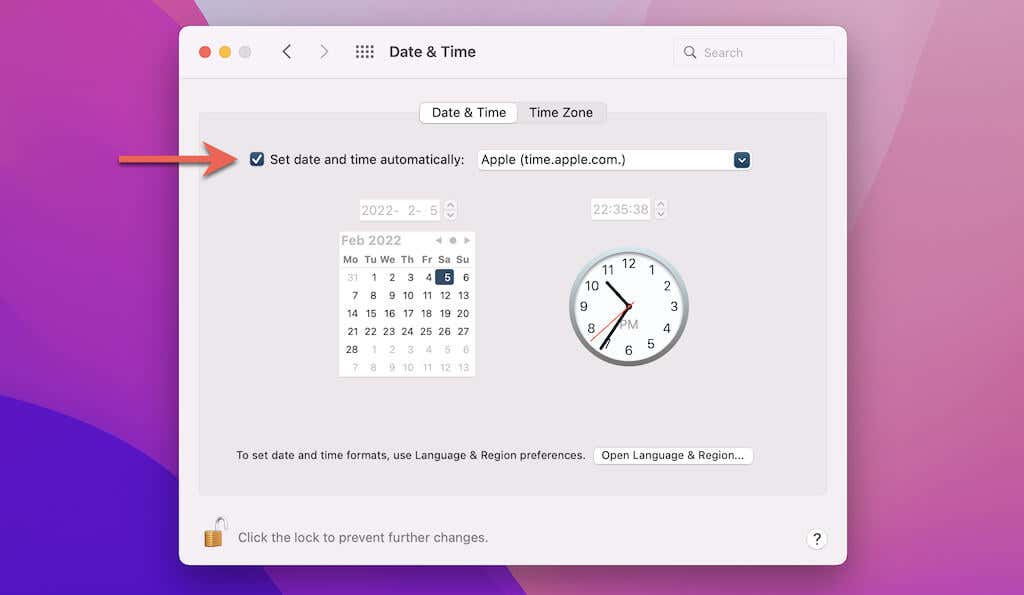
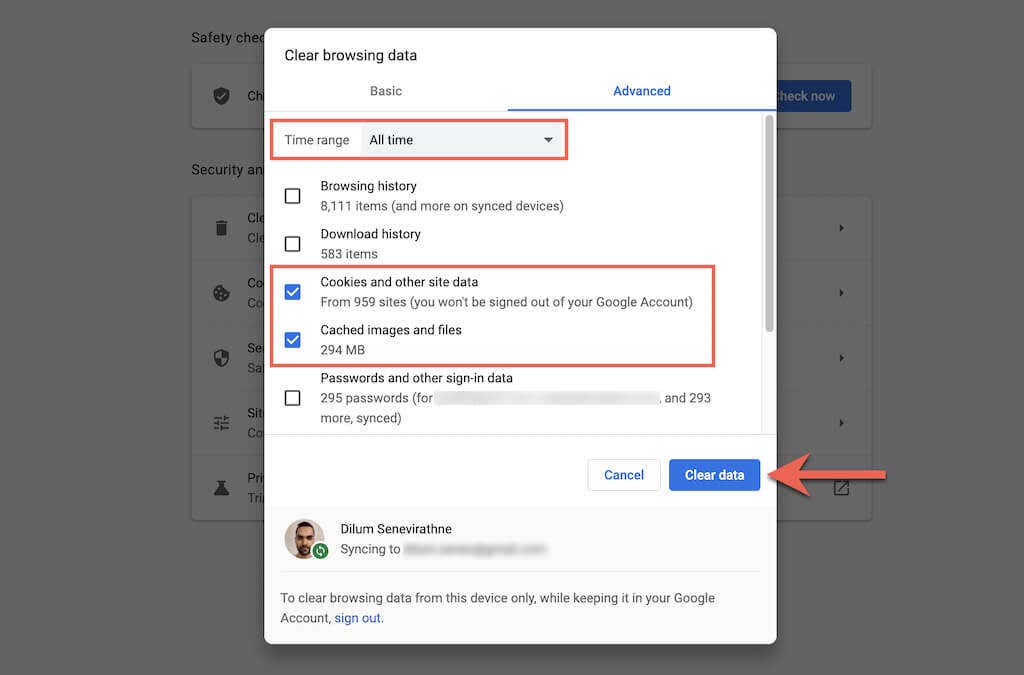
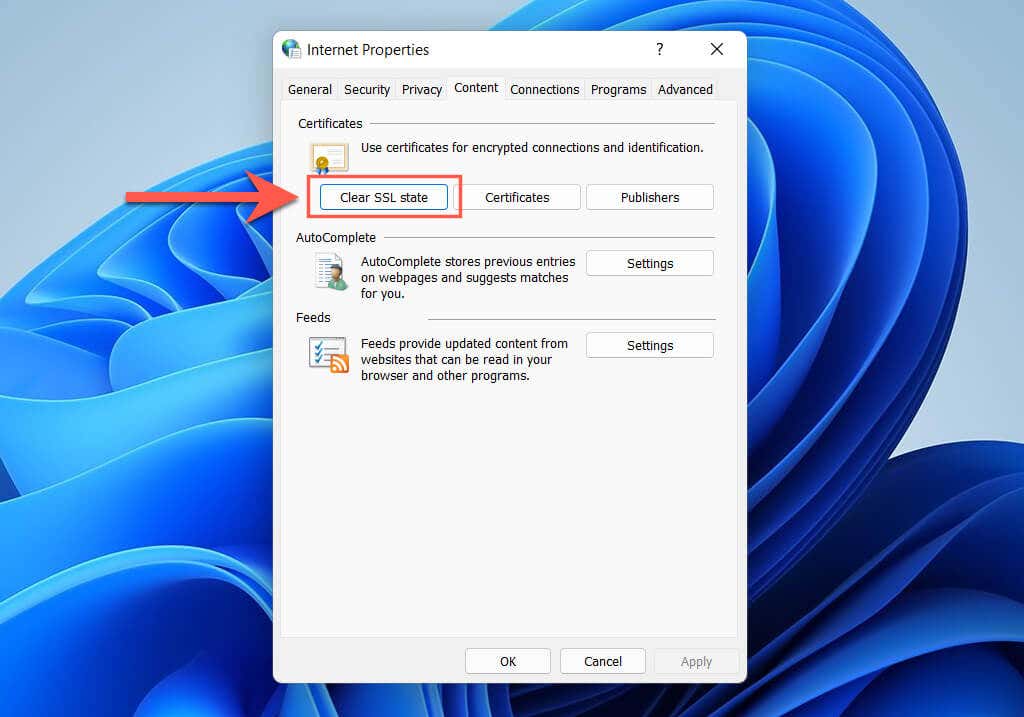
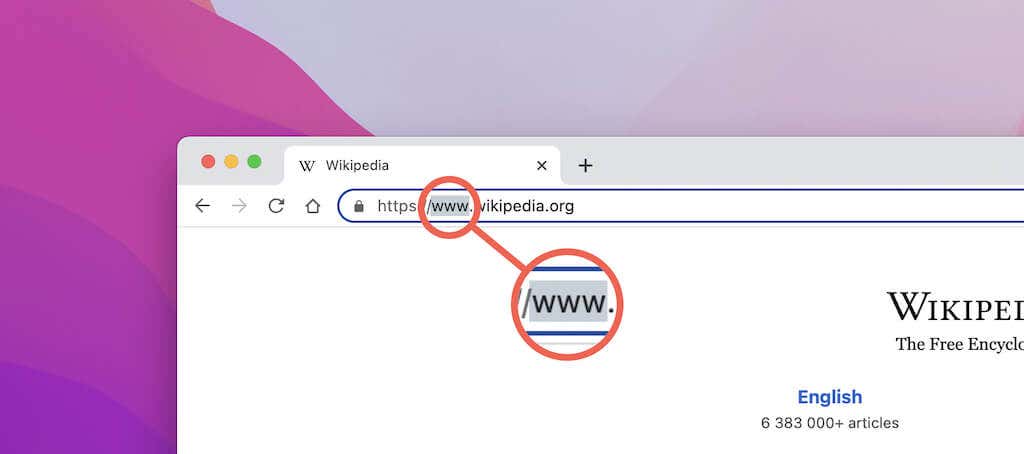
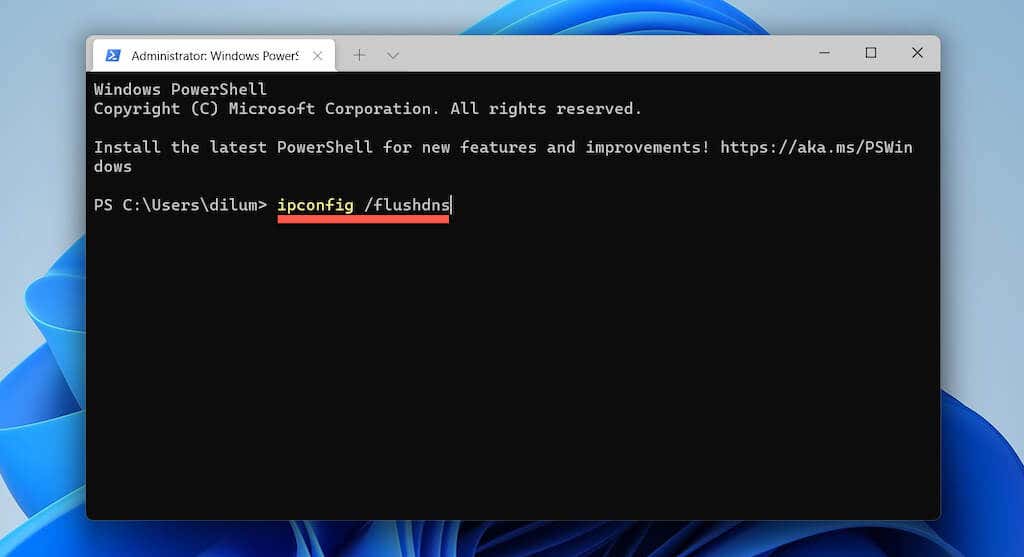
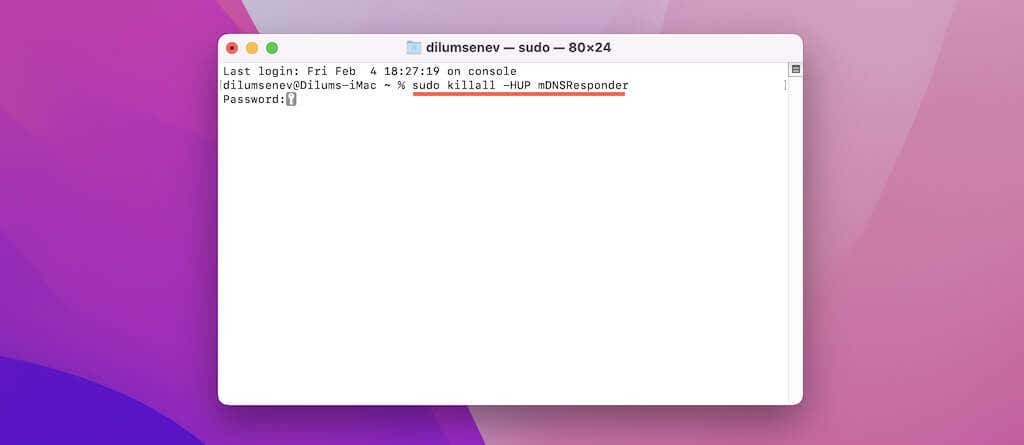
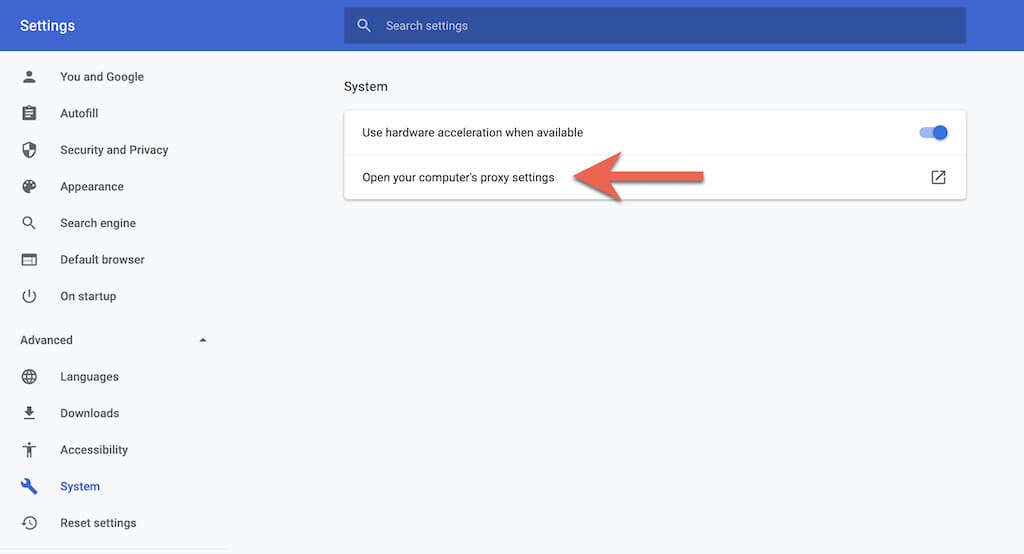
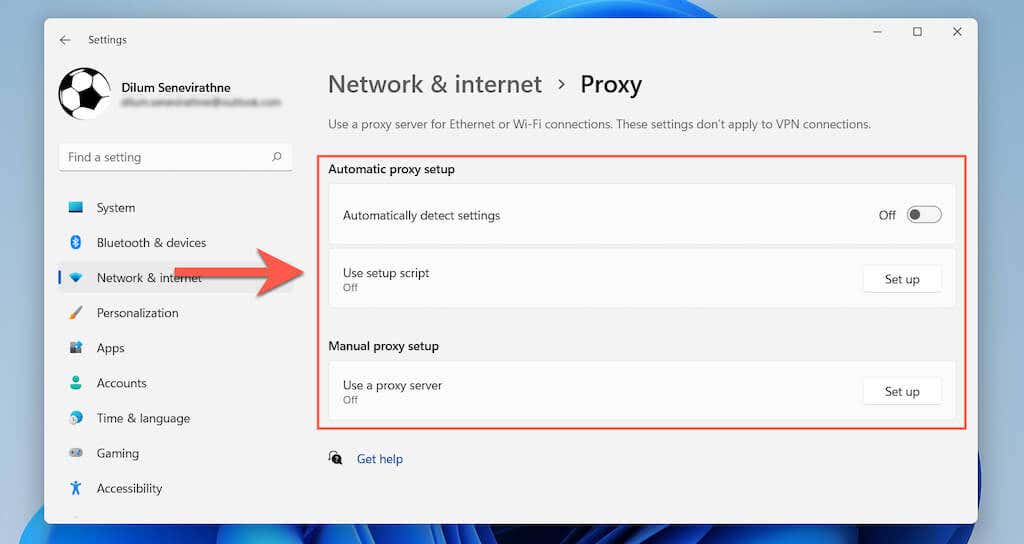
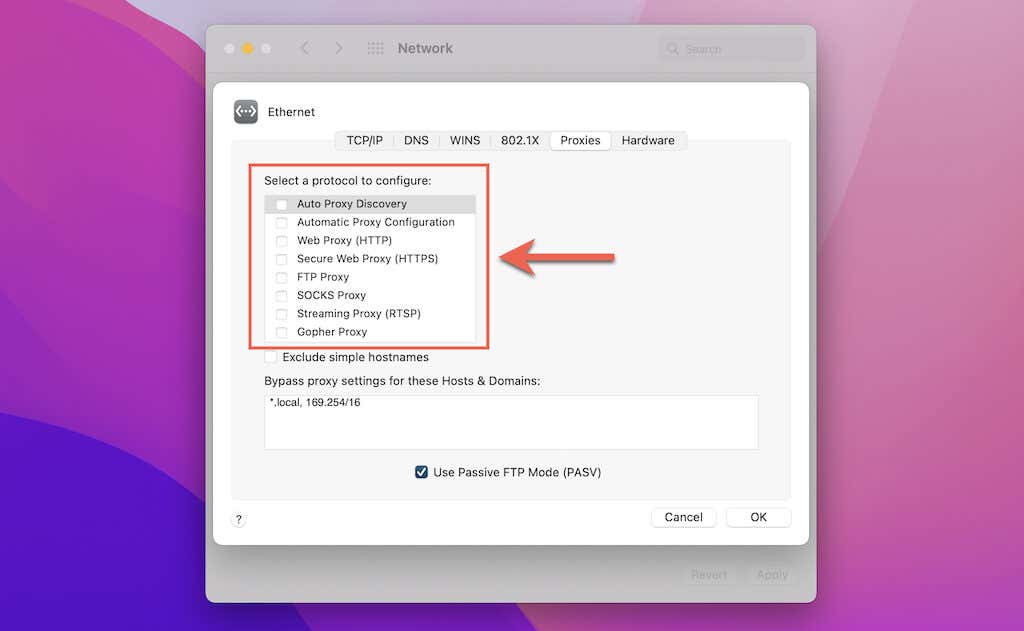
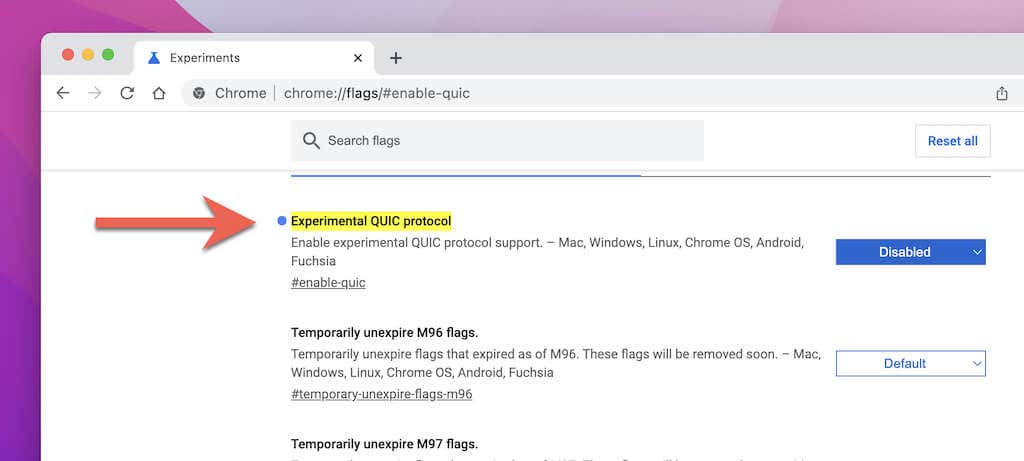
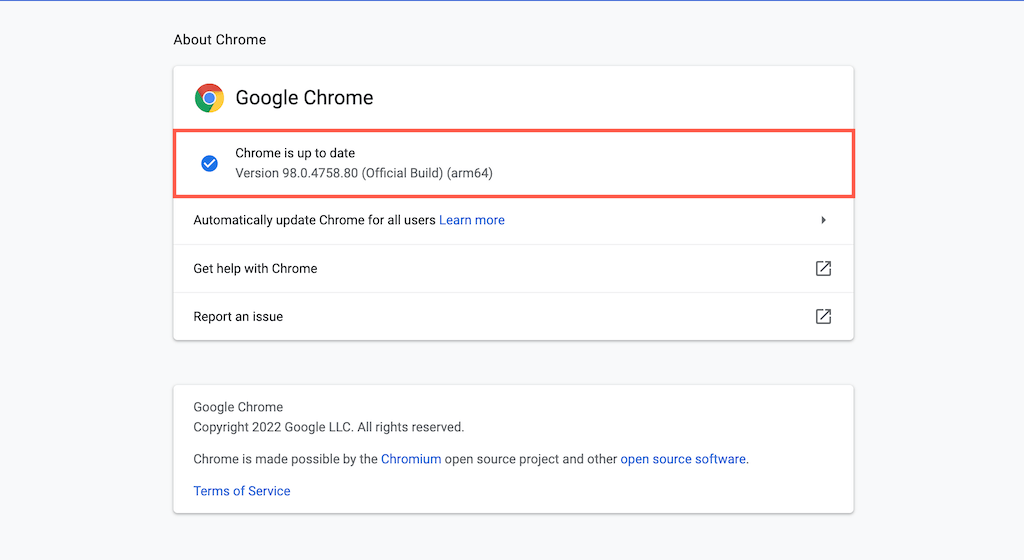
إرسال تعليق