Saat PC Microsoft Windows Anda gagal terhubung ke printer Anda , Anda mendapatkan pesan kesalahan: ”Windows Cannot Connect to the Printer.” Anda tidak dapat mencetak dokumen Anda atau lakukan tugas yang berhubungan dengan printer jika hal ini terjadi.
Beberapa alasan umum Anda mendapatkan kesalahan ini adalah karena printer Anda dimatikan, Anda tidak menginstal driver printer yang benar, atau PC Anda memiliki kesalahan kecil. Setelah Anda memperbaiki masalah ini, PC Anda berhasil terhubung ke printer Anda, memungkinkan Anda untuk mencetak dokumen Anda.

1. Nyalakan Printer Anda
Salah satu alasan yang sering diabaikan adalah PC tidak dapat membuat koneksi dengan printer Anda adalah bahwa printer Anda dimatikan. Periksa apakah printer dicolokkan dan dihidupkan, dan jika Anda menggunakan soket ekstensi, pastikan itu juga dihidupkan.
2. Gunakan Pemecah Masalah Printer Windows 10/11
Windows menyertakan banyak pemecah masalah untuk membantu Anda menemukan dan memperbaiki masalah. Salah satunya adalah pemecah masalah printer yang membantu mengidentifikasi dan menyelesaikan masalah terkait printer apa pun .
Pemecah masalah ini mendeteksi dan menyelesaikan sebagian besar masalah sendiri, yang membutuhkan interaksi minimal dari Anda.
- Membuka Pengaturan dengan menekan jendela + Saya pada saat yang sama.
- Pilih Pembaruan & Keamanan di Pengaturan.
- Memilih Memecahkan masalah di bilah sisi di sebelah kiri.
- Pilih Pemecah masalah tambahan di kanan.
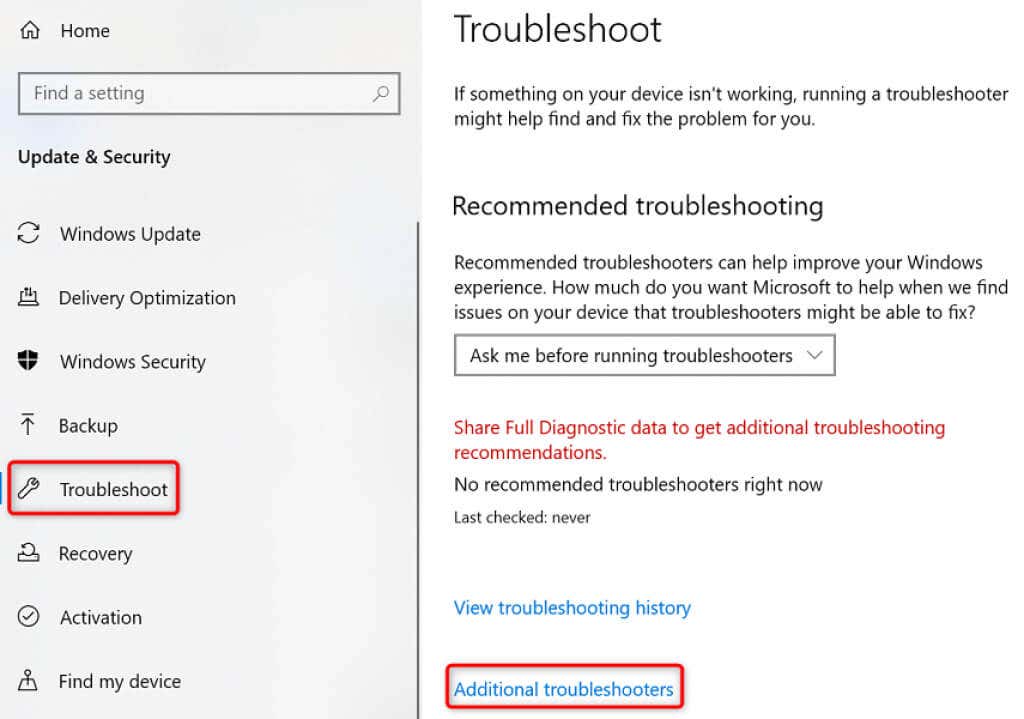
- Pilih Pencetak dan pilih Jalankan pemecah masalah .
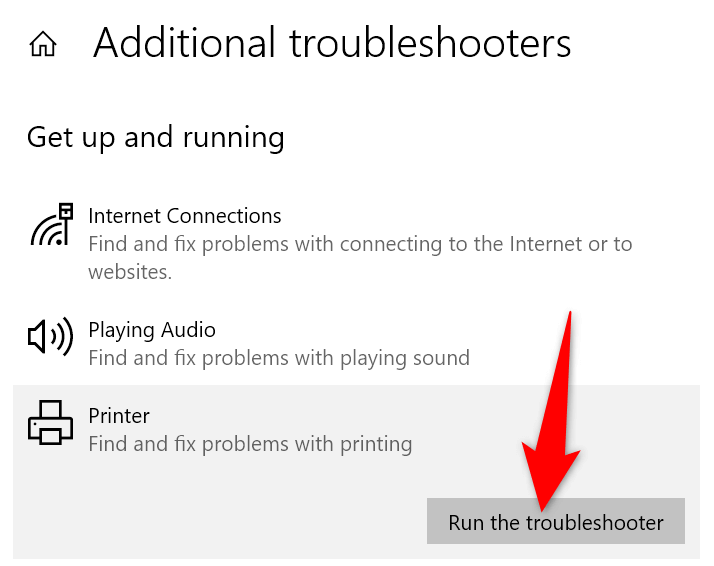
- Tunggu pemecah masalah untuk menemukan dan memperbaiki masalah printer Anda.
3. Mulai ulang Layanan Print Spooler
Layanan spooler cetak Windows menyimpan pekerjaan cetak Anda sampai printer Anda siap untuk mencetaknya. Sebaiknya hentikan dan mulai ulang layanan ini ketika Anda mengalami masalah seperti "Windows Cannot Connect to the Printer."
Hanya perlu satu menit untuk mematikan dan menghidupkan kembali layanan ini.
- Meluncurkan Lari dengan menekan jendela + R pada saat yang sama.
- Ketik yang berikut di Lari kotak dan tekan Memasuki : services.msc
- Klik dua kali Cetak Spooler di sebelah kanan untuk membuka Properti Tidak bisa.
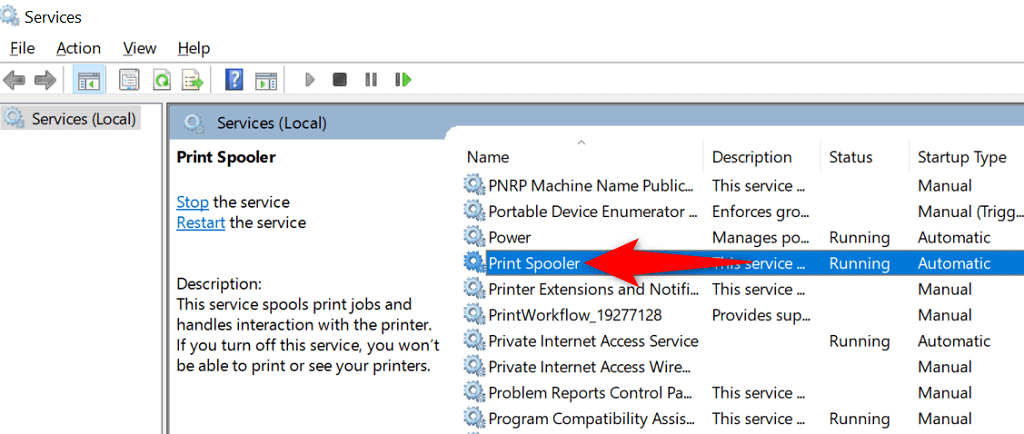
- Pilih Berhenti untuk menghentikan sementara layanan spooler.
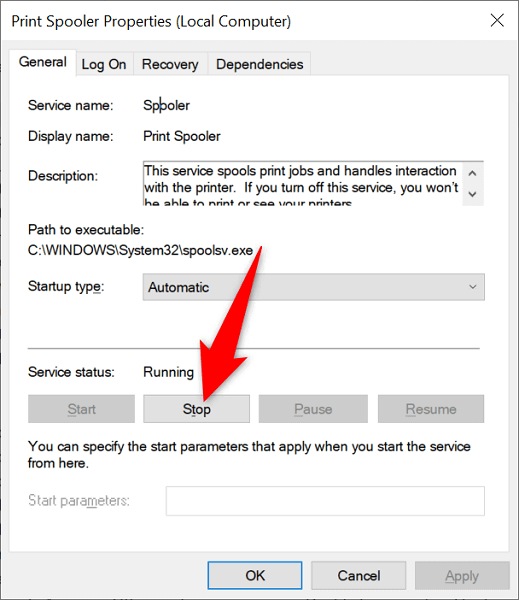
- Tunggu sekitar sepuluh detik.
- Aktifkan kembali layanan dengan memilih Awal .
4. Perbarui Driver Printer Anda
Saat Anda menginstal printer pada PC Anda, Windows menginstal driver yang diperlukan untuk memungkinkan printer Anda berkomunikasi dengan mesin Anda. Seiring waktu, driver ini menjadi usang dan menyebabkan berbagai masalah dengan printer Anda.
Kesalahan ”Windows Cannot Connect to the Printer” Anda mungkin disebabkan oleh driver printer yang kedaluwarsa. Dalam hal ini, Anda dapat memperbaiki masalah dengan memperbarui driver yang diinstal . Pengelola Perangkat Windows mengotomatiskan proses, jadi Anda tidak perlu mencari dan menginstal driver terbaru secara manual.
- Membuka Pengaturan perangkat dengan mengklik kanan Awal ikon menu dan memilih Pengaturan perangkat .
- Perluas Cetak antrian bagian, klik kanan printer Anda, dan pilih Perbarui driver .
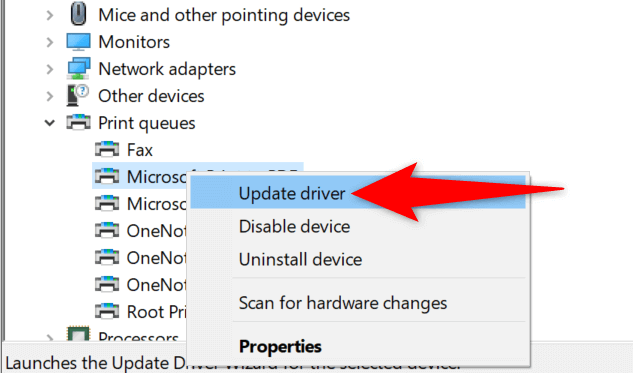
- Pilih Cari driver secara otomatis untuk membiarkan Windows menemukan driver printer terbaru.
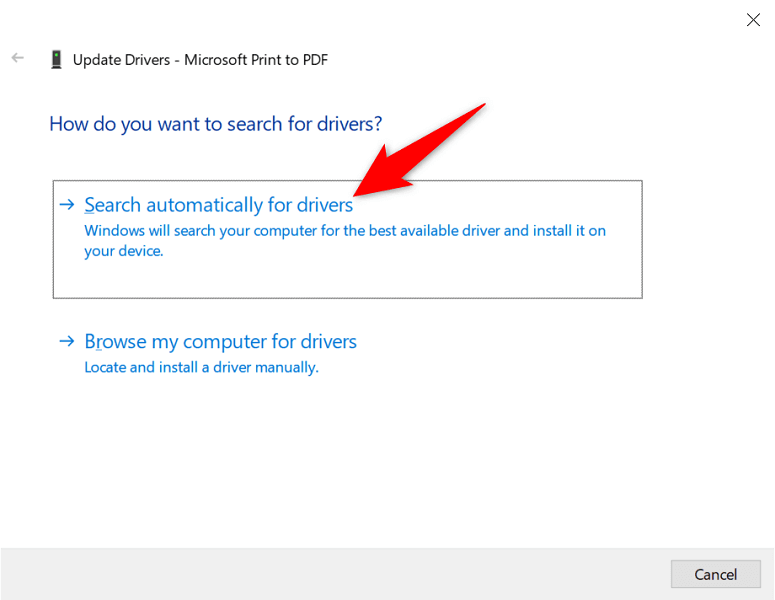
- Tunggu Windows untuk menemukan dan menginstal driver yang diperbarui.
- Jika driver yang lebih baru tidak tersedia, Anda akan melihat pesan yang mengatakan bahwa driver terbaik untuk perangkat Anda sudah diinstal. Dalam hal ini, Anda masih dapat memaksa sistem Anda untuk memeriksa driver terbaru dengan memilih Cari driver yang diperbarui di Pembaruan Windows .
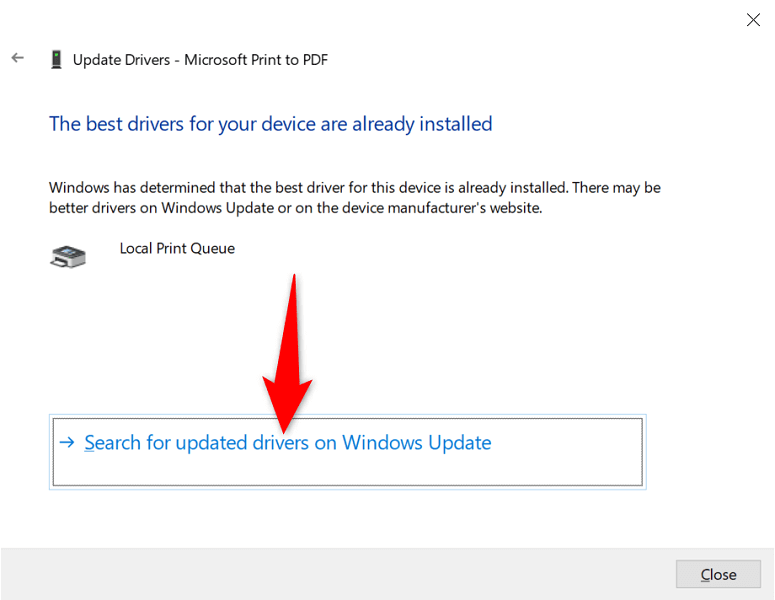
5. Hapus dan Instal Ulang Printer Anda
Jika Anda terus melihat pesan kesalahan ”Windows Cannot Connect to the Printer”, printer mungkin tidak terpasang dengan benar pada PC Anda. Ini biasanya terjadi jika Anda memiliki masalah kecil saat menginstal printer.
Anda dapat mengatasi kesalahan printer ini dengan menghapus dan menginstal ulang pencetak.
- Mengakses Pengaturan dengan menekan jendela + Saya pada saat yang sama.
- Pilih Perangkat pada jendela Pengaturan.
- Memilih Printer & pemindai dari bilah sisi di sebelah kiri.
- Pilih nama printer Anda di panel kanan dan pilih Hapus perangkat .
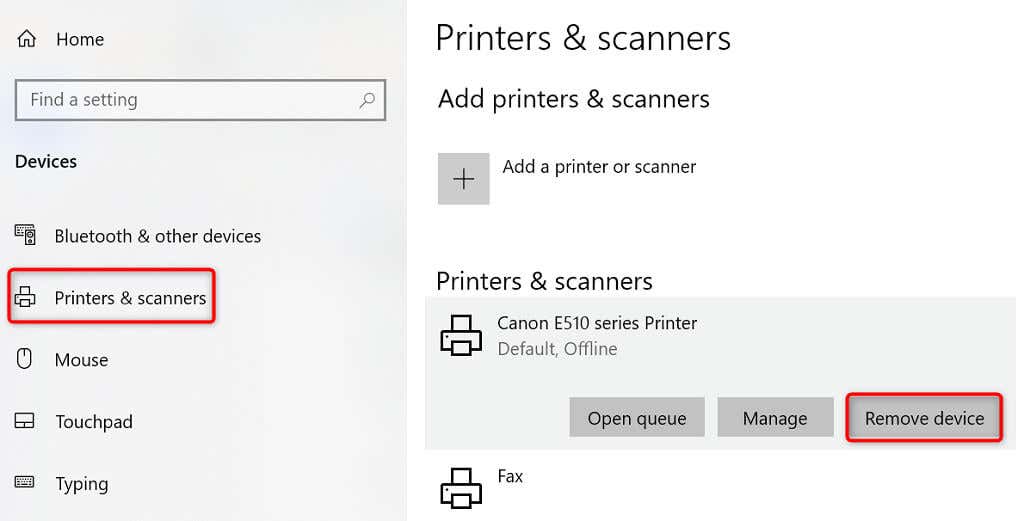
- Pilih Ya di prompt untuk meng-uninstall printer Anda.
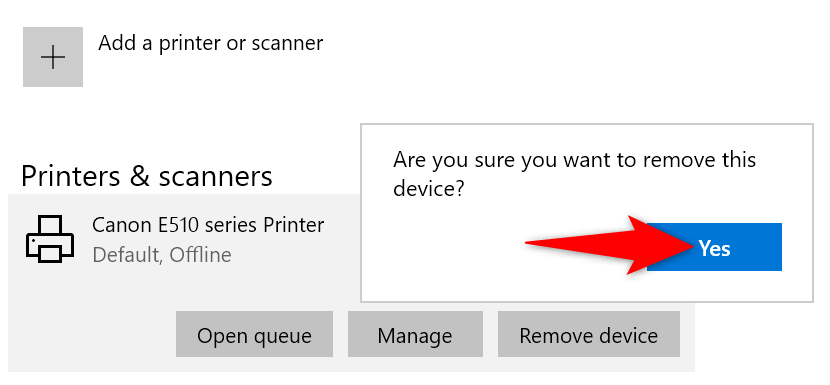
- Cabut dan pasang kembali printer Anda ke PC Anda.
- Ikuti wizard penginstalan driver printer Anda.
6. Jadikan Printer Bermasalah Anda sebagai Printer Default
Jika Anda telah menginstal beberapa printer pada PC Anda, jadikan printer Anda yang salah sebagai default dan lihat apakah itu memperbaiki masalah "Windows Cannot Connect to the Printer".
Nanti, Anda dapat menjadikan printer lain sebagai default jika Anda mau.
- Membuka Pengaturan dengan menekan jendela + Saya .
- Pilih Perangkat .
- Memilih Printer & pemindai di kiri.
- Nonaktifkan Biarkan Windows mengelola printer default saya pilihan di sebelah kanan.
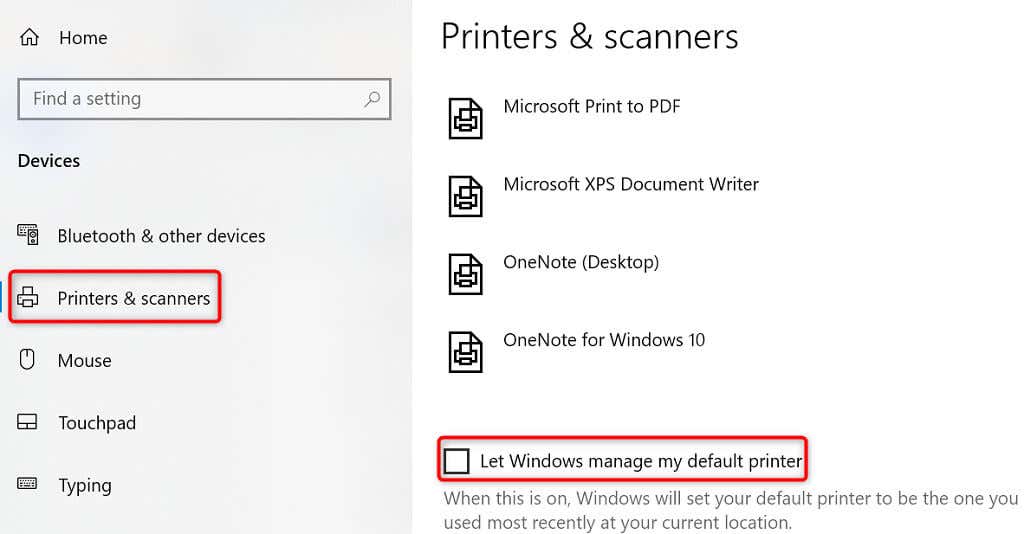
- Pilih printer Anda pada daftar dan pilih Mengelola .
- Pilih Ditetapkan sebagai default untuk mengatur printer yang dipilih sebagai default.
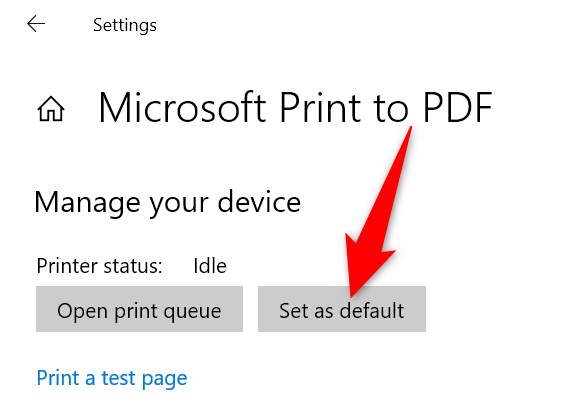
7. Perbaiki Masalah Windows dengan Menginstal Pembaruan Perangkat Lunak
Ketika kamu perbarui PC Windows Anda , Anda mendapatkan berbagai perbaikan bug yang membantu Anda menyelesaikan masalah pada komputer Anda. Kesalahan "Windows Cannot Connect to the Printer" Anda mungkin merupakan kesalahan sistem, dan memperbarui Windows kemungkinan akan memperbaikinya untuk Anda.
Ini gratis dan mudah untuk menginstal pembaruan Windows, seperti yang dijelaskan di bawah ini.
- Meluncurkan Pengaturan dengan mengklik kanan Awal tombol dan memilih Pengaturan .
- Pilih Pembaruan & Keamanan .
- Memilih pembaruan Windows di bilah sisi di sebelah kiri.
- Pilih Periksa pembaruan di panel sebelah kanan.
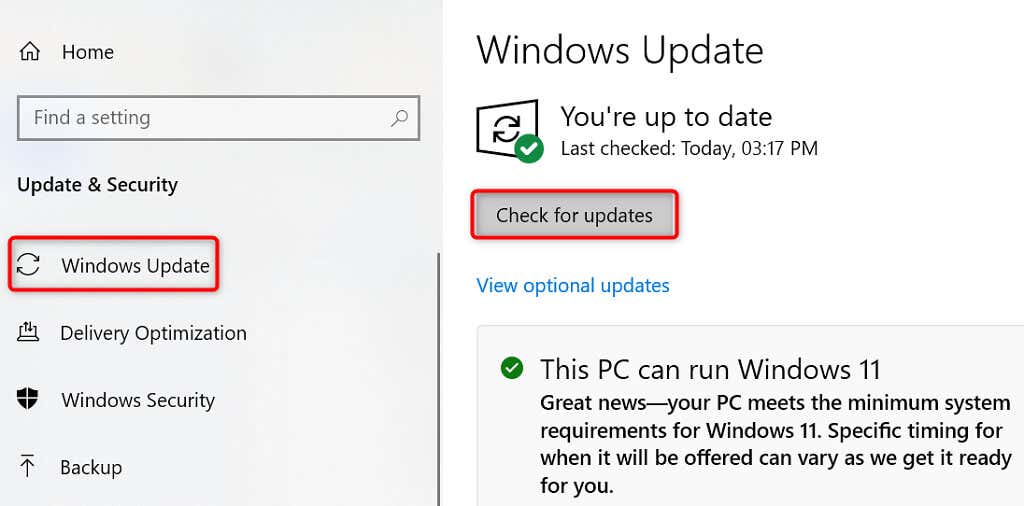
- Unduh dan instal pembaruan terbaru.
- Mulai ulang PC Anda setelah Anda menginstal pembaruan.
Kesalahan ”Windows Cannot Connect to the Printer” biasanya merupakan hasil dari kesalahan teknis, yang dapat Anda perbaiki dengan mengikuti metode yang diuraikan di atas. Setelah Anda menerapkan perbaikan tersebut, printer Anda akan bekerja dengan PC Anda, memungkinkan Anda untuk melanjutkan pekerjaan cetak Anda yang tertunda .
Posting Komentar