Apakah komputer Windows Anda macet saat memulai ulang? Atau apakah itu terjebak dalam loop reboot tanpa akhir? Jika demikian, ada beberapa kemungkinan solusi pemecahan masalah yang dapat Anda coba.
PC Windows Anda biasanya macet di layar "Restart" ketika sistem atau aktivitas lain—seperti Pembaruan Windows—mengganggu proses restart.
Untungnya, memperbaiki komputer Windows yang macet saat memulai ulang biasanya cukup mudah. Namun, pada kesempatan yang jarang terjadi, Windows dapat terjebak dalam lingkaran restart yang kejam, yang membutuhkan pemecahan masalah tingkat lanjut.
Coba Tiga Perbaikan Ini Terlebih Dahulu
Jalankan melalui tiga perbaikan di bawah ini untuk memperbaiki PC Windows yang macet saat memulai ulang. Jika tidak ada yang berhasil, lanjutkan ke saran dan solusi lainnya dalam panduan pemecahan masalah ini.
1. Tunggu!
Secara umum, ada baiknya menunggu beberapa saat untuk melihat apakah Windows selesai memulai ulang sendiri. Misalnya, jika Anda me-reboot komputer Anda setelah memperbarui Windows, mungkin ada penundaan yang lama di layar "Memulai Ulang" saat sistem operasi menyelesaikan pembaruan. Jika Anda telah memberikan PC Anda 15 menit atau lebih dan masih macet, lanjutkan dengan langkah pemecahan masalah berikut.
2. Hapus Perangkat dan Periferal Eksternal
Proses latar belakang yang terkait dengan periferal komputer—seperti hard drive eksternal dan printer USB—kadang-kadang dapat membuat kesalahan dan menghentikan Windows untuk dimatikan atau dimulai ulang.
Coba cabut semua perangkat kabel yang tidak perlu dari desktop atau laptop Anda dan lihat apakah itu membuat perbedaan. Jika komputer menggunakan Ethernet untuk konektivitas online, lepaskan kabel jaringan.
3. Hard Reset PC Anda
Tindakan Anda selanjutnya melibatkan hard reset.
Peringatan: Hard reset dapat merusak Windows atau file pribadi, terutama jika sedang mengerjakan sesuatu di latar belakang—misalnya, menyelesaikan pembaruan. Sebelum Anda melakukan hard reset, tunggu setidaknya 15 menit untuk mengonfirmasi bahwa Windows macet di layar "Restart".
Untuk melakukan hard reset, mulailah dengan menahan tombol Kekuasaan di desktop atau laptop Anda selama 5-10 detik hingga layar menjadi gelap. Beberapa laptop perlu menahan tombol tambahan untuk mematikannya. Periksa manual pengguna atau dokumentasi online untuk kombinasi tombol yang benar.
Opsional : Jika Anda menggunakan perangkat desktop, Anda mungkin masih ingin melepaskan kabel daya dari casing CPU setelah mematikan PC Anda. Kemudian, tunggu hingga 10 detik dan pasang kembali.
Setelah shutdown, tekan tombol Kekuasaan tombol di komputer Anda untuk mem-boot-nya kembali. Jika ada pembaruan sistem yang belum selesai, Anda mungkin harus menunggu hingga Windows menyelesaikannya sebelum Anda masuk kembali ke area desktop.
Gunakan Lingkungan Pemulihan Windows untuk Memperbaiki PC Stuck Restart
Pada kesempatan langka, mem-boot ulang PC yang macet di layar mulai ulang akan memasukkannya ke dalam siklus boot tak terbatas atau mengakibatkan Kesalahan Layar Biru Kematian (BSOD) . Jika Anda memperbarui PC, Anda juga bisa mendapatkan terjebak di layar siap "Mendapatkan PC Anda" .
Untuk melanjutkan pemecahan masalah PC Windows 10 atau 11 yang terjebak dalam loop reboot, Anda harus masuk Lingkungan Pemulihan Windows (WinRE) Microsoft . Untuk melakukannya, atur ulang PC Anda tiga kali di logo Windows atau gunakan flash drive USB yang dapat di-boot . Kemudian, pilih Memecahkan masalah > Opsi Lanjutan .
4. Lakukan Perbaikan Startup
Instruksikan Windows untuk mendiagnosis dan memperbaiki masalah startup yang mengakibatkan loop reboot. Ini sepenuhnya otomatis, jadi Anda tidak perlu melakukan apa pun selain memilih Perbaikan Startup pilihan di WinRE.
Jika perbaikan startup gagal berfungsi, muat ulang Lingkungan Pemulihan Windows dan lanjutkan dengan perbaikan berikutnya.
5. Jalankan Pemeriksa File Sistem dan Periksa Utilitas Disk
Gunakan konsol Command Prompt untuk jalankan Pemeriksa Berkas Sistem dan Utilitas Periksa Disk . Itu memperbaiki masalah stabilitas dengan sistem operasi dan memperbaiki kesalahan disk pada hard drive atau SSD.
Pilih Prompt Perintah di WinRE, ketik perintah di bawah ini, dan tekan Memasuki untuk meluncurkan Pemeriksa Berkas Sistem:
sfc /scannow /offbootdir=C: /offwindir=D:Windows
Setelah Pemeriksa Berkas Sistem selesai memindai komputer Anda, ketik chkdsk D: /R untuk memanggil Periksa Utilitas Disk.
6. Copot Pembaruan Baru
Pilih Copot pemasangan Pembaruan di WinRE dan pilih di antara Hapus Pembaruan Kualitas Terakhir dan Hapus Pembaruan Fitur Terakhir opsi untuk menghapus pembaruan kualitas atau fitur terbaru yang dapat menyebabkan Windows macet di loop reboot.
7. Lakukan Pemulihan Sistem
Jika Anda memiliki Pemulihan Sistem atur di komputer Anda, pilih Pemulihan Sistem di WinRE dan putar kembali PC Anda ke saat komputer Anda digunakan untuk bekerja tanpa masalah.
Gunakan Safe Mode untuk Memperbaiki PC Stuck Restart
Jika komputer Anda masih macet saat memulai ulang, coba lakukan pemecahan masalah tambahan dalam Mode Aman. Di Lingkungan Pemulihan Windows, pilih Pengaturan Startup > Mengulang kembali ke boot Windows 10 / 11 dalam Mode Aman .
8. Atur Ulang Pembaruan Windows
Menyetel ulang Pembaruan Windows menyelesaikan loop reboot yang disebabkan oleh pembaruan sistem yang belum selesai. Untuk melakukannya:
- Tekan Kunci Windows + R untuk membuka kotak Jalankan. Kemudian, ketik cmd.exe dan tekan Ctrl + Menggeser + Memasuki untuk meluncurkan konsol Command Prompt yang ditinggikan.
- Jenis berhenti bersih wuauserv dan tekan Memasuki untuk menghentikan layanan Pembaruan Windows.
- Jalankan perintah berikut di bawah ini untuk mengganti nama direktori yang menampung data Pembaruan Windows sementara:
- cd %root sistem%
- distribusi perangkat lunak ren sd.old
- Jalankan mulai bersih wuauserv perintah untuk memulai ulang layanan Pembaruan Windows.
- Keluar dari Prompt Perintah.
9. Jalankan Pemecah Masalah Pemeliharaan Sistem
Memaksa Windows untuk melakukan pemeliharaan sistem melalui Panel kendali adalah perbaikan lain yang dapat membantu menyelesaikan masalah dengan komputer yang terus restart. Untuk itu, Anda harus:
- Tekan jendela + S , Tipe Panel kendali , dan tekan Memasuki .
- Pergi ke Sistem dan keamanan > Sistem dan keamanan > Pemeliharaan .
- Pilih Mulai pemeliharaan dan ikuti semua petunjuk di layar.
10. Nonaktifkan Startup Cepat
Fast Startup adalah opsi manajemen daya yang mempercepat komputer Anda saat Anda mem-boot ulangnya setelah dimatikan. Namun, itu dapat membuat berbagai masalah saat startup. Untuk menonaktifkan Startup Cepat:
- Buka Panel Kontrol dan pergi ke Perangkat keras dan Suara > Opsi Daya > Mengubah apa itu tombol daya melakukan .
- Pilih Ubah pengaturan yang tersedia saat ini .
- Cacat Startup cepat (disarankan) dan pilih Simpan perubahan .
11. Kembalikan Driver Perangkat
Apakah Anda memperbarui driver perangkat baru-baru ini? Ini mungkin ada hubungannya dengan masalah restart komputer Anda, jadi pertimbangkan untuk kembali ke versi driver yang lebih lama. Untuk melakukannya:
- Klik kanan Tombol Mulai dan pilih Pengaturan perangkat .
- Klik kanan driver perangkat—misalnya, kartu video Anda—dan pilih Properti .
- Beralih ke Pengemudi tab dan pilih Putar Kembali Driver .
12. Periksa Malware
Infeksi malware yang parah dapat menjadi alasan lain yang mencegah PC Anda memulai. Lakukan pemeriksaan menyeluruh terhadap virus komputer menggunakan alat penghapus anti-malware yang terkenal Suka Malwarebytes .
Kalau tidak, melakukan pemindaian virus offline dengan Windows Defender . Untuk melakukannya:
- Tekan jendela + S , Tipe Keamanan Windows , dan tekan Memasuki .
- Pilih Perlindungan virus & ancaman di bilah samping Keamanan Windows.
- Pilih Opsi pemindaian .
- Periksa tombol radio di sebelah Microsoft Pemindaian Offline Pembela .
- Pilih Memindai sekarang .
- Tunggu hingga Windows Defender melakukan boot ulang dan memindai komputer Anda dari perangkat lunak berbahaya.
13. Bersihkan Boot Windows
Membersihkan boot Windows membantu mengisolasi masalah yang disebabkan oleh konflik antara layanan pihak ketiga dan program startup. Untuk melakukan boot bersih:
- Buka kotak Jalankan, ketik services.msc , dan pilih Oke .
- Periksalah Sembunyikan semua Microsoft jasa kotak dan pilih Menonaktifkan semua > Oke .
- Tekan Ctrl + Alt + ESC untuk membuka Pengelola Tugas.
- Beralih ke Memulai tab, dan nonaktifkan semua proses yang tidak terkait dengan Microsoft.
- Restart PC Anda dan periksa apakah boot secara normal.
Jika itu membantu, Anda harus mengaktifkan kembali layanan pihak ketiga dan proses pengaktifan hingga Anda mengidentifikasi apa yang menyebabkan masalah pengaktifan ulang. Lihat panduan kami untuk membersihkan boot sistem operasi Windows untuk informasi lebih lanjut.
Masalah Restart Windows Terjebak Tetap
Biasanya, memperbaiki Windows 11 atau 10 restart yang macet tidak lebih dari mem-boot ulang komputer Anda. Jika sistem operasi terus terjebak dalam loop reboot, pemecahan masalah tambahan di WinRE dan Safe Mode akan membantu.
Namun, jika tidak ada perbaikan di atas dalam tutorial ini yang membantu, periksa apakah BIOS/UEFI PC Anda memerlukan pembaruan atau reset pabrik dan instal ulang Windows dari awal .
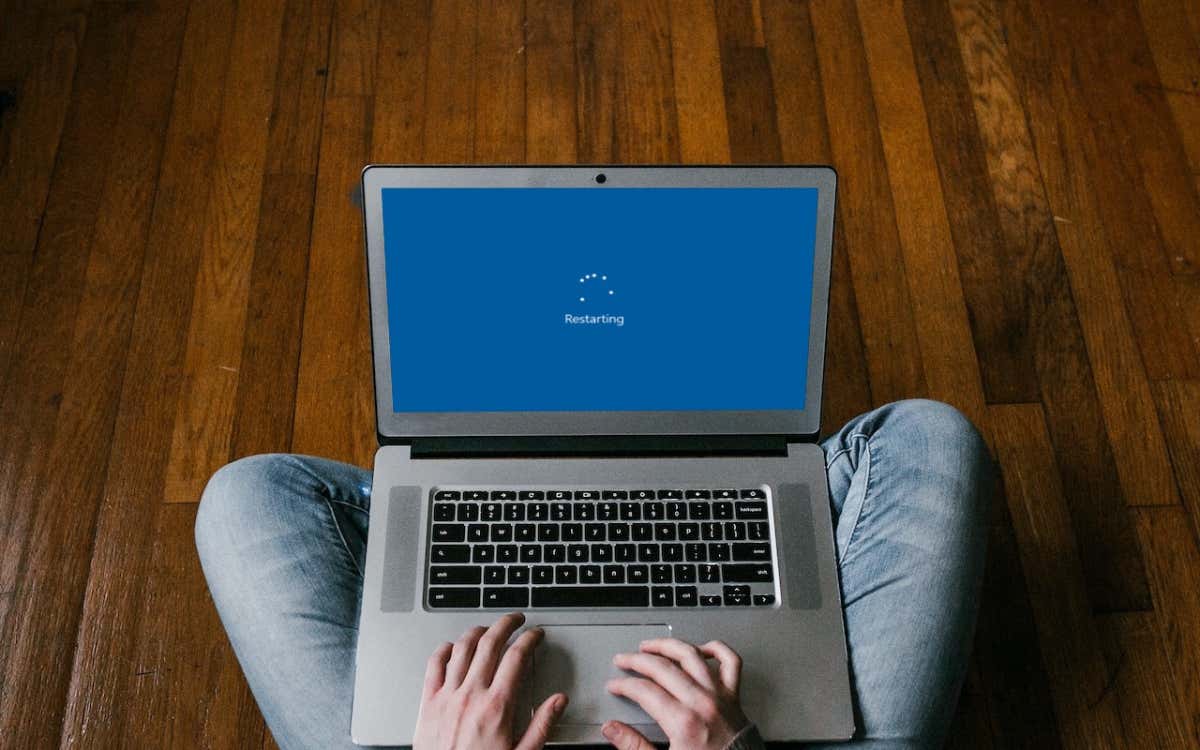
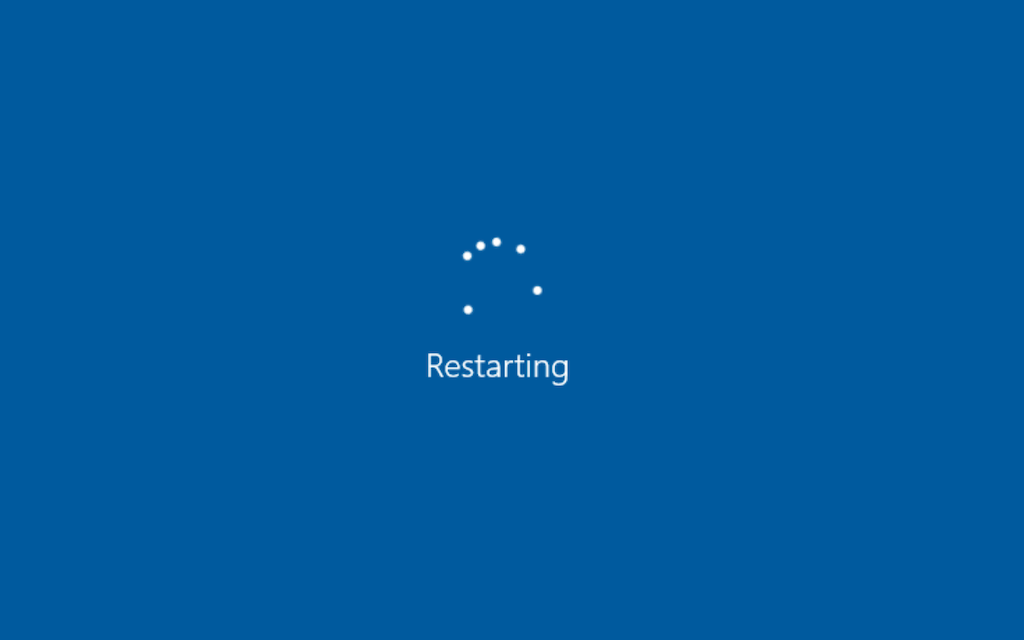

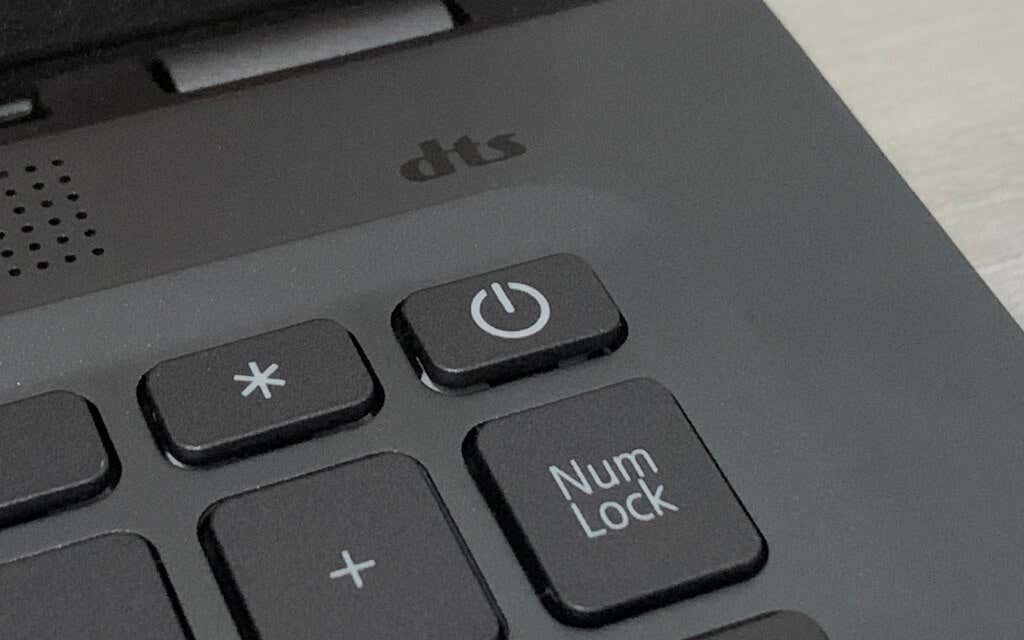
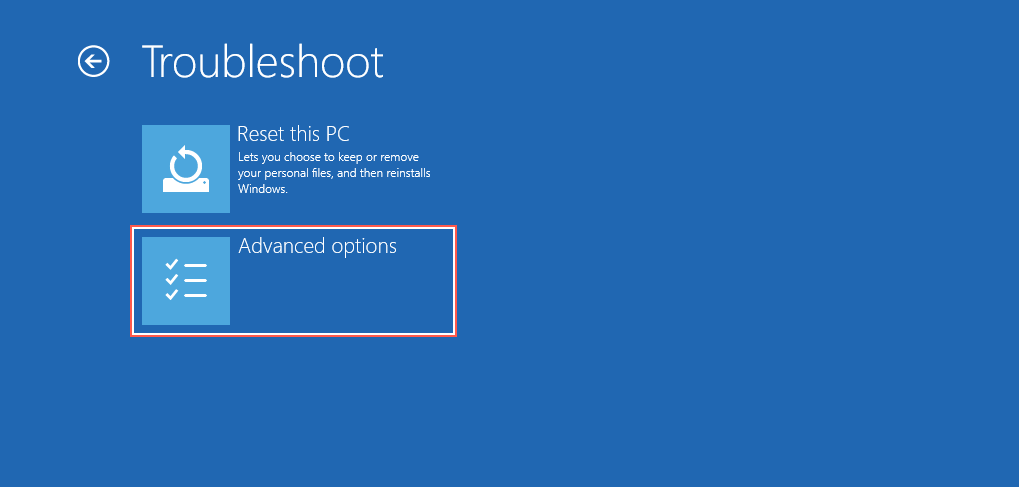
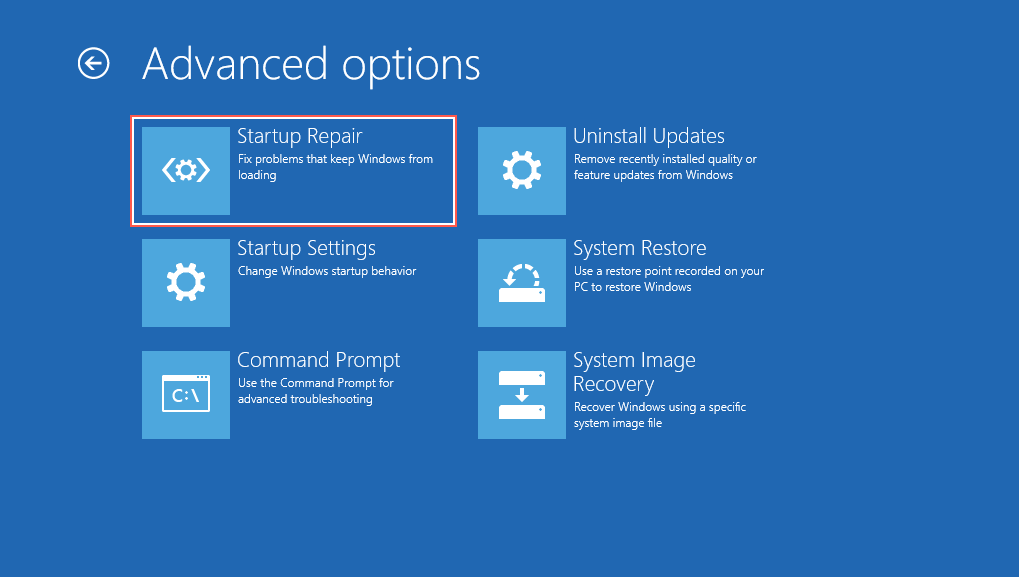
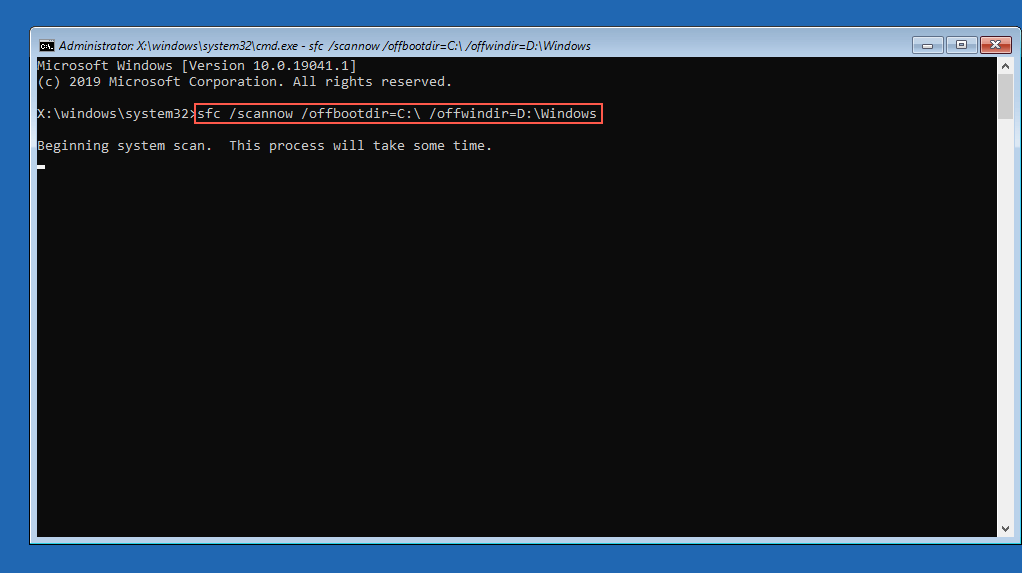
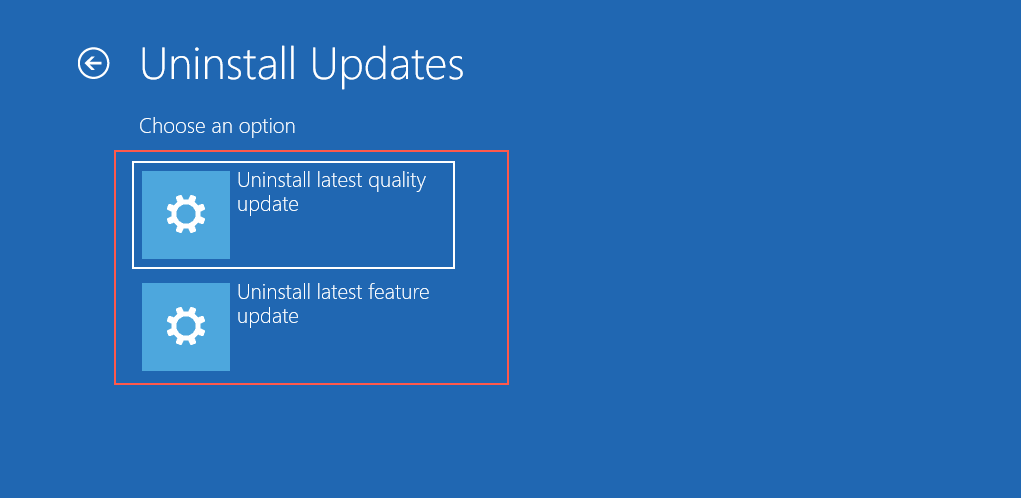
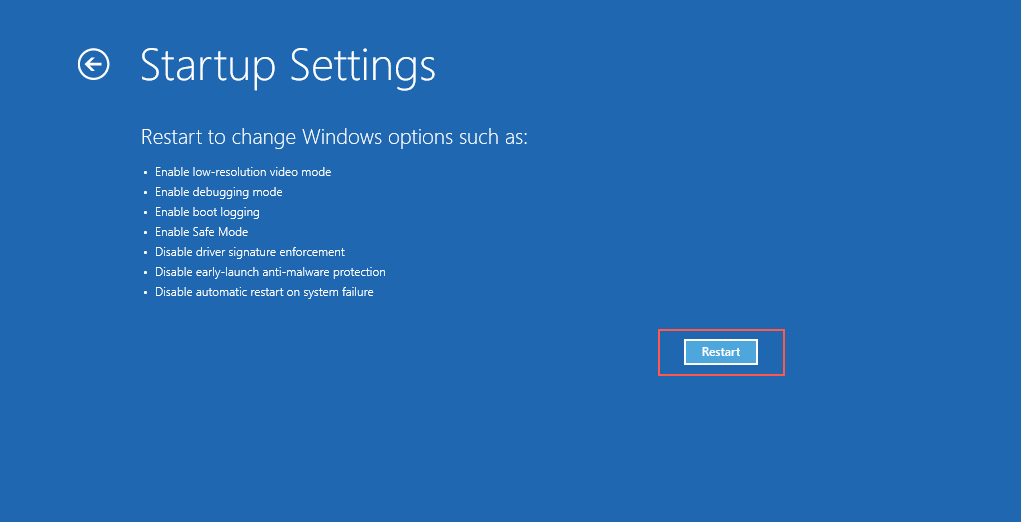
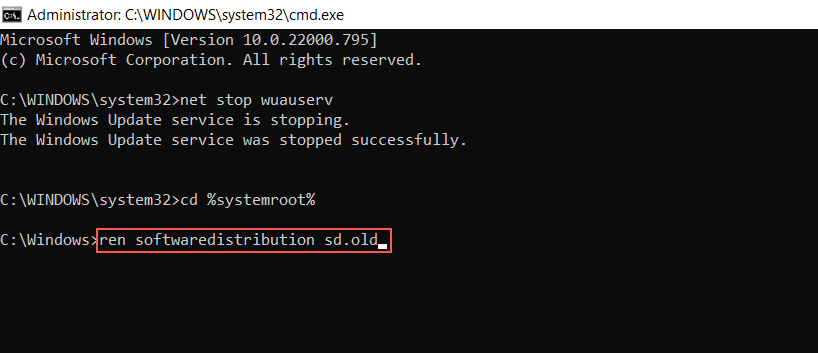
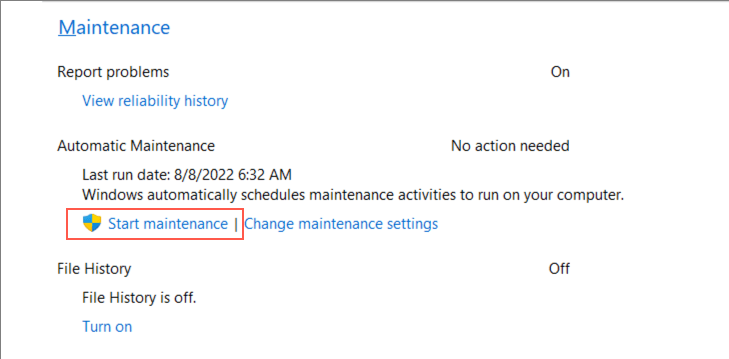
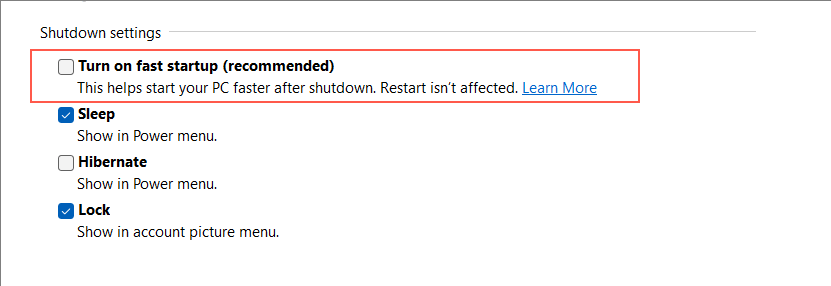
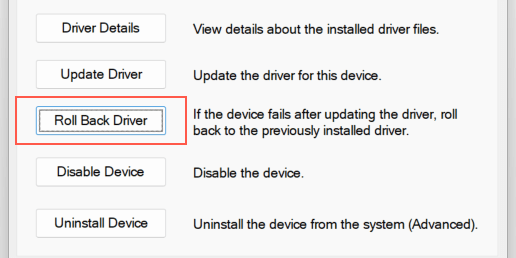
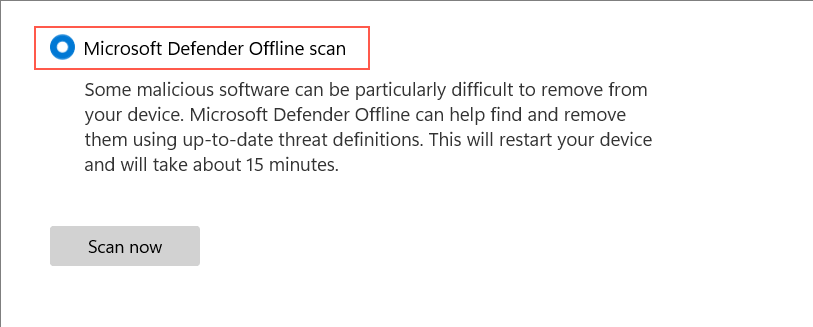
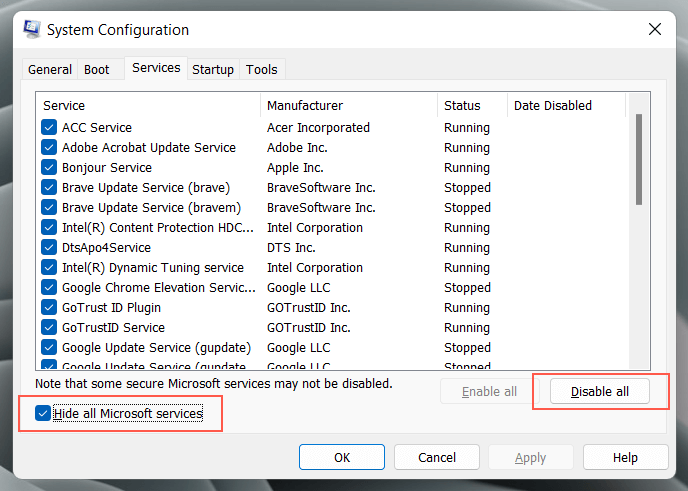
Posting Komentar