0 Windows Defender memastikan PC Anda aman dari berbagai ancaman. Jika alat ini berhenti bekerja, mesin Anda menjadi rentan terhadap berbagai jenis virus dan malware. Berikut cara mengatasi masalah dengan Defender.
Salah satu alasan umum Defender berhenti bekerja adalah Anda menggunakan program antivirus pihak ketiga. Penyebab lainnya termasuk file sistem yang rusak, versi Windows yang usang, dan banyak lagi. Kami akan memandu Anda melalui langkah-langkah agar Defender bekerja di komputer Anda.
Catatan: Umumnya, menggunakan lebih dari satu aplikasi antivirus lengkap bukanlah ide yang baik (dan sebagian besar tidak akan berfungsi dengan baik jika Anda mencobanya). Namun, Anda dapat menggunakan beberapa aplikasi antimalware (seperti Malwarebytes) bersama dengan Windows Defender untuk menopang pertahanan Anda.
Kami berasumsi bahwa Anda telah mencoba solusi dasar—seperti mencoba kembali pemindaian dengan Defender dan memulai ulang PC Anda—dan masih mengalami masalah. Metode berikut akan membantu Anda mengatasi masalah Anda.
1. Perbarui Sistem Operasi Windows
Bug di sistem Anda dapat menyebabkan Windows Defender tidak menyala atau berfungsi sebagaimana mestinya. Salah satu cara untuk memperbaiki sebagian besar bug yang diakui Microsoft adalah dengan memperbarui sistem Windows Anda .
Saat Anda memperbarui, sistem Anda menerima perbaikan bug, yang membantu menyelesaikan berbagai masalah dengan komputer Anda. Terkadang, Anda juga mendapatkan fitur baru saat menginstal pembaruan Windows.
- Meluncurkan Pengaturan dengan menekan jendela + Saya .
- Pilih Pembaruan & Keamanan di Pengaturan.
- Memilih pembaruan Windows di kiri.
- Pilih Periksa pembaruan di kanan.
- Instal pembaruan yang tersedia.
- Mulai ulang PC Anda.
2. Setel Ulang Keamanan Windows
Ketika Windows Defender tidak berfungsi atau berperilaku buruk, mengatur ulang aplikasi Keamanan Windows harus menjadi langkah pemecahan masalah pertama Anda. Ini membantu karena Defender adalah bagian dari Keamanan Windows dan mengembalikan aplikasi ke nilai pabrik menyelesaikan banyak masalah kecil.
Menyetel ulang aplikasi akan menghapus data yang disimpan aplikasi.
- Membuka Awal , pencarian untuk Keamanan Windows , pilih ikon panah bawah di sebelah kanan, dan pilih Pengaturan aplikasi .
- Gulir ke bawah halaman dan pilih Mengatur ulang .
- Memilih Mengatur ulang di prompt.
- Mulai ulang PC Anda dengan meluncurkan Awal , memilih Kekuasaan ikon, dan memilih Mengulang kembali .
- Membuka Keamanan Windows dan aktifkan atau jalankan Windows Defender.
3. Copot Program Antivirus Pihak Ketiga
Windows Defender mati saat a antivirus pihak ketiga sedang berjalan di PC Anda. Anda dapat mencoba menghapus alat antivirus yang diinstal untuk melihat apakah itu memperbaiki masalah Defender.
Hapus Program Antivirus Pihak Ketiga
Anda menghapus alat antivirus seperti yang Anda lakukan pada aplikasi Windows lainnya.
- Membuka Pengaturan dengan menekan jendela + Saya .
- Pilih Aplikasi di Pengaturan.
- Pilih antivirus Anda pada daftar.
- Pilih Copot pemasangan .
- Memilih Copot pemasangan di prompt.
- Nyalakan ulang PC Anda.
Saat PC Anda menyala, luncurkan Keamanan Windows dan lihat apakah Defender berfungsi. Jika masalah berlanjut, coba bersihkan file sisa antivirus Anda untuk memperbaiki masalah.
Hapus File Sisa Antivirus Pihak Ketiga
Microsoft telah menerbitkan daftar alat pembersih yang dapat Anda gunakan untuk menghapus program antivirus dari PC Anda sepenuhnya. Alat-alat ini menggali lebih dalam ke direktori sistem Anda, menemukan file yang terkait dengan antivirus Anda, dan menghapus file-file itu.
Gunakan alat yang sesuai dari daftar di PC Anda dan singkirkan file sisa alat antivirus Anda. Setelah selesai, reboot PC Anda.
4. Mulai ulang Layanan Pusat Keamanan
Windows menggunakan berbagai layanan untuk menjaga fungsi PC Anda tetap berjalan. Salah satunya adalah layanan Pusat Keamanan, yang terkait dengan alat Windows Defender. Anda dapat mencoba mematikan dan menghidupkan layanan ini untuk menyelesaikan masalah Anda.
- Membuka Lari dengan menekan jendela + R .
- Ketik yang berikut dan tekan Memasuki : services.msc
- Menemukan Pusat Keamanan dalam daftar layanan di sebelah kanan.
- Klik kanan Pusat Keamanan dan pilih Mengulang kembali .
5. Nyalakan Windows Defender Dari Registry atau Group Policy Editor
Jika Anda mengalami masalah saat mengaktifkan Windows Defender dari aplikasi Keamanan Windows, coba metode alternatif seperti Windows Registry dan Editor Kebijakan Grup Lokal untuk mengaktifkan alat.
Gunakan metode Windows Registry jika Anda menjalankan edisi Windows Home. Jika Anda menggunakan edisi Pro atau Enterprise, gunakan metode Editor Kebijakan Grup Lokal.
Aktifkan Windows Defender Dari Windows Registry
- Tekan jendela + R membuka Lari , ketik berikut ini di kotak Jalankan, dan tekan Memasuki : regedit
- Pilih Ya dalam Kontrol Akun Pengguna mengingatkan.
- Pergilah ke jalur berikut di Editor Registri :
HKEY_LOCAL_MACHINESOFTWAREPoliciesMicrosoftWindows Defender - Akses NonaktifkanAntiSpyware masuk di sebelah kanan. Jika Anda tidak melihat entri ini, buatlah dengan mengeklik kanan di mana saja yang kosong dan memilih Baru > Nilai DWORD (32-bit) .
- Memasuki 0 dalam Data nilai bidang dan pilih Oke .
- Menutup Editor Registri .
Windows Defender sekarang diaktifkan di PC Anda.
Nyalakan Windows Defender Dari Editor Kebijakan Grup Lokal
- Membuka Lari dengan menekan jendela + R , ketik berikut ini di Run, dan tekan Memasuki : gpedit.msc
- Arahkan ke jalur berikut di Editor Kebijakan Grup Lokal :
Computer Configuration > Administrative Templates > Windows Components > Antivirus Microsoft Defender - Buka Matikan Antivirus Microsoft Defender masuk di sebelah kanan.
- Pilih Dengan disabilitas dan pilih Berlaku diikuti oleh Oke di dasar.
- Menutup Editor Kebijakan Grup Lokal .
Windows Defender sekarang diaktifkan.
6. Lakukan Boot Bersih pada PC Windows Anda
Salah satu kemungkinan alasan Windows Defender tidak berfungsi adalah karena aplikasi lain yang Anda instal menyebabkan gangguan pada alat tersebut. Anda dapat memverifikasi itu dengan bersihkan boot sistem Anda , yang hanya memuat file sistem penting untuk menghidupkan PC Anda.
Jika Anda dapat mengaktifkan dan menggunakan Defender saat Anda membersihkan PC yang di-boot, satu atau lebih aplikasi yang Anda instal adalah penyebabnya. Dalam hal ini, verifikasi daftar aplikasi Anda secara manual dan hapus aplikasi yang menurut Anda mencurigakan.
7. Perbaiki File Sistem Rusak Windows
Ketika file sistem Windows menjadi rusak, Anda mengalami masalah yang tidak terduga pada mesin Anda, termasuk Defender tidak berfungsi. Untungnya, Windows menyertakan alat yang dapat Anda gunakan untuk temukan dan perbaiki semua file sistem yang rusak di komputer Anda.
- Klik kanan Awal dan pilih Prompt Perintah (Admin) .
- Pilih Ya dalam Kontrol Akun Pengguna mengingatkan.
- Ketik yang berikut di Command Prompt dan tekan Memasuki : DISM.exe /Online /Cleanup-image /Restorehealth
- Tunggu hingga perintah selesai dieksekusi.
- Selanjutnya, jalankan perintah berikut: sfc /scannow
- Tunggu perintah untuk menemukan dan memperbaiki file yang bermasalah.
Perbaiki Alat Pembela Windows Rusak di Komputer Anda
Sangat penting untuk menjaga Windows Defender tetap berjalan karena alat ini memastikan keamanan data Anda. Namun, terkadang, alat tersebut mengalami cegukan dan tidak berfungsi seperti yang diharapkan. Dalam situasi seperti itu, Anda dapat mengikuti metode di atas untuk menghilangkan kesalahan.
Setelah Anda memperbaiki masalah, Anda bisa jalankan pemindaian penuh untuk memastikan tidak ada ancaman di komputer Anda.

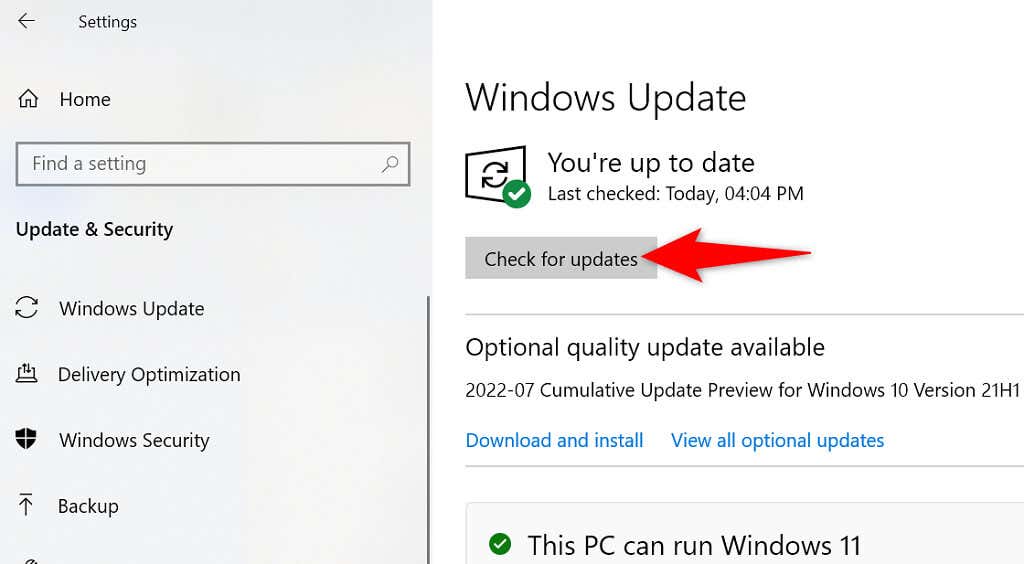
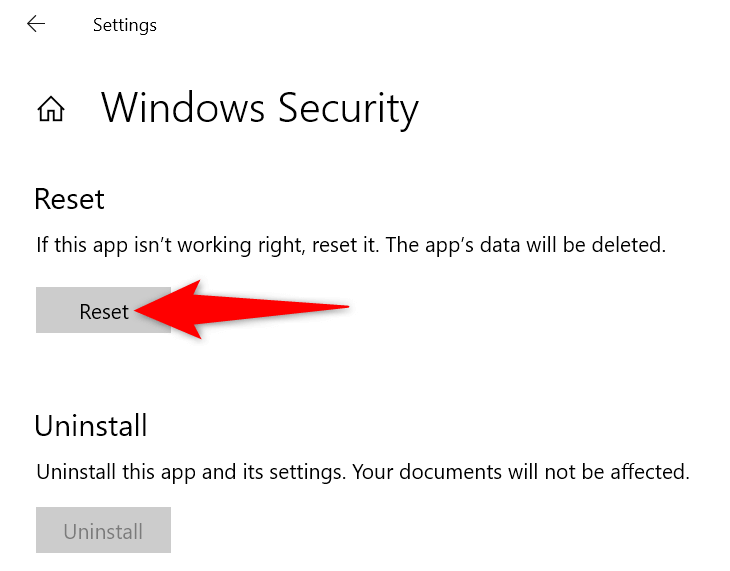
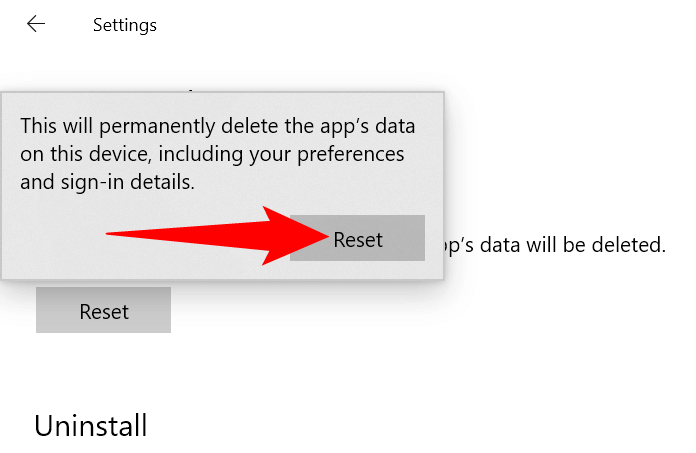
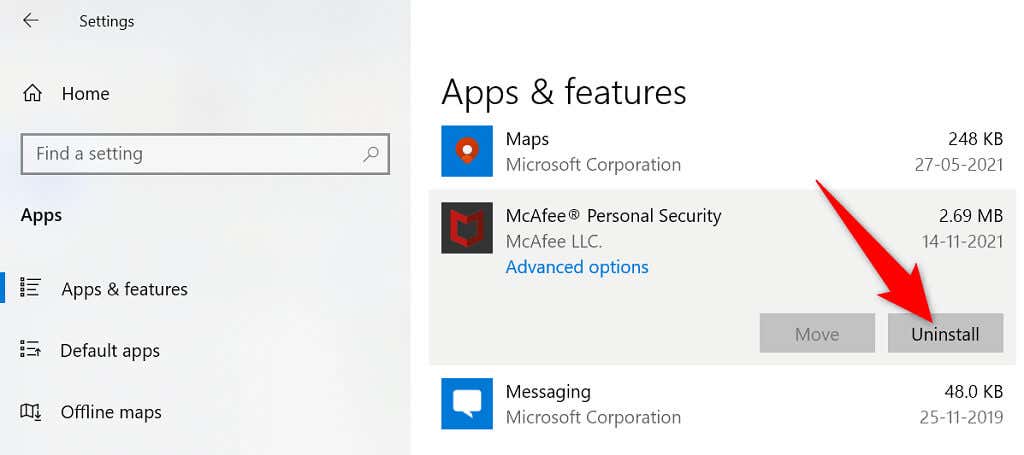
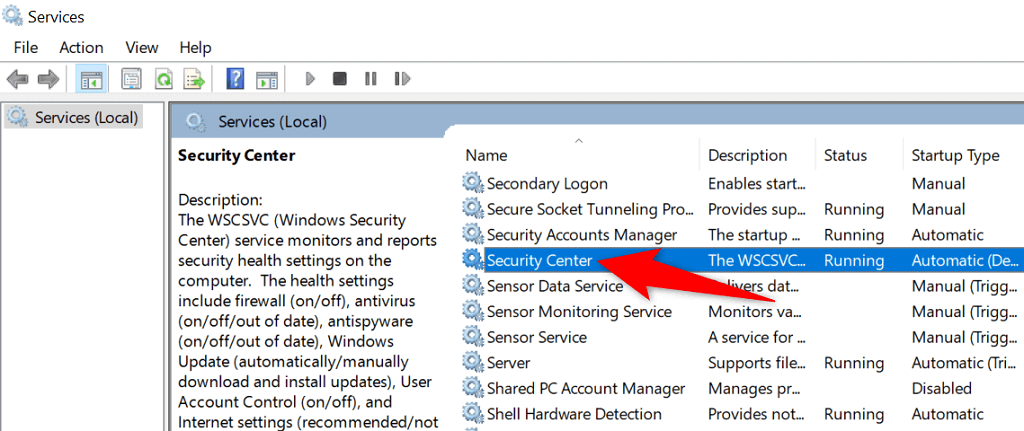
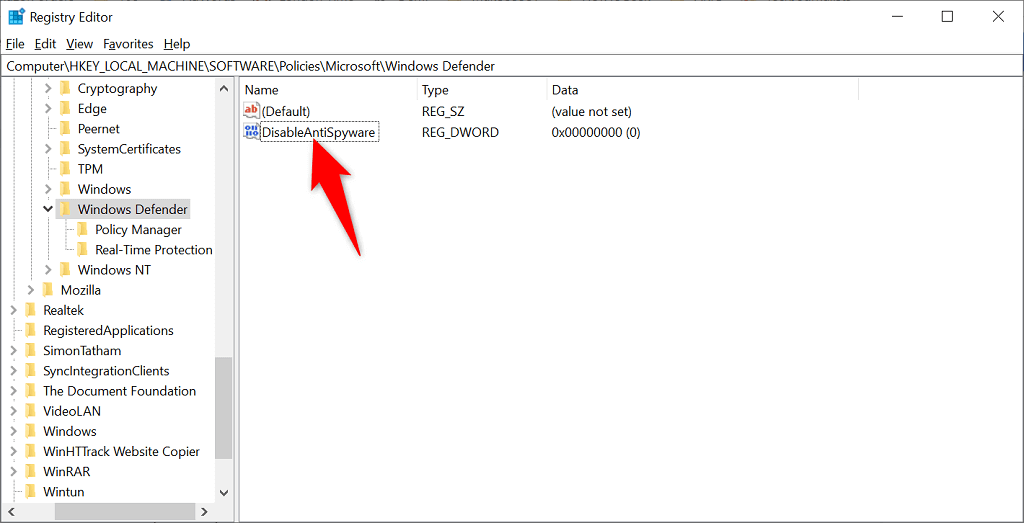
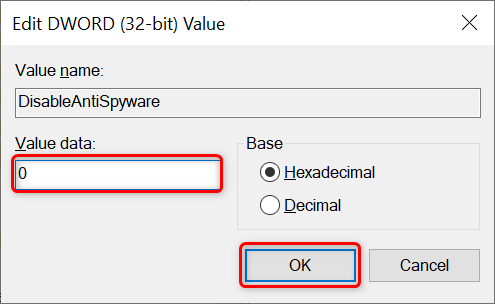
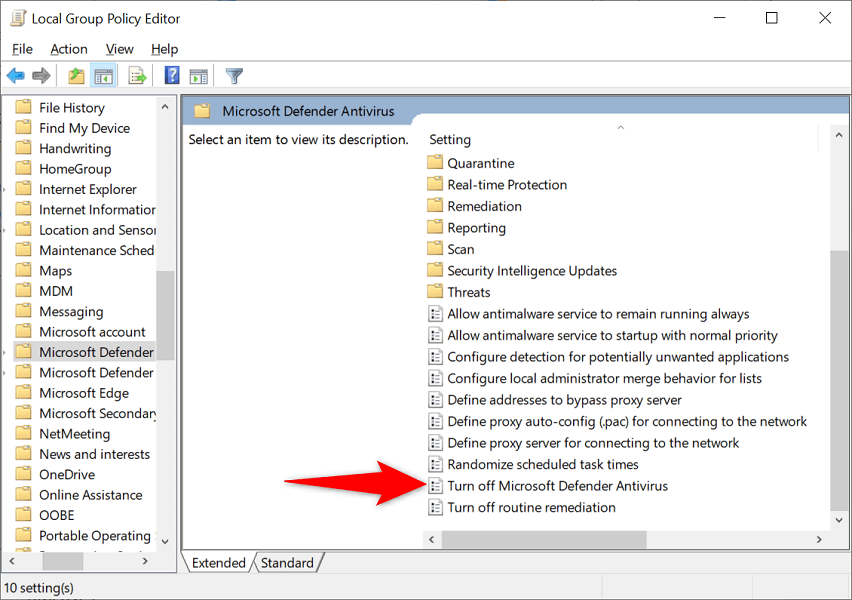
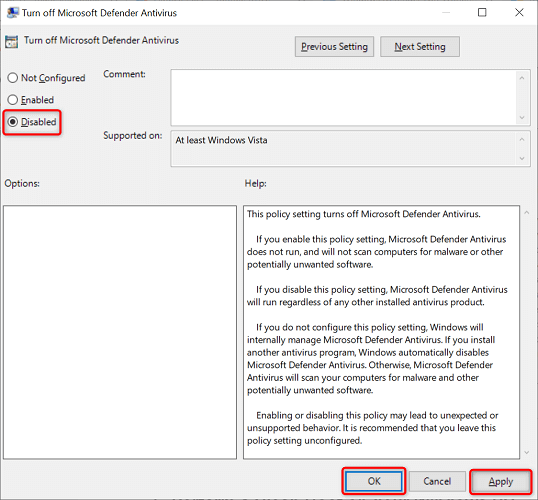
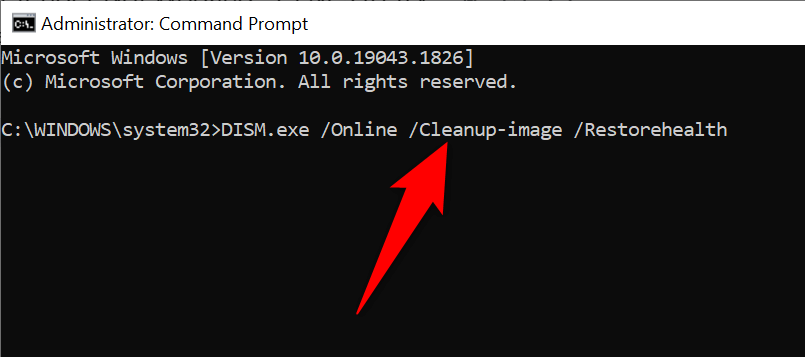
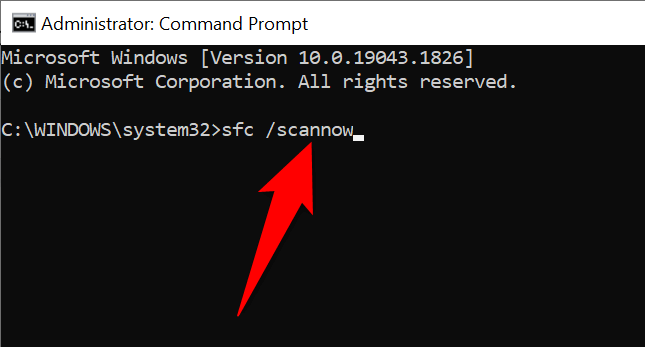
Posting Komentar