Apakah aplikasi atau situs web Twitter mengalami masalah saat memuat gambar di ponsel atau desktop Anda? Jika demikian, ada beberapa hal yang dapat Anda lakukan untuk memperbaikinya.
Twitter dapat berhenti memuat atau menampilkan gambar dan GIF karena beberapa alasan. Bisa jadi internet Anda, cache aplikasi yang rusak, atau masalah sisi server acak.
Baca terus untuk mengetahui cara memperbaiki Twitter tidak memuat atau menampilkan gambar di iOS, iPadOS, Android, Windows, dan Mac.
1. Periksa Status Server Twitter
Yang terbaik adalah memulai dengan mengesampingkan masalah sisi server dari persamaan. Untuk melakukan itu, pergilah ke Halaman status API resmi Twitter atau alat pemantauan situs web pihak ketiga seperti Detektor Bawah untuk memeriksa apakah semuanya baik-baik saja dengan platform media sosial. Jika ada pemadaman, tunggu hingga Twitter menyelesaikan masalah.
2. Periksa Koneksi Internet Anda
Selanjutnya, periksa internet Anda. Apakah situs web atau aplikasi lain juga memuat dengan lambat? Jika ya, berikut adalah beberapa perbaikan cepat untuk dicoba di ponsel cerdas atau perangkat desktop Anda:
- Beralih Mode pesawat hidup, lalu mati.
- Perbarui sewa IP untuk perangkat seluler atau desktop Anda.
- Mulai ulang atau setel ulang router nirkabel Anda .
- Beralih ke jaringan Wi-Fi yang berbeda.
- Beralih dari Wi-Fi ke Seluler atau sebaliknya.
Jika itu tidak membantu, periksa panduan kami untuk pemecahan masalah dan memperbaiki Wi-Fi yang lambat atau koneksi data seluler untuk lebih banyak cara untuk mempercepat internet Anda.
3. Tutup paksa dan buka kembali Twitter
Berhenti paksa dan meluncurkan kembali Twitter dapat menjadi cara cepat untuk memperbaiki masalah pemuatan gambar dengan aplikasi. Di perangkat seluler, buka pengalih aplikasi, geser ke arah Twitter kartu, dan luncurkan kembali melalui layar beranda.
Jika Anda menggunakan aplikasi Twitter untuk Windows dan macOS, sebaiknya Anda mematikannya menggunakan Pengelola Tugas atau Pemantau Aktivitas sebelum meluncurkannya kembali.
4. Nonaktifkan Jaringan Pribadi Virtual
VPN (jaringan pribadi virtual) sering menghentikan Twitter untuk menampilkan gambar dalam tweet. Jika Anda memiliki VPN yang diatur di perangkat seluler atau desktop Anda, nonaktifkan atau sambungkan ke server dari wilayah lain dan coba muat Twitter lagi.
5. Nonaktifkan Pemblokir Iklan atau Pemblokir Konten
Twitter terkadang berhenti berfungsi jika Anda memiliki pemblokir iklan di browser web Anda. Menonaktifkannya atau menambahkan Twitter ke daftar pengecualiannya dapat membuat perbedaan.
6. Periksa Pengaturan Penggunaan Data
Jika masalah berlanjut, pastikan pengaturan penggunaan data bawaan Twitter tidak membatasi aplikasi atau aplikasi web untuk memuat gambar.
Di aplikasi Twitter untuk desktop dan seluler:
1. Ketuk potret profil Anda di kiri atas layar.
2. Pilih Pengaturan dan privasi .
3. Ketuk Aksesibilitas, tampilan, dan bahasa .
4. Ketuk Penggunaan data .
5. Nonaktifkan Penghemat kuota .
6. Ketuk Gambar berkualitas tinggi dan pilih Di seluler atau Wifi . Jika Anda juga mengalami masalah dengan video, pilih Video berkualitas tinggi kategori dan memungkinkan pemutaran video berkualitas tinggi pada data seluler dan Wi-Fi.
Di aplikasi web Twitter untuk desktop, Anda harus:
1. Pilih Lagi > Pengaturan dan privasi di bilah sisi Twitter.
2. Pergi ke Aksesibilitas, tampilan, dan bahasa > Penggunaan data .
3. Nonaktifkan Penghemat kuota . Tidak seperti aplikasi seluler Twitter, Anda tidak memiliki opsi tambahan untuk memutuskan antara memuat gambar dan video berkualitas tinggi.
7. Nonaktifkan Mode Penghematan Data
Di perangkat seluler, nonaktifkan penyimpanan data untuk data seluler dan Wi-Fi di tingkat sistem dan periksa apakah itu memperbaiki masalah pemuatan gambar Twitter.
Di iPhone dan iPad:
1. Pilih Seluler / Wifi di menu Pengaturan iPhone Anda.
2. Ketuk Opsi Data Seluler atau SSID jaringan Wi-Fi Anda.
3. Matikan sakelar di sebelah Mode Data Rendah .
Jika Anda menggunakan Android:
1. Buka Pengaturan aplikasi di Android Anda dan ketuk Jaringan & internet .
2. Ketuk Penghemat Data .
3. Matikan sakelar di sebelah Penghemat Data . Atau, ketuk Data tidak terbatas dan aktifkan sakelar di sebelah Twitter .
8. Perbarui ke Versi Aplikasi Twitter Terbaru
Iterasi lama dari aplikasi Twitter dapat menyebabkan banyak masalah, jadi coba perbarui ke versi terbaru. Untuk melakukan itu, cari Twitter di App Store, Google Play Store, atau Microsoft Store. Lalu, ketuk Memperbarui jika Anda melihat opsi.
pengguna Android : Jika Anda melakukan sideload aplikasi Android Twitter, mengunduh dan menjalankan file APK Twitter terbaru dari repositori APK seperti APKMirror akan menggantikan versi yang lebih lama.
Jika masalah terjadi saat menggunakan Twitter di desktop, kami sangat menyarankan agar Anda memperbarui browser. Misalnya, jika Anda menggunakan Chrome, buka saja Chrome Tidak bisa dan pergi ke Membantu > Tentang Google Chrome untuk memulai pembaruan. Pelajari caranya perbarui browser apa pun di Windows dan Mac .
9. Bersihkan Cache Aplikasi Twitter
Cache Twitter yang rusak adalah alasan lain yang dapat mencegah pemuatan gambar di seluler dan desktop. Menghapus data aplikasi akan memaksa Twitter untuk mengunduh semuanya dari awal.
Pada perangkat Android:
1. Buka Android Pengaturan aplikasi dan ketuk Aplikasi > Twitter .
2. Ketuk Penyimpanan dan cache .
3. Ketuk Hapus cache .
Di perangkat iOS, Windows, dan macOS:
1. Pilih potret profil Twitter Anda dan pilih Pengaturan dan privasi pilihan.
2. Pilih Aksesibilitas, tampilan, dan bahasa > Penggunaan data .
3. Ketuk Penyimpanan media dan pilih Kosongkan penyimpanan media .
4. Kembali ke layar sebelumnya.
5. Pilih Penyimpanan web > Hapus semua penyimpanan web .
Coba bersihkan cache browser jika Anda menggunakan Twitter di browser web. Sekali lagi, ambil Chrome sebagai contoh, ketik krom ://settings/clearBrowserData ke bilah alamat pada tab baru dan tekan Memasuki . Kemudian, periksa Cookie dan data situs lainnya dan Gambar dan file dalam cache kategori dan pilih Hapus data .
Apakah Anda menggunakan browser web yang berbeda? Pelajari caranya bersihkan cache di browser apa pun di Windows dan Mac .
10. Keluar dan Masuk Kembali
Keluar dan kembali ke Twitter adalah perbaikan lain yang dapat membantu.
Di aplikasi Twitter:
1. Pilih potret profil Anda dan pilih Pengaturan dan privasi pilihan.
2. Pilih Informasi Akun .
3. Pilih Keluar .
Di situs web Twitter, pilih potret profil Anda di sudut kiri bawah layar dan pilih Keluar .
Setelah keluar, masuk ke aplikasi atau situs web Twitter lagi menggunakan kredensial akun Twitter Anda.
11. Hapus dan Instal Ulang Twitter
Jika tidak ada solusi di atas yang membantu, Anda mungkin ingin mempertimbangkan untuk menghapus dan menginstal ulang Twitter. Itu harus mengatur ulang izin jaringan yang rusak dan masalah mendasar lainnya yang mencegah aplikasi berfungsi dengan benar.
Untuk menghapus aplikasi Twitter:
- iPhone & iPad : Tekan lama Twitter ikon di Layar Beranda dan ketuk Hapus Aplikasi > Menghapus .
- Android : Tekan lama dan seret Twitter ikon untuk Copot pemasangan area di bagian atas layar.
- jendela : Klik kanan pada Tombol Mulai dan pilih Aplikasi dan Fitur . Kemudian, pilih Twitter > Copot pemasangan .
- Mac : Kunjungi Mac Aplikasi folder dan seret Twitter ke Sampah .
Selanjutnya, unduh ulang aplikasi Twitter melalui App Store, Play Store, atau Microsoft Store dan masuk ke akun Twitter Anda.
Memperbaiki Masalah Pemuatan Gambar Twitter
Selain pemadaman server, masalah pemuatan gambar Twitter umumnya mudah diselesaikan. Biasanya, ini hanya masalah internet yang terkelupas atau kesalahan acak yang mengacaukan segalanya. Jika tidak, luangkan waktu untuk mengerjakan sisa perbaikan, dan Anda seharusnya bisa membuat Twitter memuat gambar seperti biasa.

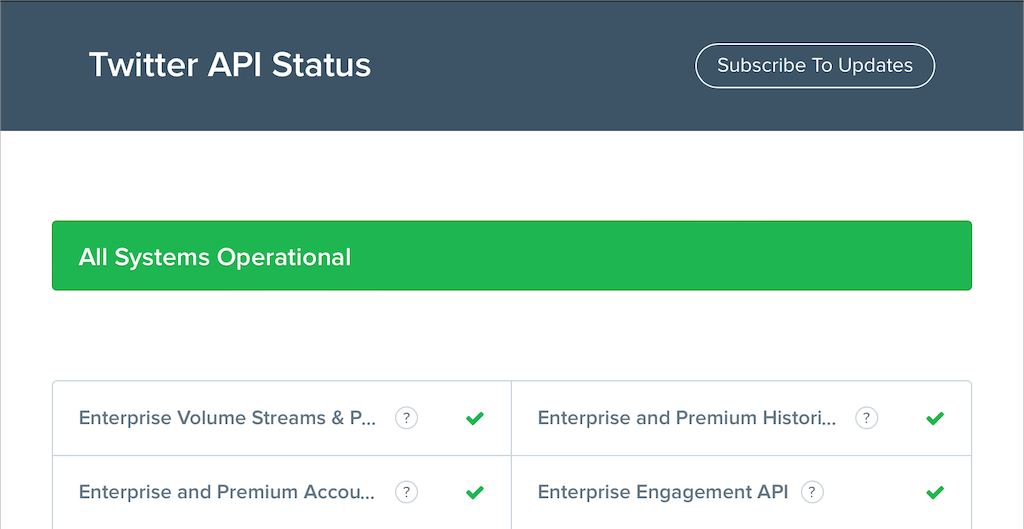
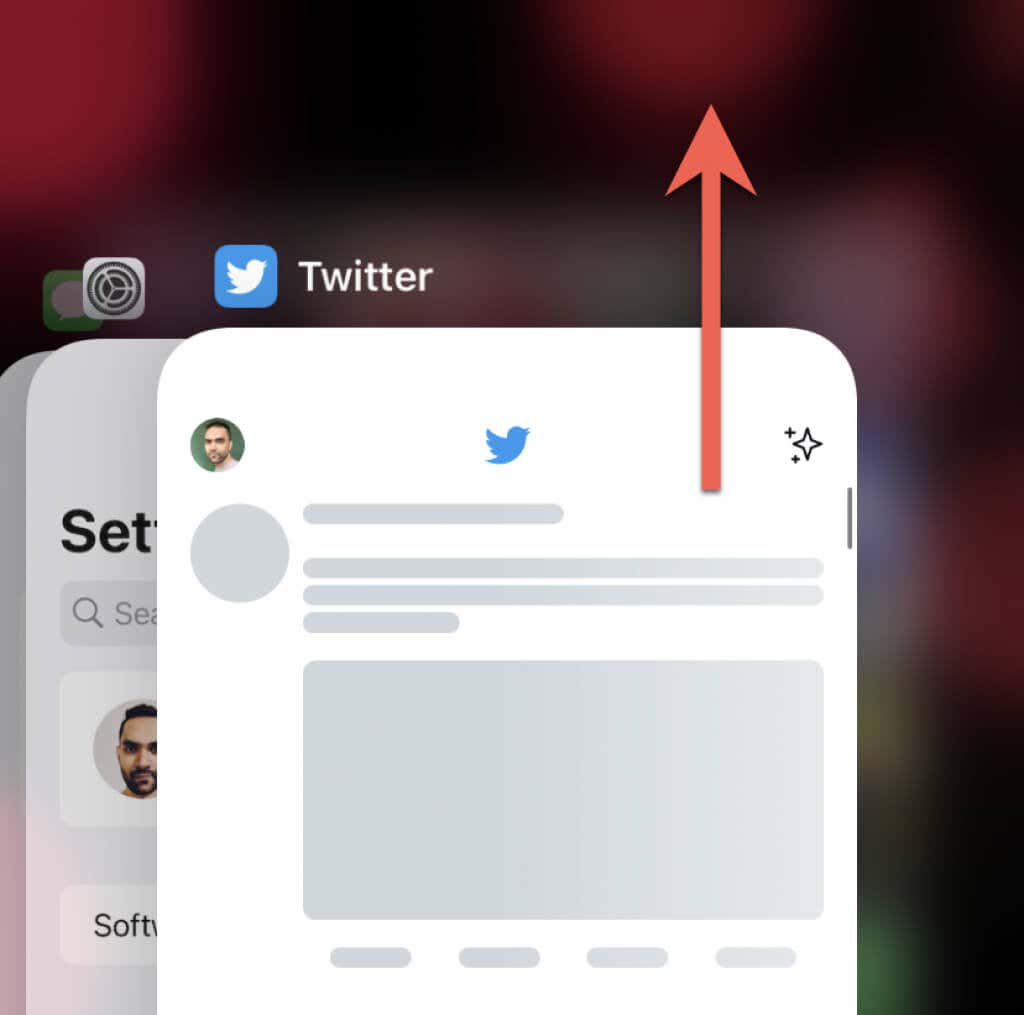
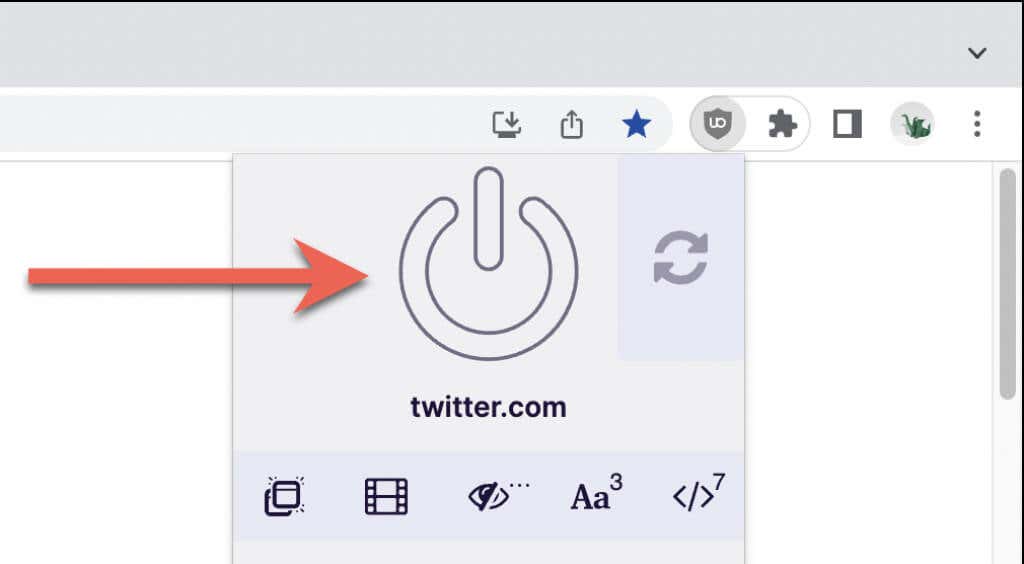
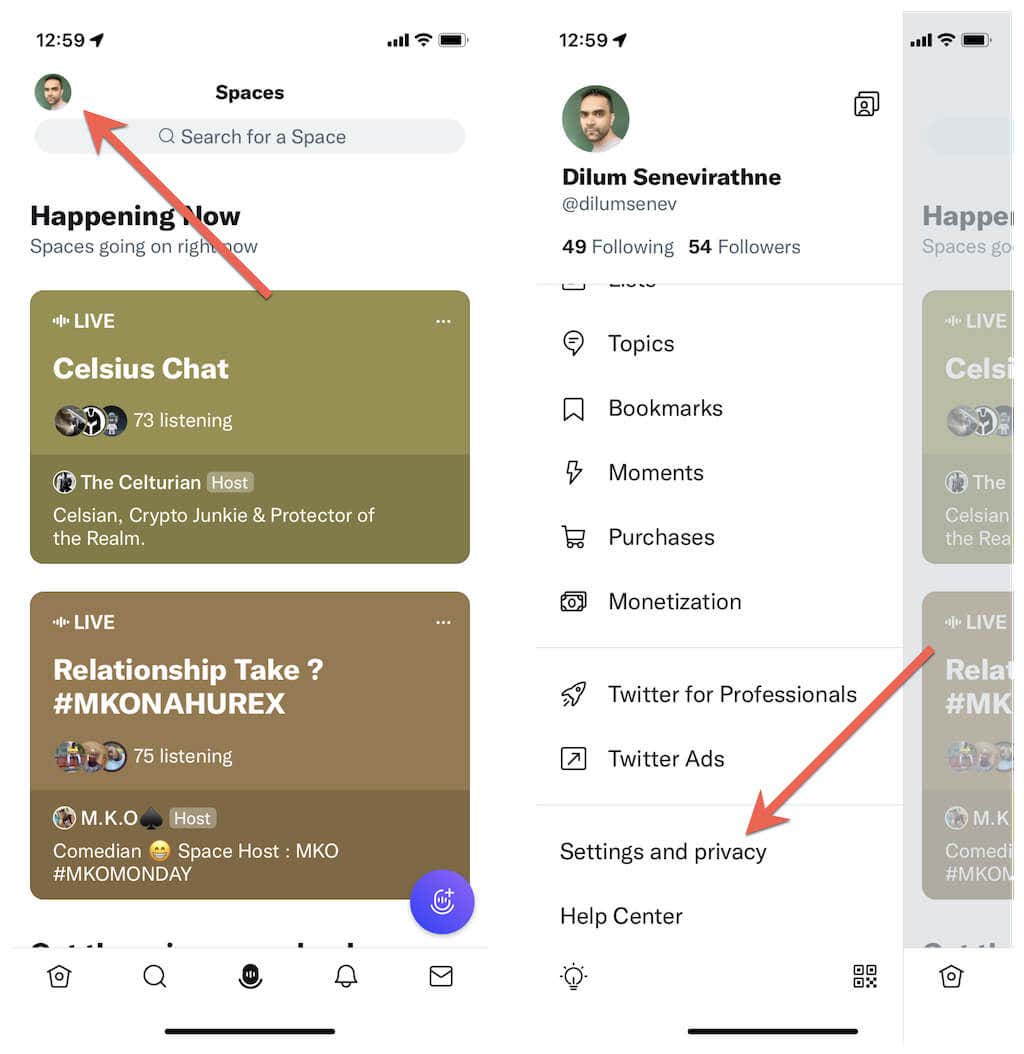
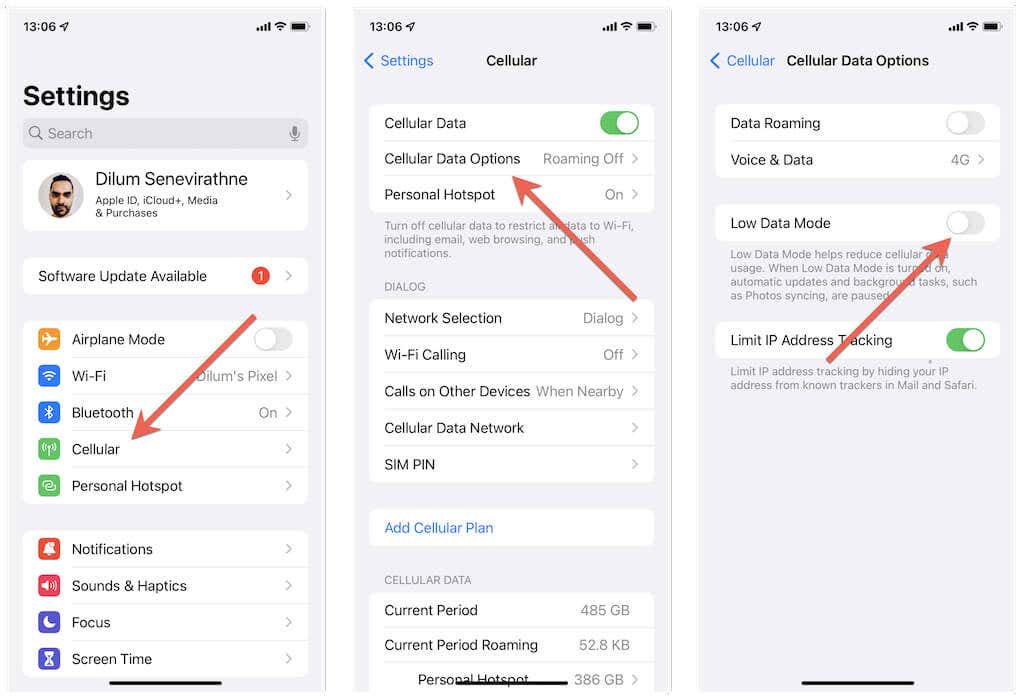
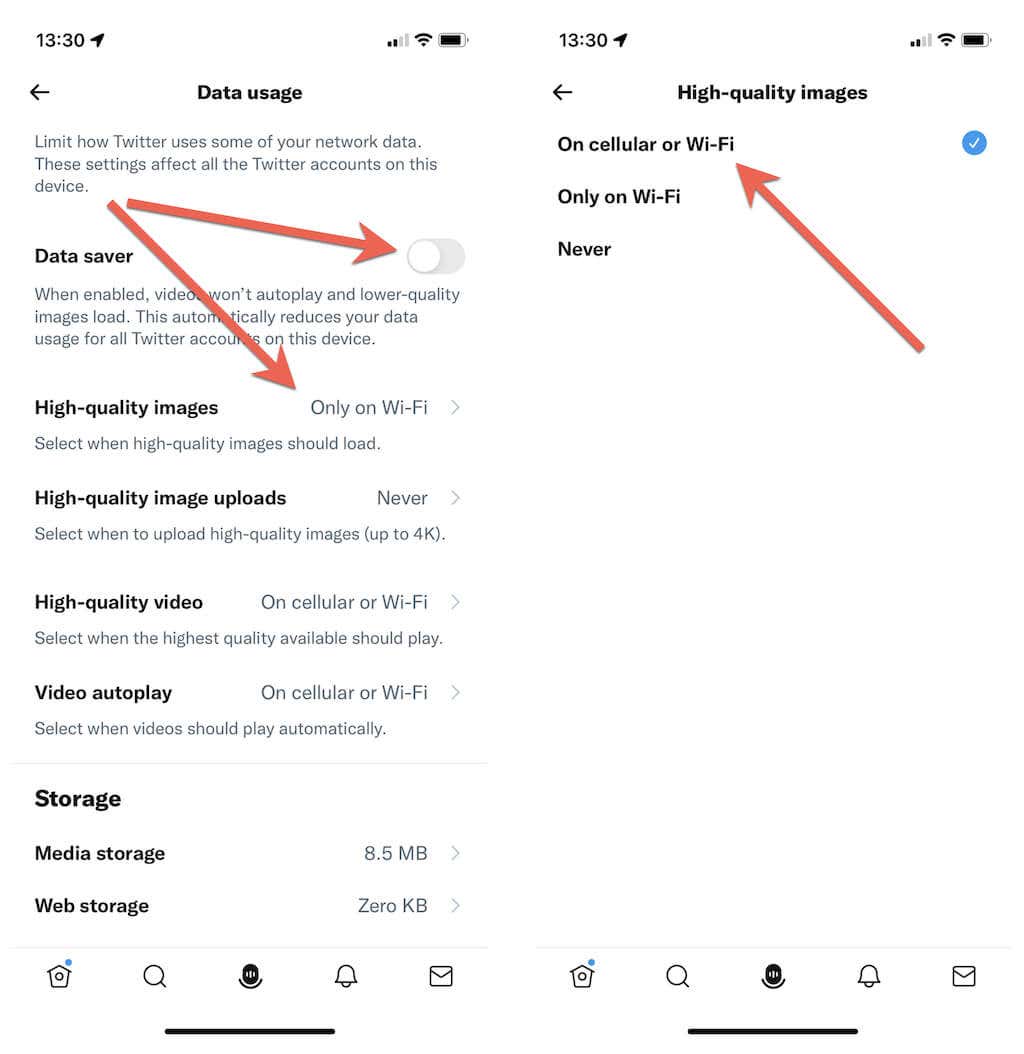
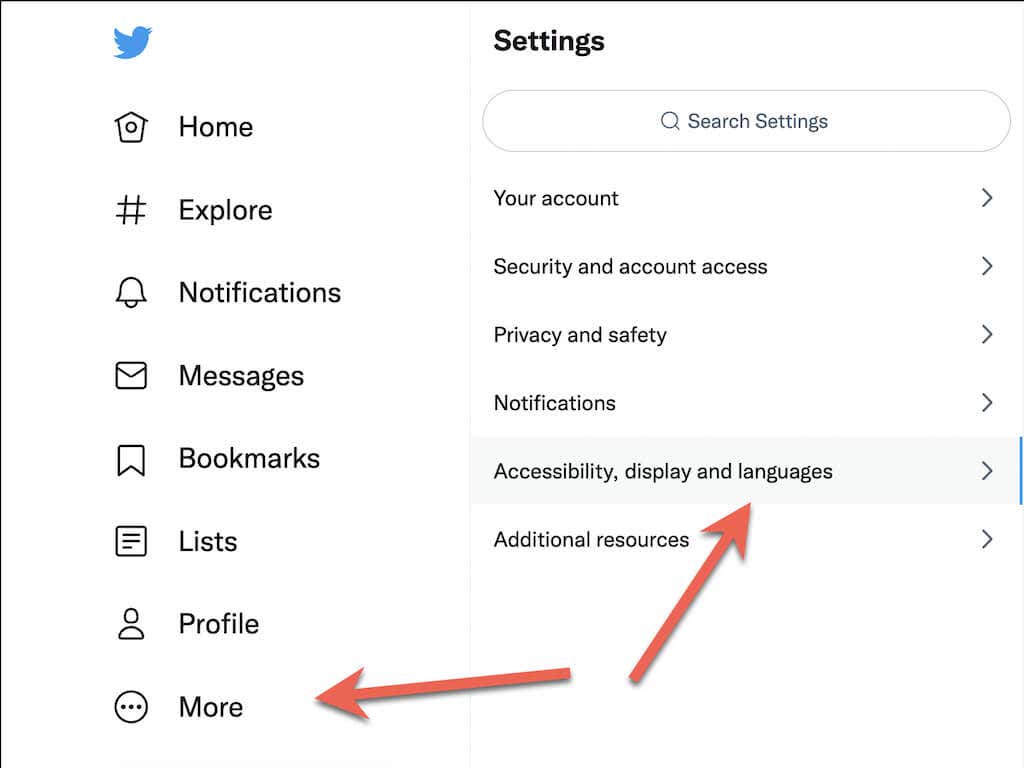
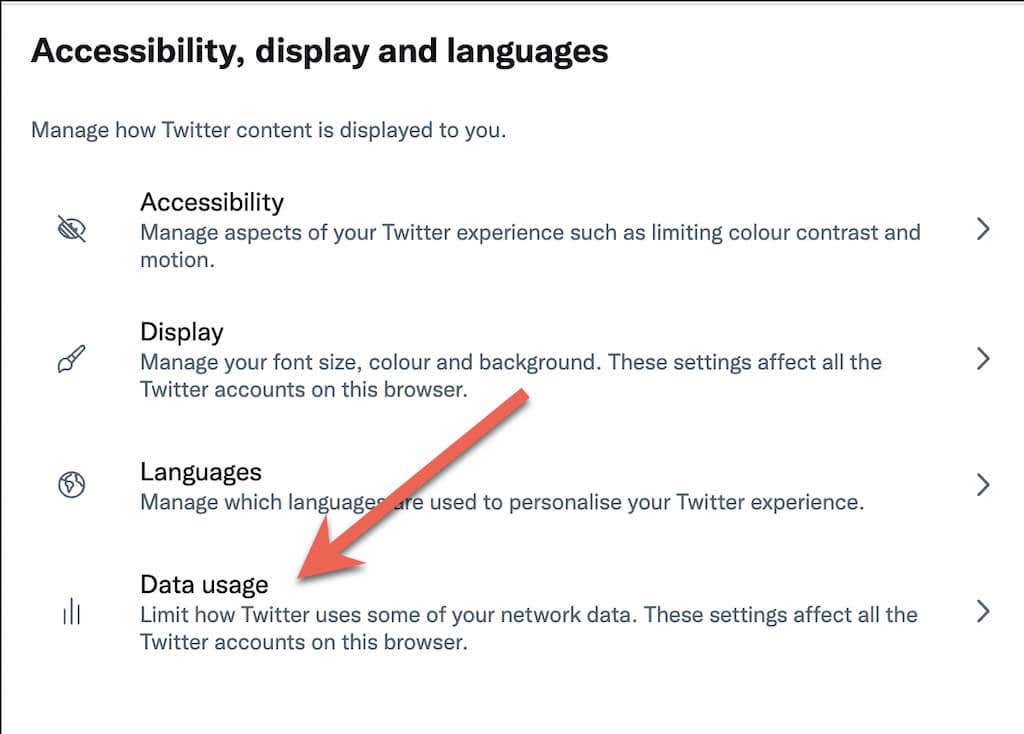
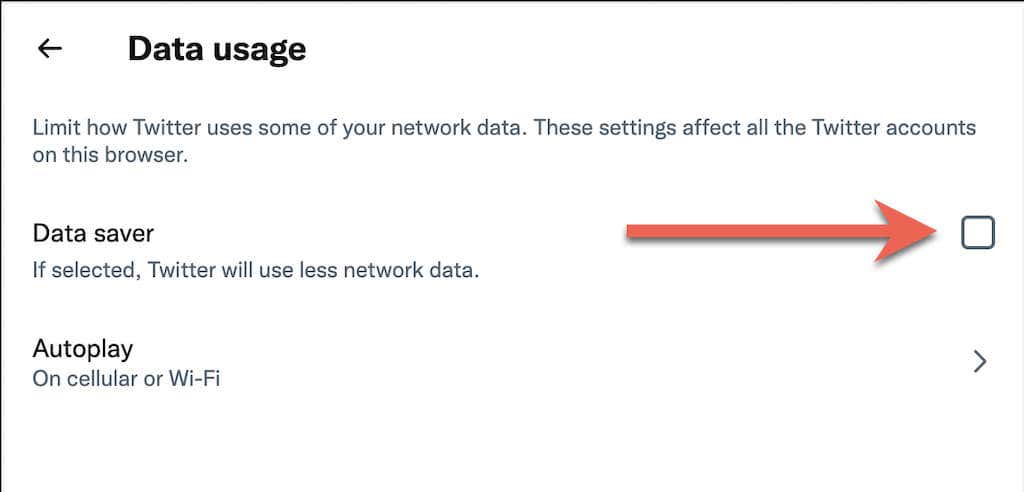
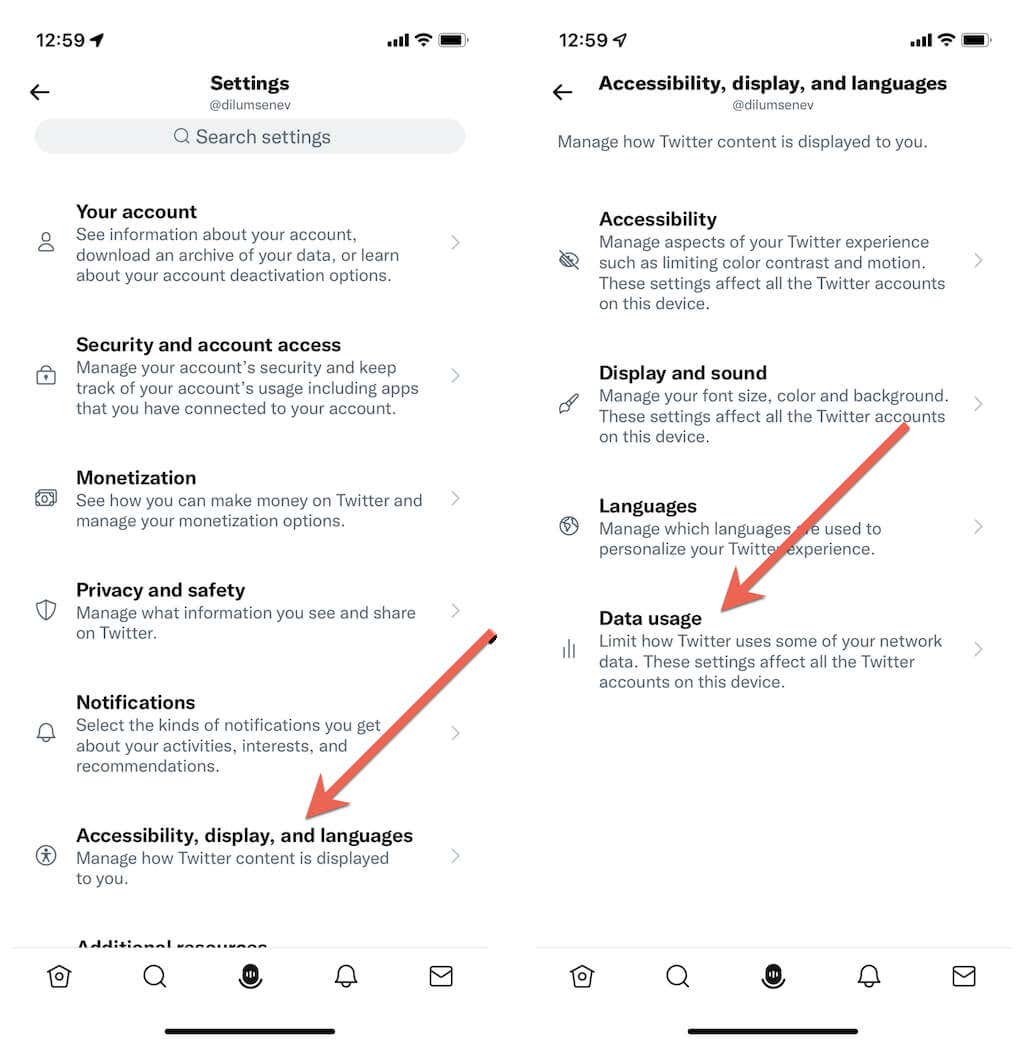
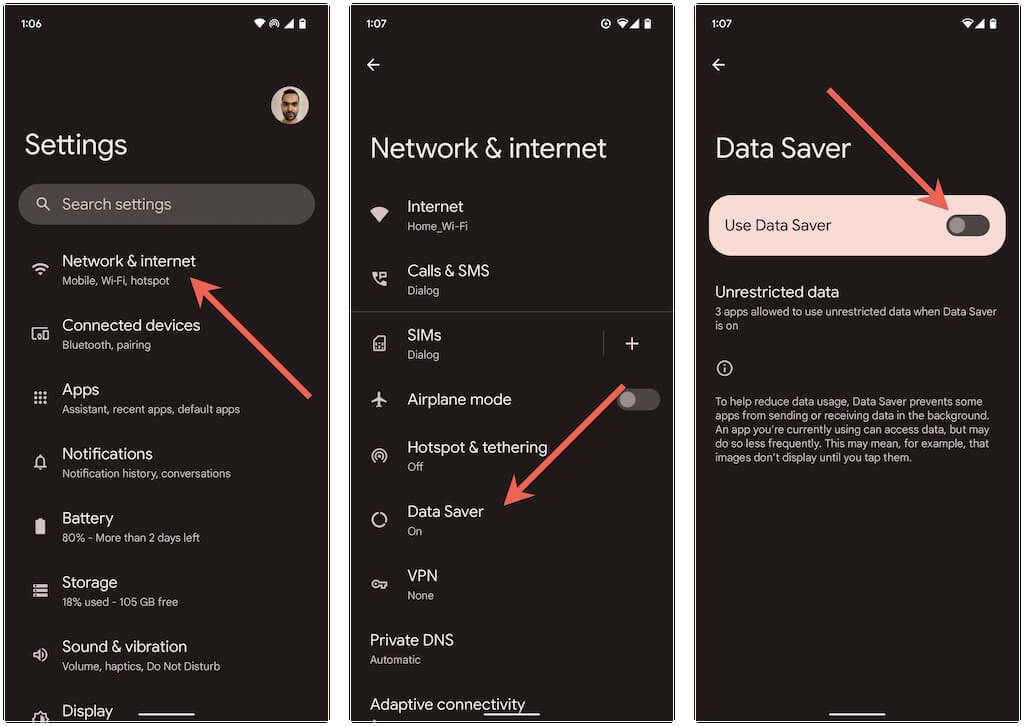
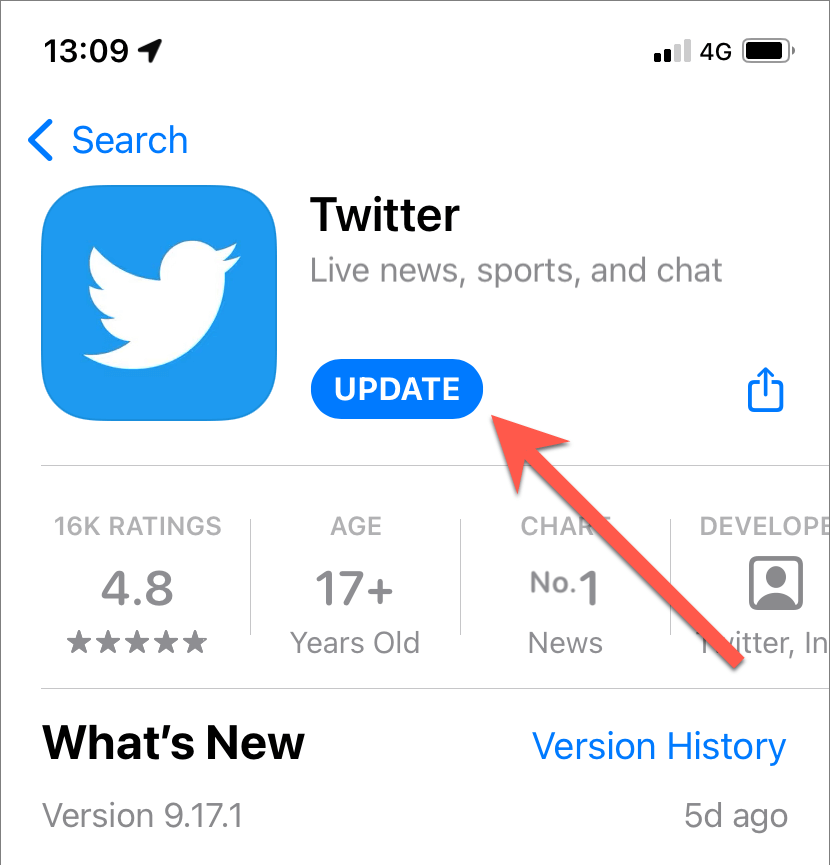
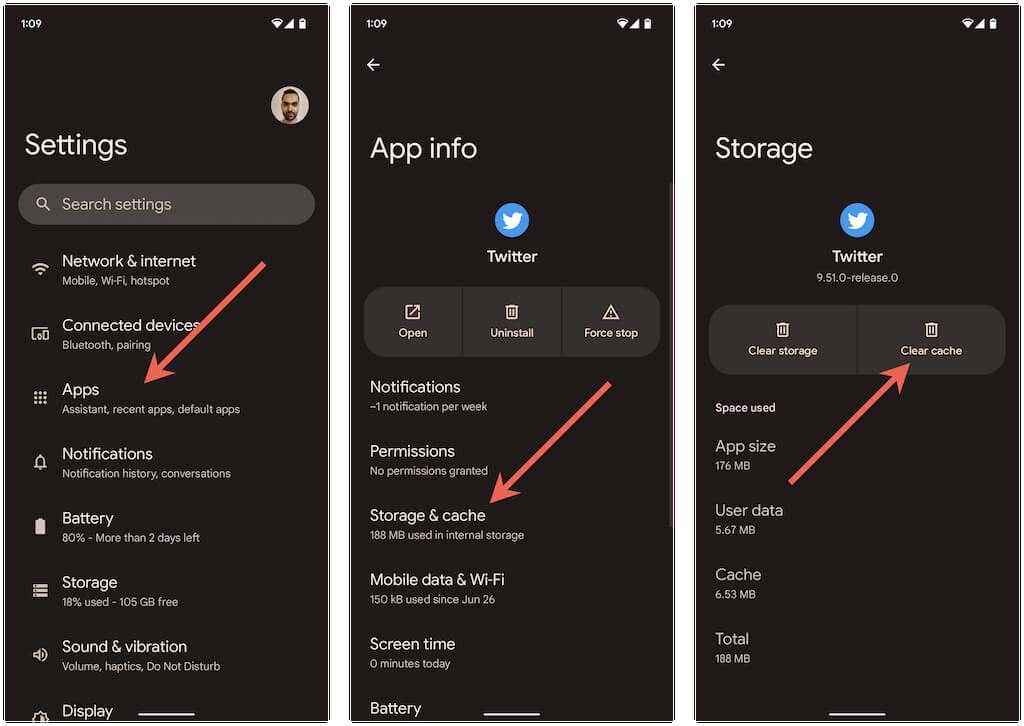
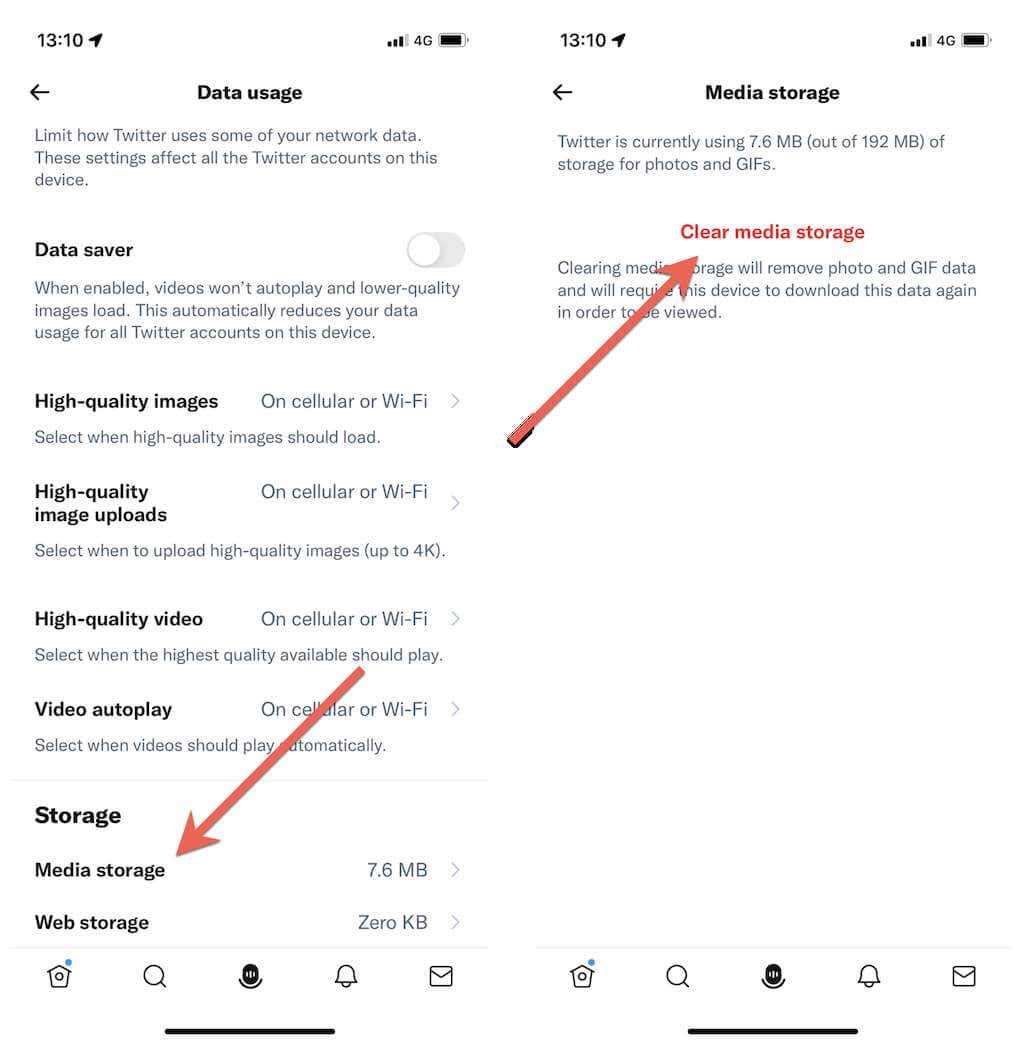
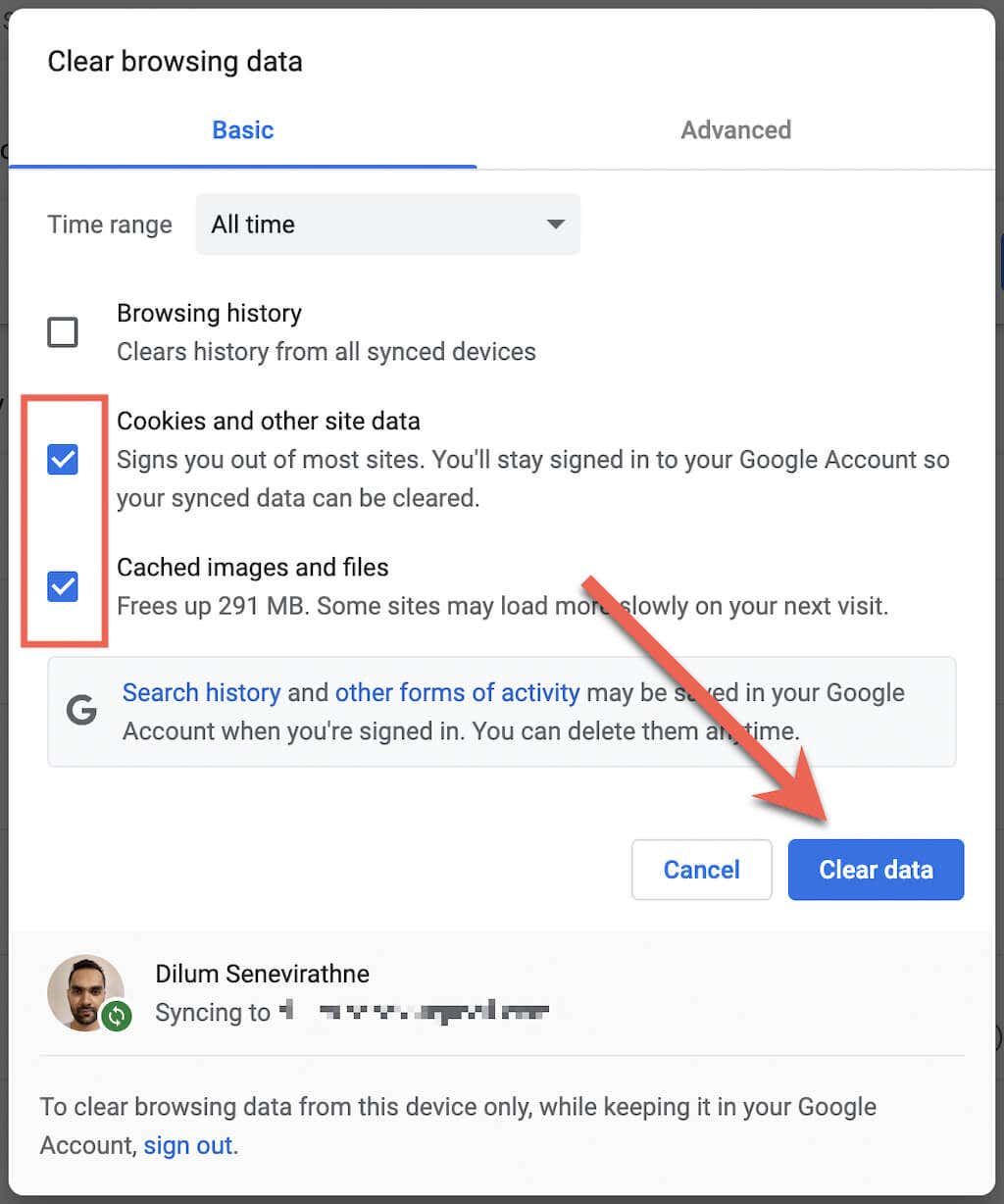
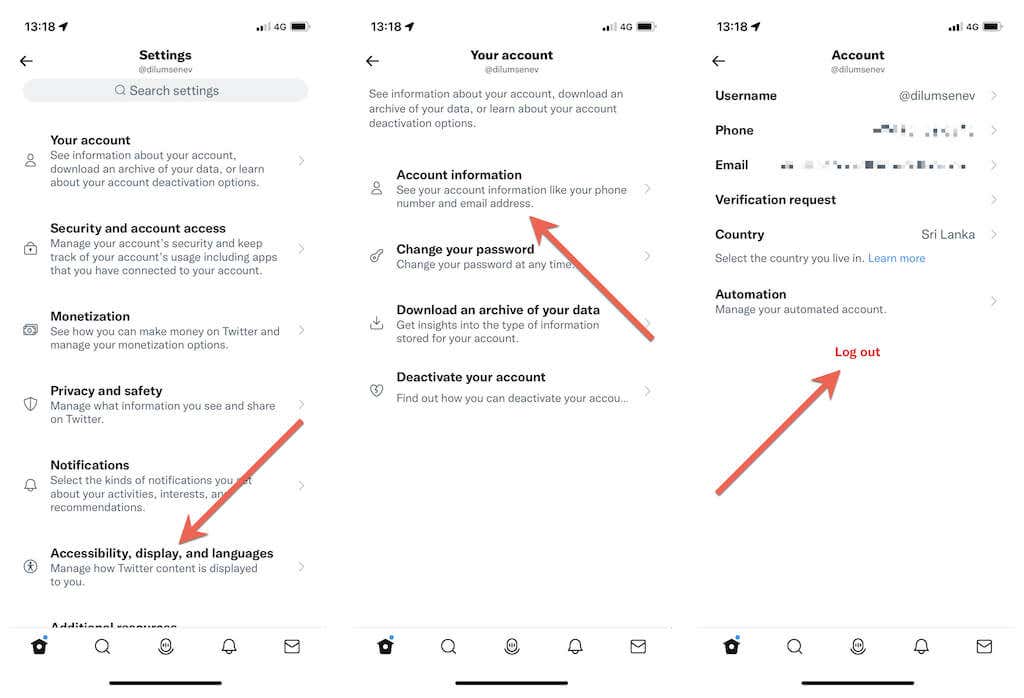
Posting Komentar