Jendela 11 mungkin merupakan sistem operasi yang paling stabil dan bebas bug yang dirilis dalam sejarah Microsoft, tetapi beberapa orang masih mengalami masalah dengan suara mereka yang tidak berfungsi atau bertindak dengan cara yang aneh, seperti yang terjadi pada Windows 10.
Dengan begitu banyak konfigurasi komputer dan perangkat keras suara pihak ketiga, Windows 11 pasti akan mengalami masalah suara pada beberapa sistem. Jika Anda kesulitan mendengar apa pun dari speaker PC Windows 11 Anda atau perangkat audio lain, coba tips ini untuk memperbaiki masalah.
Instal Driver dan Perangkat Lunak yang Tepat
Sebelum pemecahan masalah, instal perangkat lunak yang tepat jika Anda baru saja meningkatkan ke Windows 11 atau telah menyelesaikan instalasi bersih dan tidak memiliki suara sejak awal.
Windows 11 memiliki akses ke sejumlah besar driver suara dan dapat mengunduh driver untuk kartu suara Anda secara otomatis. Namun, hampir selalu lebih baik untuk menuju ke laptop atau situs web produsen kartu suara dan mengunduh versi resmi terbaru daripada mengandalkan driver perangkat generik.
Periksa Dasar-dasarnya Terlebih Dahulu
Sebelum Anda terbawa oleh semua aspek teknis untuk memecahkan masalah audio Anda, periksa dasar-dasarnya:
- Nyalakan ulang PC Anda.
- Suarakan komputer dan pastikan volume tidak disetel ke nol.
- Periksa apakah speaker Anda dihidupkan.
- Periksa apakah speaker Anda terhubung ke output audio yang benar.
- Cabut apa pun dari kartu suara Anda yang bukan perangkat keluaran yang Anda inginkan.
- Periksa apakah audio onboard Anda diaktifkan di UEFI atau menu BIOS.
Banyak masalah audio ternyata menjadi sesuatu yang sederhana yang Anda abaikan, jadi pelajari dasar-dasarnya meskipun tampak jelas.
Gunakan Pemecah Masalah Audio
Windows 11 memiliki pemecah masalah audio otomatis yang dapat memperbaiki masalah suara Windows tanpa langkah yang rumit. Kami menyarankan untuk menggunakan pemecah masalah terlebih dahulu sebelum mencoba salah satu solusi lanjutan di bawah ini:
- Pilih Tombol Mulai
- Membuka Pengaturan (ikon roda gigi).
- Membuka Sistem .
- Pergi ke Memecahkan masalah > Pemecah Masalah lainnya.
- Pilih Lari lanjut ke Memutar Audio pemecah masalah.
Dari sini, pilih perangkat audio yang ingin Anda periksa dan biarkan pemecah masalah berjalan dengan sendirinya.
Ini akan menunjukkan jika ada masalah yang ditemukan dan apakah itu bisa memperbaikinya.
Pastikan Peningkatan Audio Dinonaktifkan
Windows 11 memiliki fitur Penyempurnaan Audio yang meningkatkan audio yang keluar dari speaker atau headphone Anda. Ini terdiri dari Bass Boost, Headphone Virtualization, dan fitur pemerataan kenyaringan.
Secara default, ini dinonaktifkan karena dapat menyebabkan masalah dengan beberapa perangkat suara. Seseorang mungkin telah mengaktifkan Penyempurnaan Audio tanpa sepengetahuan Anda, jadi memastikan fitur dimatikan sangat berharga.
- Buka Mulai Menu .
- Pilih gigi pengaturan .
- Memilih Sistem .
- Pilih Suara .
- Di bawah Bagian keluaran , Pilih Pembicara (atau perangkat yang relevan).
- Di sebelah Tingkatkan Audio , pastikan pengaturannya diaktifkan Mati .
Jika pengaturan diubah, coba putar audio lagi dan periksa apakah itu berfungsi dengan benar.
Pilih Perangkat Audio yang Benar
Jika komputer Anda memiliki lebih dari satu perangkat audio, Anda mungkin tidak mendengar suara apa pun karena audio dirutekan ke perangkat output yang salah. Contoh tipikal adalah output audio pada monitor Anda. HDMI dan DisplayPort koneksi juga membawa suara, dan banyak monitor memiliki output speaker atau headphone. Windows dapat mendeteksi ini sebagai perangkat audio terakhir yang terhubung dan beralih ke sana.
Anda dapat mengubah perangkat audio menggunakan pengaturan cepat:
- Rick-klik ikon speaker di area notifikasi dari Taskbar.
- Pilih Pengaturan suara .
- Dibawah Pilih tempat untuk memutar suara , centang perangkat audio Anda ingin mendengar.
Jika Anda ingin menonaktifkan perangkat audio sehingga tidak pernah dipilih oleh Windows, pilih panah yang menghadap ke kanan di sebelah perangkat itu di bawah Pilih tempat untuk memutar suara . Kemudian pilih Jangan Izinkan di sebelah Izinkan aplikasi dan Windows menggunakan perangkat ini untuk audio.
Atau, Anda juga dapat mengubah perangkat ke perangkat audio default Anda di sini sehingga Windows memfaktorkannya di atas perangkat lain. Cukup pilih menu tarik-turun di sebelah Tetapkan sebagai perangkat suara default dan memilih untuk menggunakannya sebagai default.
Periksa Pengaturan Output Audio Per-Aplikasi
Jika suara tidak diputar hanya untuk aplikasi tertentu, mungkin aplikasi tersebut tidak ditetapkan ke perangkat output audio yang benar. Anda dapat mencoba menutup dan membuka aplikasi lagi, tetapi jika tidak berhasil, Anda dapat memeriksa apakah aplikasi tersebut telah ditetapkan ke output yang benar.
- Buka Mulai Menu .
- Pilih gigi pengaturan .
- Memilih Suara .
- Selanjutnya, pilih Pengaduk Volume di bawah Bagian lanjutan .
- Dibawah Aplikasi , pilih aplikasi yang bermasalah.
- Dibawah Perangkat Keluaran , gunakan menu tarik-turun untuk memilih perangkat yang ingin Anda gunakan dengan aplikasi itu jika itu bukan perangkat yang benar.
Tip: Kebetulan, ini adalah cara yang bagus untuk membuat aplikasi yang berbeda memutar suaranya melalui headphone dan speaker serentak.
Mulai ulang Layanan Audio
Layanan Windows Audio mungkin telah berhenti bekerja karena alasan tertentu, yang mungkin tidak terkait dengan perangkat keras atau driver perangkat keras Anda, atau pengaturan apa pun. Cara cepat untuk memperbaikinya adalah dengan memulai ulang layanan secara manual:
- Buka Mulai Menu dan ketik Jasa .
- Membuka Jasa dari hasil pencarian.
- Mencari Audio Windows dan pilih itu.
- Klik kanan pada Audio Windows dan pilih Mengulang kembali .
- Selanjutnya, lakukan hal yang sama dengan Pembuat Titik Akhir Audio Windows dan Panggilan Prosedur Jarak Jauh .
Mudah-mudahan, audio Anda harus kembali.
Pemecahan Masalah Umum
Ada langkah pemecahan masalah yang lebih umum yang dapat Anda ambil jika perbaikan khusus audio di atas tidak berhasil untuk Anda:
- Pastikan Windows 11 sudah diperbarui.
- Perbarui driver atau hapus instalan, lalu instal ulang.
- Periksa Pengelola Perangkat untuk kesalahan apa pun pada perangkat audio Anda.
- Kembalikan driver audio Anda jika masalah baru saja dimulai.
- Pertimbangkan untuk mengembalikan pembaruan Windows terakhir jika masalah dimulai setelahnya.
Setiap perubahan terbaru pada komputer Anda mungkin bertanggung jawab atas masalah audio, jadi jika memungkinkan, coba urungkan hal terakhir yang terjadi sebelum audio Anda berhenti berfungsi.
Coba Perangkat Audio Baru
Jika Anda tidak dapat membuat kartu suara internal komputer Anda berfungsi, menggunakan perangkat audio terpisah dapat membantu menentukan apakah masalahnya ada pada Windows atau perangkat keras audio Anda.
Jika Anda memiliki perangkat audio Bluetooth atau headset atau speaker berbasis USB, ini mewakili perangkat audio terpisah mereka sendiri. Perangkat keras suara motherboard Anda mungkin gagal jika Anda mendapatkan pemutaran yang benar melalui perangkat yang berbeda, dan penginstalan ulang driver tidak berfungsi.


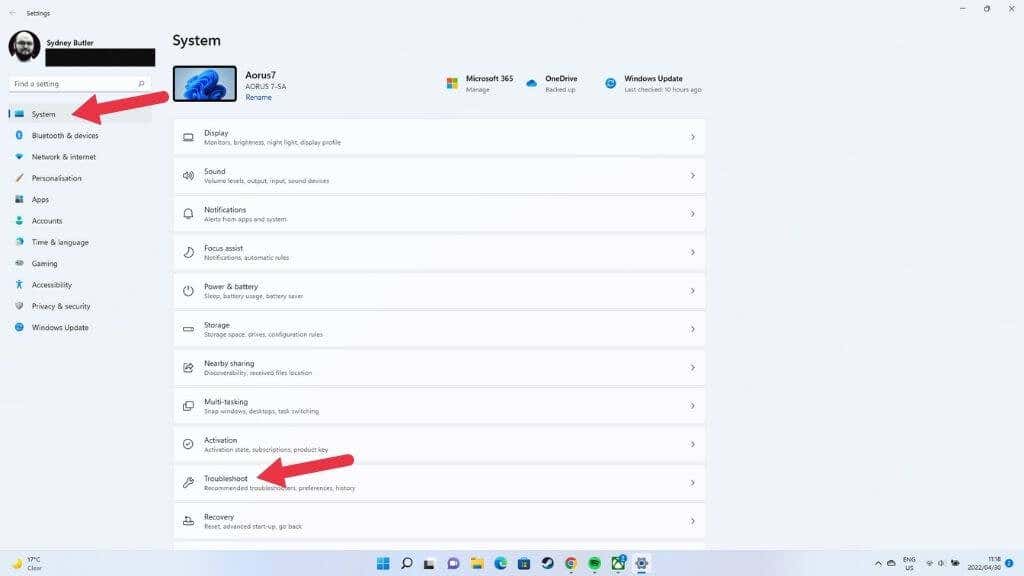
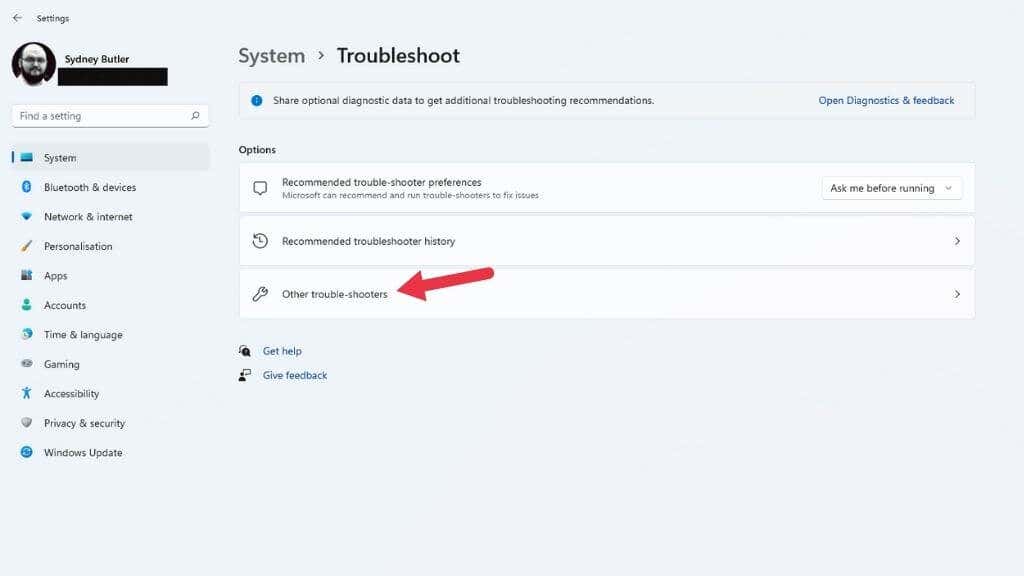
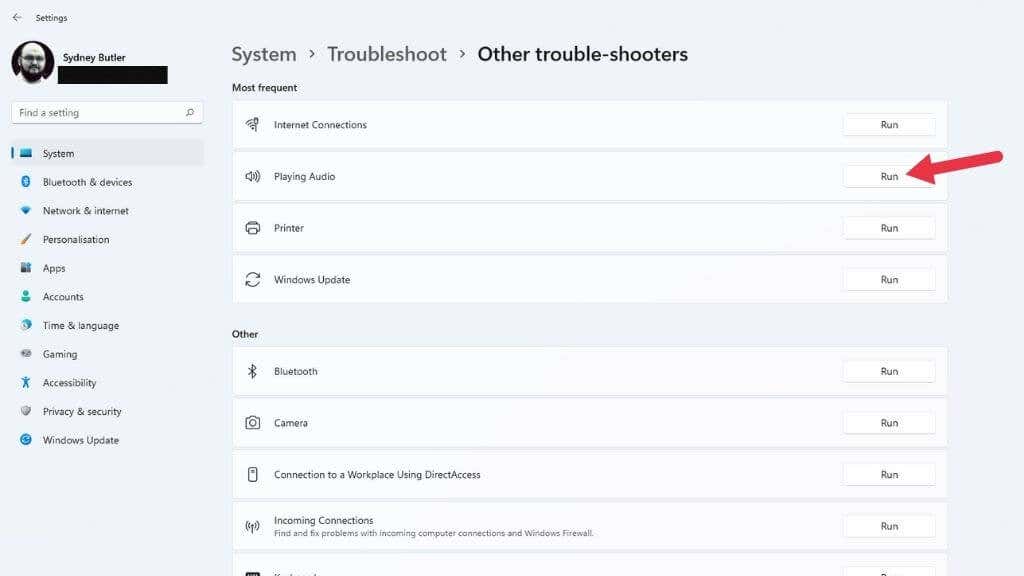
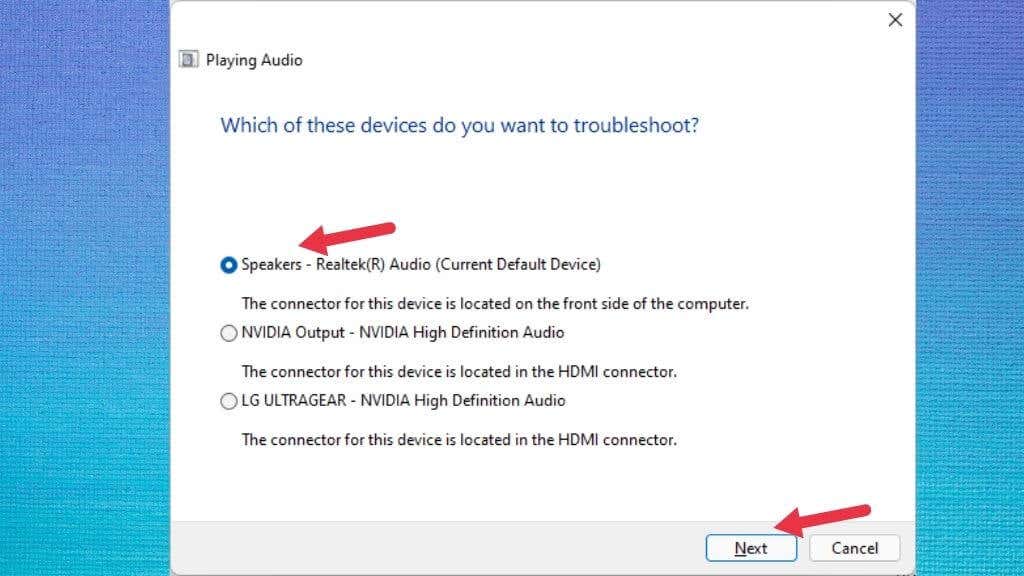
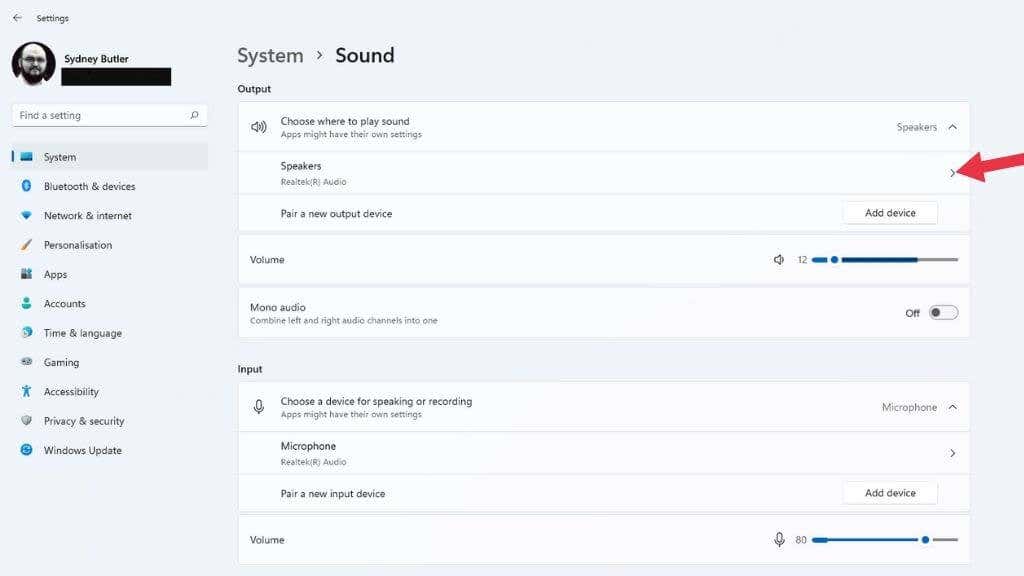
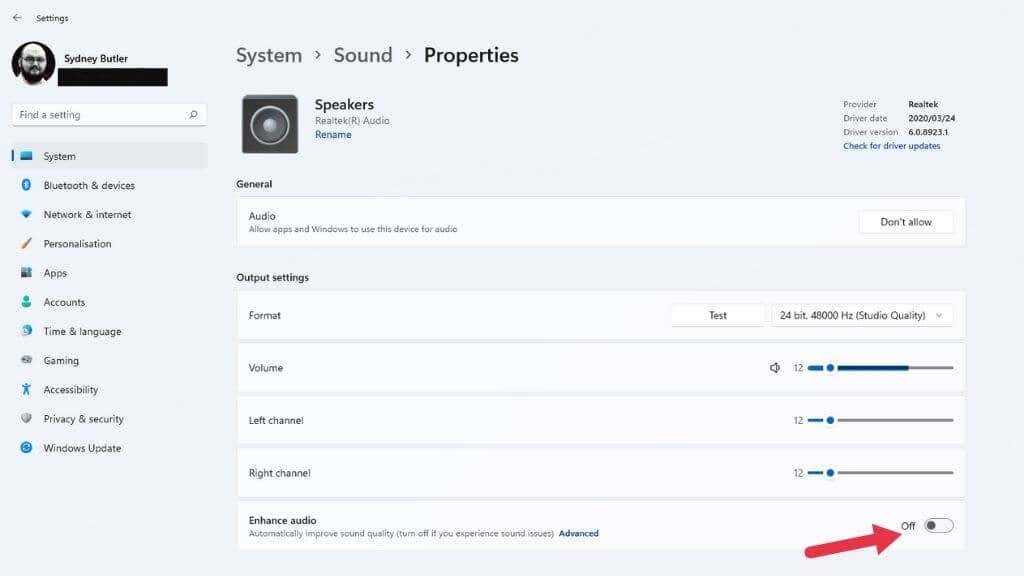
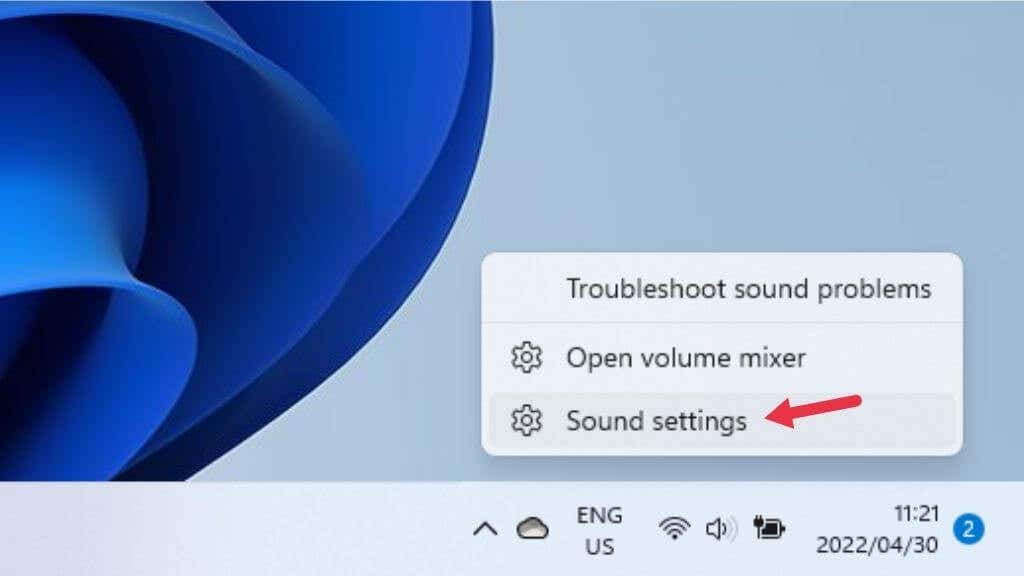

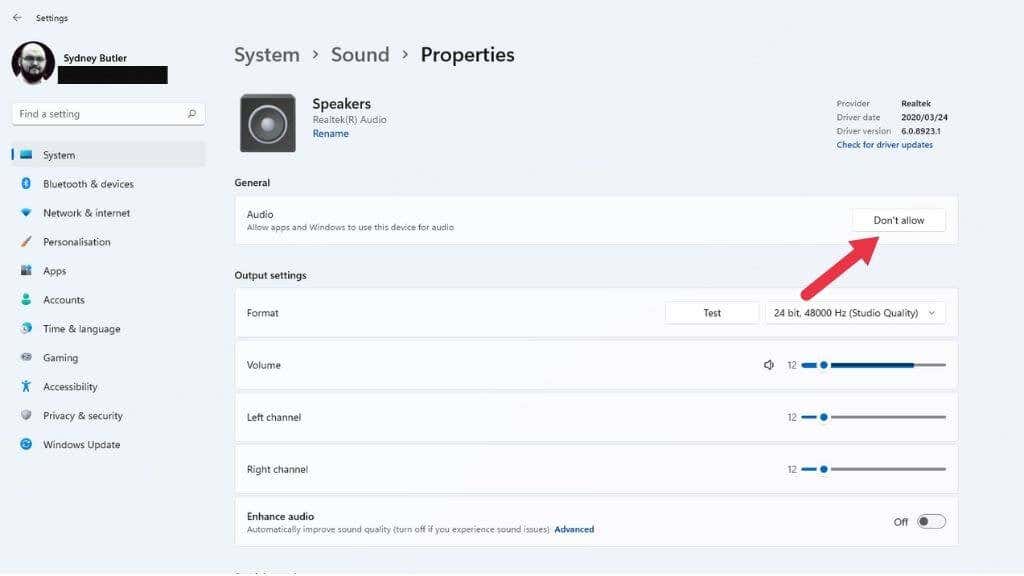
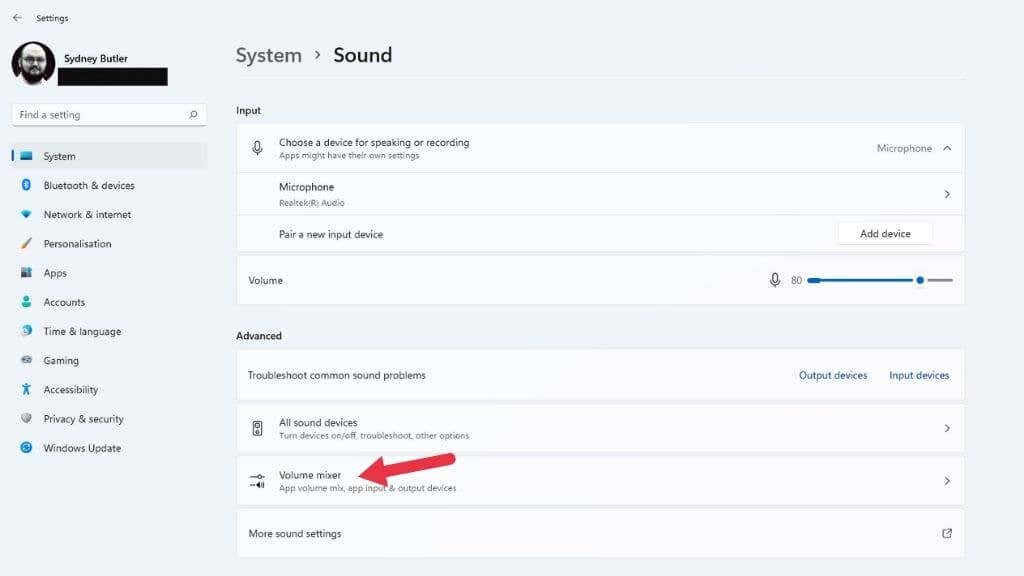
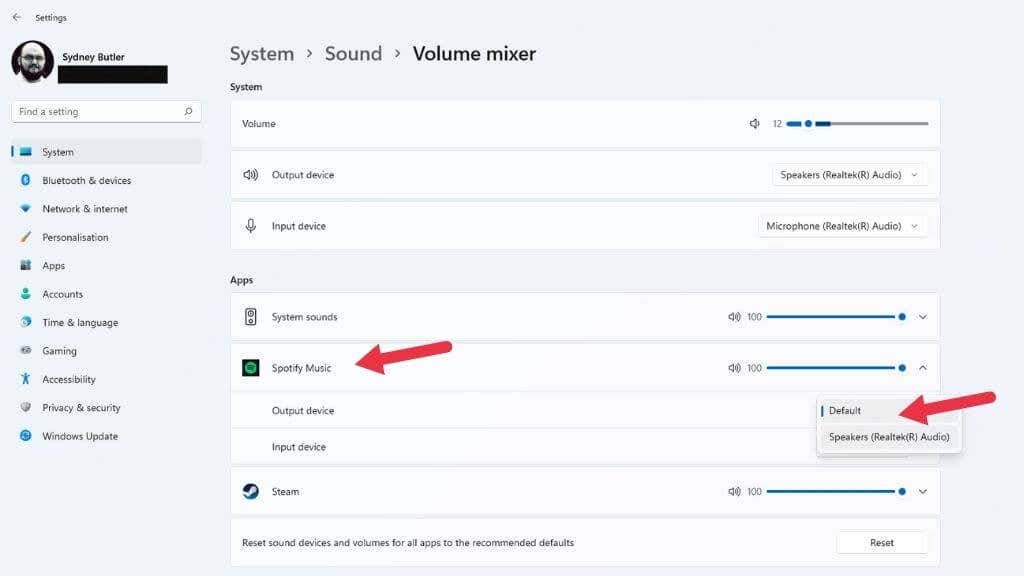
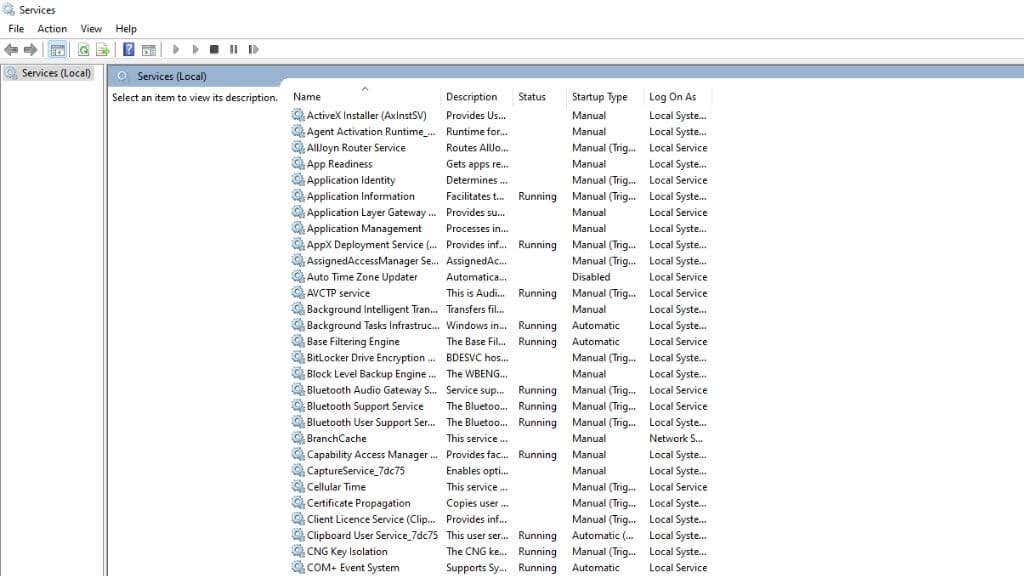
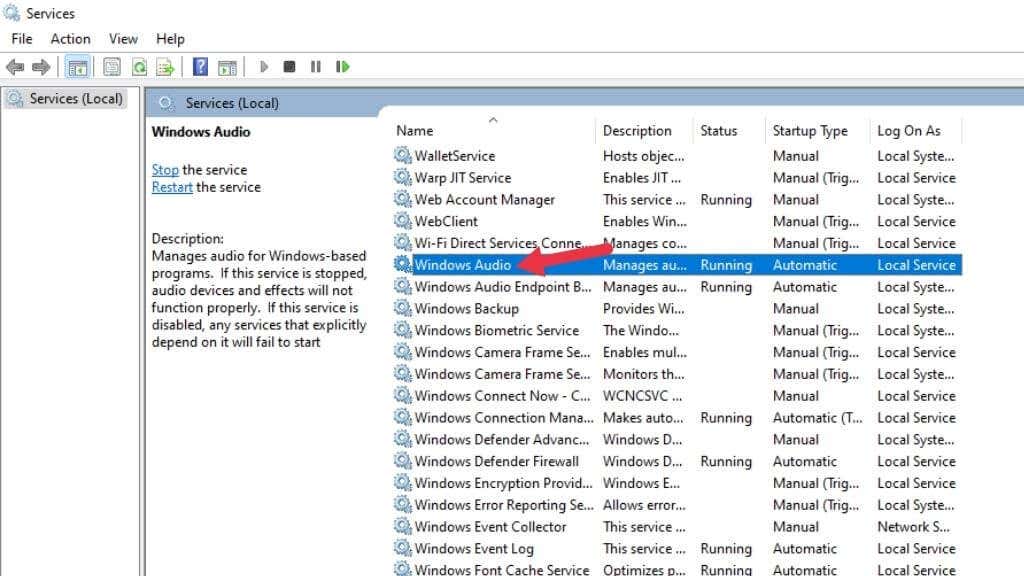
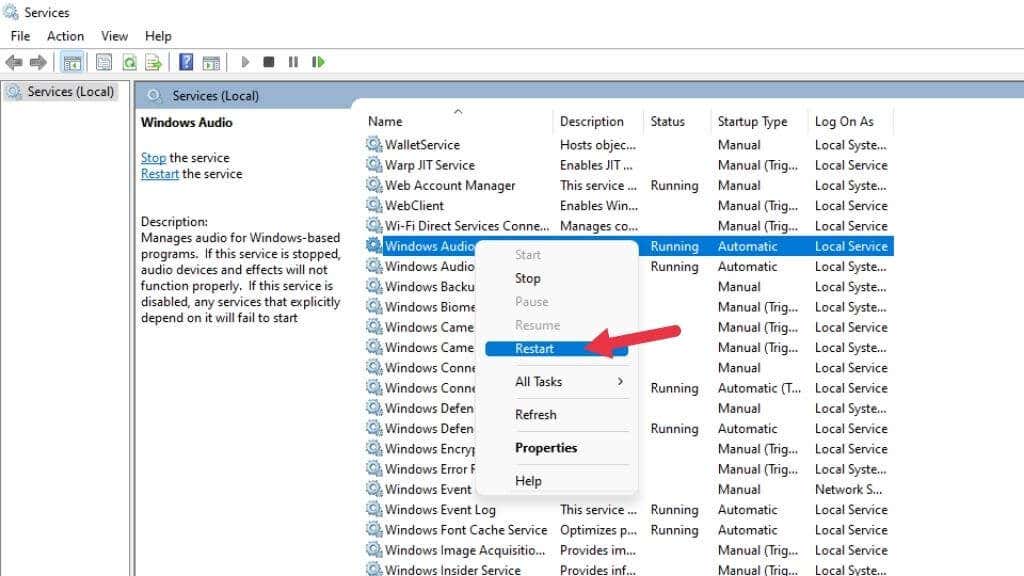

Posting Komentar