Windows Spotlight menampilkan gambar pemandangan dan hewan yang berbeda di layar kunci komputer Anda setiap 24 jam. Anda juga akan menemukan informasi pendidikan tentang gambar layar kunci dan opsi untuk menyukai atau tidak menyukai gambar. Windows Spotlight mudah diaktifkan tetapi terkadang gagal berfungsi.
Beberapa pengguna melaporkan bahwa gambar latar belakang layar kunci mereka tetap sama dan tidak berubah setelah mengaktifkan Windows Spotlight. Ada juga contoh ketika Windows Spotlight gagal menampilkan informasi tentang gambar di layar kunci.
Pembaruan Windows yang bermasalah dapat menyebabkan PC Anda berhenti menampilkan gambar Spotlight. File sistem yang rusak juga dapat memicu masalah. Kami akan menjelaskan mengapa kesalahan ini terjadi dan cara memperbaiki masalah.
1. Periksa Koneksi Internet Anda
Saat Anda mengaktifkan Windows Spotlight, ini akan menampilkan gambar latar belakang yang telah diunduh sebelumnya yang disertakan dalam penginstalan Windows selama beberapa hari pertama. Setelah itu, Windows mengambil gambar tambahan dari Microsoft (Bing)—ini memerlukan koneksi internet.
Jika Anda belum pernah menghubungkan komputer Anda ke internet setelah mengaktifkan Windows Spotlight, Windows tidak akan menampilkan gambar baru setelah selesai memutar gambar yang telah diunduh sebelumnya. Hubungkan komputer Anda ke jaringan Wi-Fi atau Ethernet dan pantau layar kunci Anda selama beberapa hari.
Mengukur koneksi internet Anda juga dapat mencegah Windows mengunduh gambar Windows Spotlight di latar belakang. Jadi, pastikan koneksi internet komputer Anda tidak diukur.
Di Windows 11, buka Pengaturan > Jaringan & internet > Pilih Wifi atau Ethernet > Nama jaringan Properti > dan matikan Koneksi terukur .
Di Windows 10, buka Pengaturan > Jaringan & Internet > Status > Ubah properti koneksi , dan matikan Tetapkan sebagai koneksi terukur .
2. Mulai ulang Windows Spotlight
Menghentikan dan mengaktifkan kembali fitur Windows Spotlight juga dapat membuat PC Anda kembali mengubah gambar layar kunci.
- Di Windows 11, buka Pengaturan , Pilih Personalisasi di bilah sisi, dan pilih Layar kunci .
- Pilih Sorotan jendela menu tarik-turun di baris “Personalisasi layar kunci Anda”.
Di Windows 10, buka Pengaturan > Personalisasi > Layar kunci dan atur "Latar Belakang" ke Sorotan jendela pilihan.
- Pilih salah satu Gambar atau Tampilan slide .
Nyalakan ulang komputer Anda dan aktifkan kembali Windows Spotlight di menu pengaturan personalisasi. Tutup semua aplikasi yang aktif sebelum memulai ulang komputer Anda, sehingga Anda tidak kehilangan data yang belum disimpan.
3. Atur Ulang Pengaturan Spotlight Windows
Daftarkan ulang file sistem yang mendukung fungsionalitas Windows Spotlight. Anda akan menemukan file-file ini di folder Windows Content Delivery Manager. Ikuti langkah-langkah di bawah ini untuk mendaftarkan ulang file Windows Spotlight di Windows 10 dan 11.
- Buka Pengelola File PC Anda, rekatkan direktori di bawah ini di bilah alamat, dan tekan Memasuki .
C:Users%username%AppDataLocalPackagesMicrosoft.Windows.ContentDeliveryManager_cw5n1h2txyewySettings
Anda juga dapat mengakses folder melalui kotak Windows Run. Tekan kunci jendela + R , tempel %USERPROFILE%/AppDataLocalPackagesMicrosoft.Windows.ContentDeliveryManager_cw5n1h2txyewySettings di kotak dialog, dan pilih Oke .
Anda akan menemukan dua file ( roaming.lock dan setting.dat ) di folder Pengaturan Pengelola Pengiriman Konten Windows.
- Klik kanan file roaming.lock, pilih Ganti nama ikon, dan ganti nama file menjadi roaming.lock.bak .
Windows akan memperingatkan bahwa mengubah ekstensi file akan membuat file tidak dapat digunakan. Pilih Ya untuk melanjutkan.
- Lakukan hal yang sama untuk file settings.dat. Klik kanan file, pilih ikon Ganti Nama, dan ganti namanya menjadi setting.dat.bak .
Windows akan membuat salinan baru dari kedua file di folder saat Anda me-restart komputer Anda. Itu seharusnya membuat Windows Spotlight berfungsi dengan benar lagi.
4. Daftarkan ulang Windows Spotlight
Daftarkan ulang Windows Spotlight jika masalah berlanjut atau jika Windows tidak mengganti file Windows Spotlight setelah mengatur ulang fitur. Sebelum Anda melanjutkan, pastikan personalisasi latar belakang PC Anda diatur ke Windows Spotlight. Jika tidak, Anda mungkin mengalami kesalahan saat mendaftarkan ulang Windows Spotlight.
Di Windows 11, buka Pengaturan > Personalisasi > Latar belakang dan atur opsi "Personalisasikan latar belakang Anda" ke Sorotan jendela .
Di perangkat Windows 10, buka Pengaturan > Personalisasi > Layar kunci dan atur "Latar Belakang" ke Sorotan jendela .
- Buka menu Start PC Anda, ketik powershell di bilah pencarian, dan jalankan aplikasi Windows Powershell sebagai administrator.
- Rekatkan perintah berikut di terminal Powershell dan tekan Memasuki .
Dapatkan-AppxPackage -allusers *ContentDeliveryManager* | foreach {Tambahkan-AppxPackage “$($_.InstallLocation)appxmanifest.xml” -DisableDevelopmentMode -register }
- Tutup Windows Powershell dan reboot komputer Anda ketika kemajuan operasi penyebaran mencapai 100%.
Nyalakan ulang komputer Anda dan periksa apakah Windows Anda secara otomatis mengubah gambar latar belakang di layar kunci Anda setiap 1-2 hari.
5. Jalankan Pemeriksa Berkas Sistem
File sistem yang rusak dapat menyebabkan Windows Spotlight dan proses sistem lainnya tidak berfungsi. Gunakan Windows Pemeriksa Berkas Sistem untuk menemukan dan memperbaiki file sistem yang rusak di komputer Anda.
- Buka menu Mulai, ketik cmd di bilah pencarian, dan jalankan administrator Command Prompt.
- Jika PC Anda menjalankan Windows 10, jalankan perintah berikut dan tekan Memasuki . Lompat ke langkah #3 jika Anda memiliki komputer Windows 11.
DISM.exe /Online /Cleanup-image /Restorehealth
Perintah meminta Alat Deployment Image Servicing and Management (DISM) untuk mengunduh file yang diperlukan untuk mengganti file sistem yang rusak. Lanjutkan ke langkah berikutnya ketika operasi pemulihan selesai.
- Ketik atau tempel sfc /scannow di terminal Command Prompt dan tekan Memasuki . Perintah ini menjalankan Pemeriksa Berkas Sistem.
SFC akan menampilkan "Windows Resource Protection menemukan file korup dan berhasil memperbaikinya." pesan jika menemukan dan mengganti file yang rusak.
Jalankan SFC dalam Safe Mode jika Anda terus mendapatkan "Perlindungan Sumber Daya Windows tidak dapat melakukan operasi yang diminta." kesalahan . Coba perbaikan pemecahan masalah berikutnya jika SFC tidak menemukan file yang rusak atau jika Windows Spotlight masih tidak berfungsi.
6. Hapus Aset Spotlight Windows
Windows mungkin gagal mengubah layar kunci Anda jika file yang rusak ada di folder yang menampung gambar Windows Spotlight. Menghapus file Windows Spotlight dapat memperbaiki masalah.
- Tekan kunci jendela + R untuk meluncurkan kotak Windows Run. Rekatkan jalur di bawah ini di kotak Jalankan dan tekan Memasuki .
%USERPROFILE%/AppDataLocalPackagesMicrosoft.Windows.ContentDeliveryManager_cw5n1h2txyewyLocalStateAssets
- Hapus semua file di folder Aset. Tekan Ctrl + SEBUAH dan tekan tombol Menghapus tombol pada keyboard Anda.
Mulai ulang komputer Anda dan periksa apakah menghapus itu menyelesaikan masalah. Aktifkan Windows Spotlight dan pastikan komputer Anda memiliki koneksi internet.
7. Perbarui Komputer Anda
Jika Anda sudah lama tidak memperbarui komputer, menginstal pembaruan dapat memulihkan Windows Spotlight ke normal.
Di Windows 11, buka Pengaturan aplikasi, pilih pembaruan Windows di bilah sisi, dan pilih Periksa pembaruan atau Unduh & instal semua .
Di Windows 10, buka Pengaturan > Pembaruan & Keamanan > pembaruan Windows dan pilih Periksa pembaruan .
8. Copot Pembaruan Windows
Pembaruan Windows yang sarat bug atau tidak stabil dapat merusak Windows Spotlight dan fitur sistem lainnya. Jika Windows Spotlight berhenti bekerja dengan benar setelah menginstal Pembaruan Windows, hapus instalan pembaruan yang bermasalah . Anda juga dapat mengembalikan komputer Anda ke kondisi sebelumnya/stabil menggunakan Pemulihan Sistem .
- Buka Pengaturan aplikasi, pilih pembaruan Windows di bilah sisi, dan pilih Perbarui riwayat .
Jika PC Anda menjalankan Windows 10, buka Pengaturan > Pembaruan & Keamanan > pembaruan Windows , dan pilih Lihat riwayat pembaruan .
- Gulir ke bagian "Pengaturan terkait" dan pilih Copot pemasangan pembaruan .
- Pilih Copot pemasangan di sebelah pembaruan yang Anda curigai bertanggung jawab atas kerusakan Windows Spotlight.
- Pilih Copot pemasangan lagi pada pop-up untuk melanjutkan.
Periksa apakah Windows Spotlight berfungsi dengan benar setelah Windows berhasil menghapus pembaruan dan memulai ulang komputer Anda.
Cahaya di Ujung Terowongan
Hubungi Dukungan Microsoft jika solusi ini tidak menyelesaikan masalah. Melakukan a bersihkan instal ulang Windows juga dapat memperbaiki masalah. Namun, pastikan Anda mencadangkan file Anda ke drive eksternal atau layanan penyimpanan cloud.

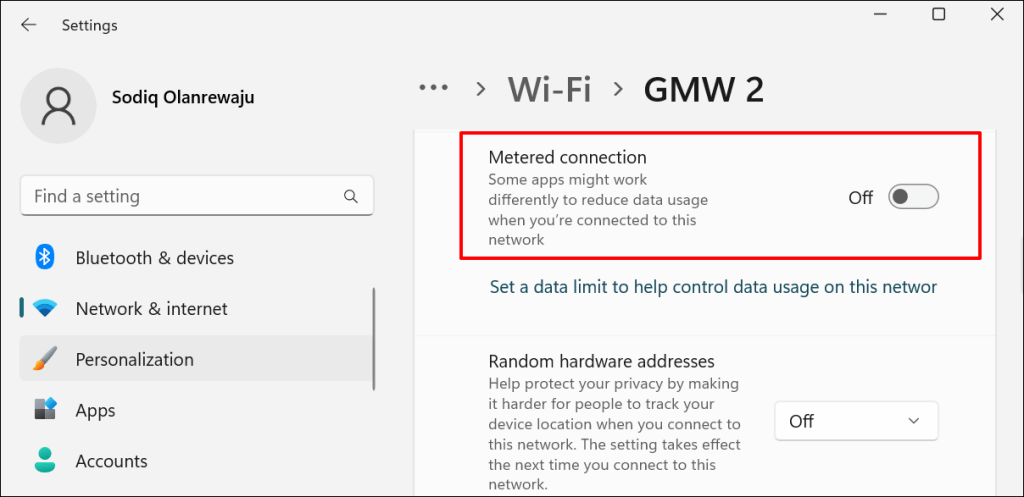
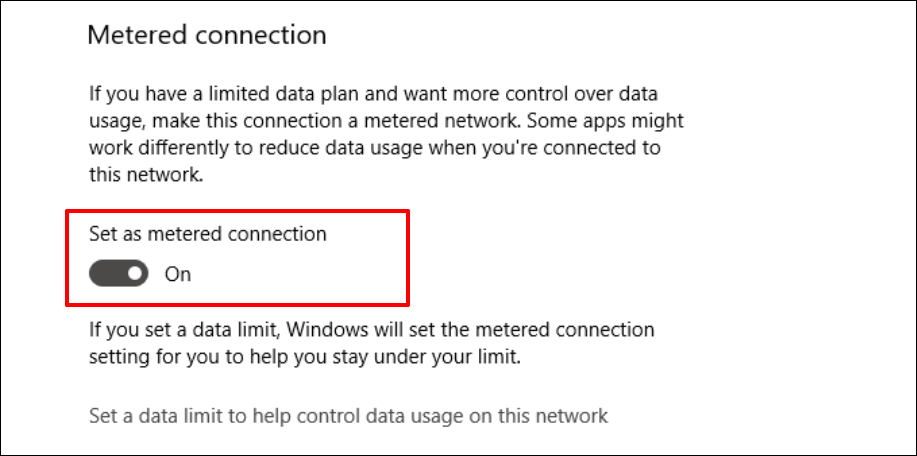
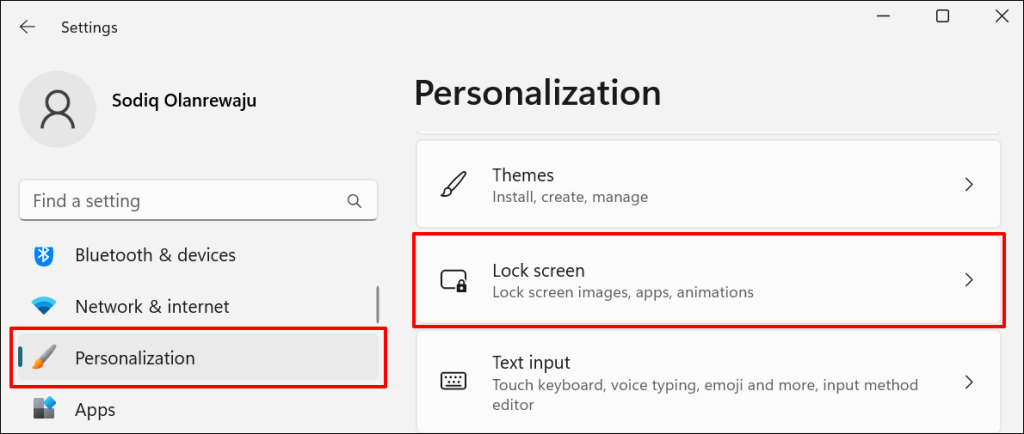
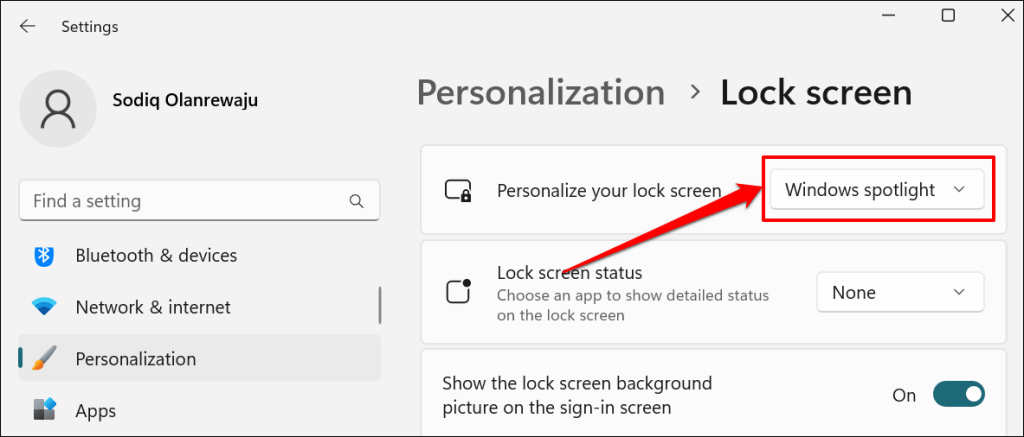
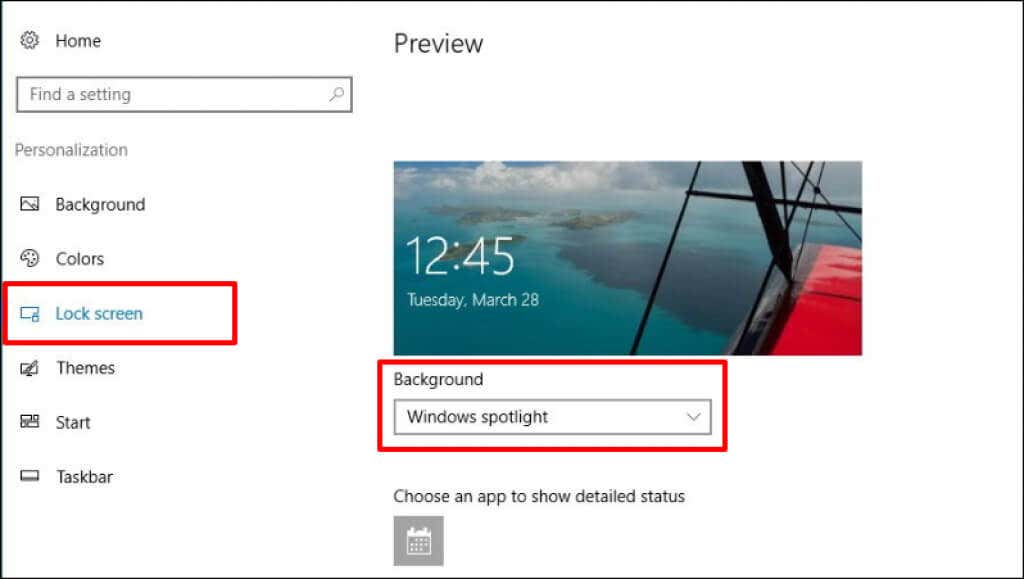
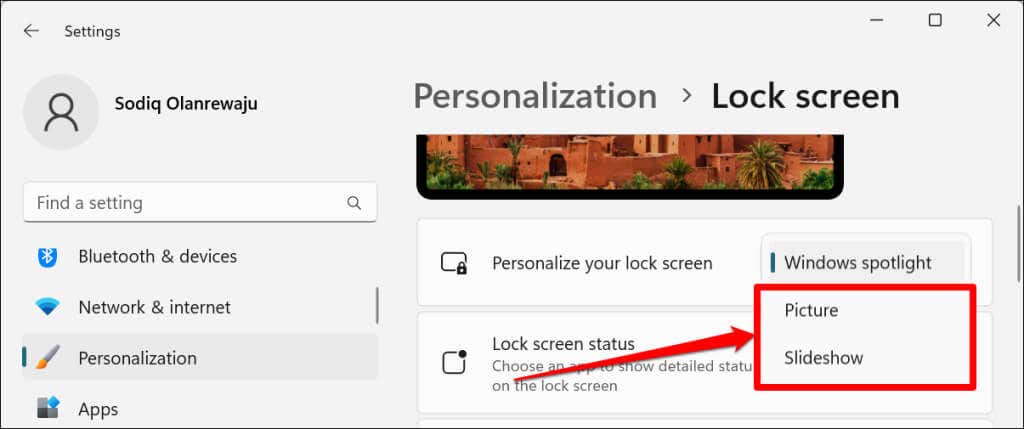
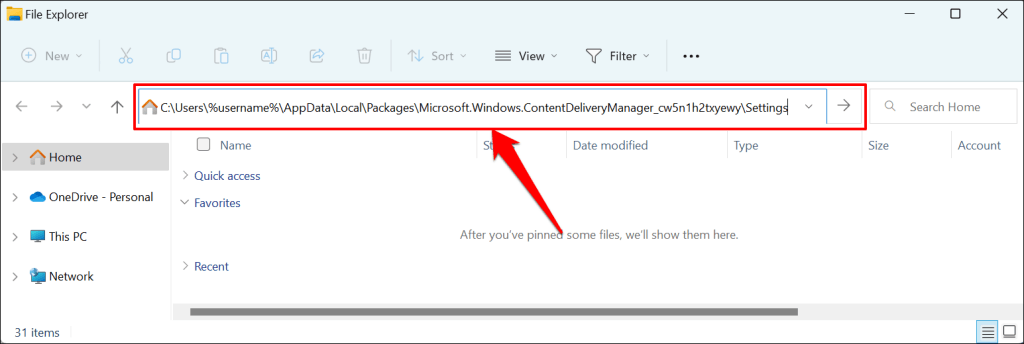
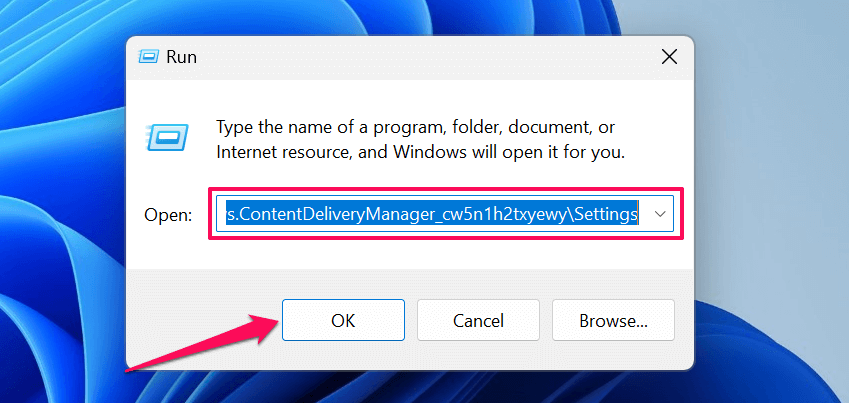
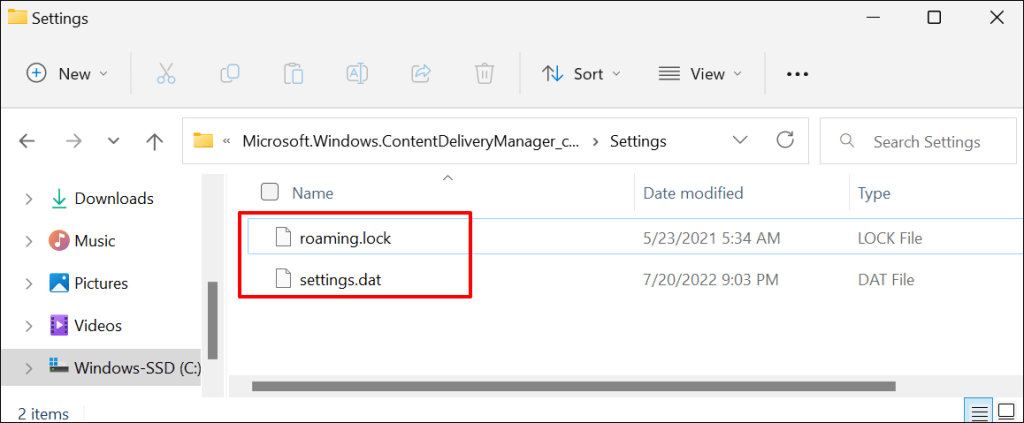
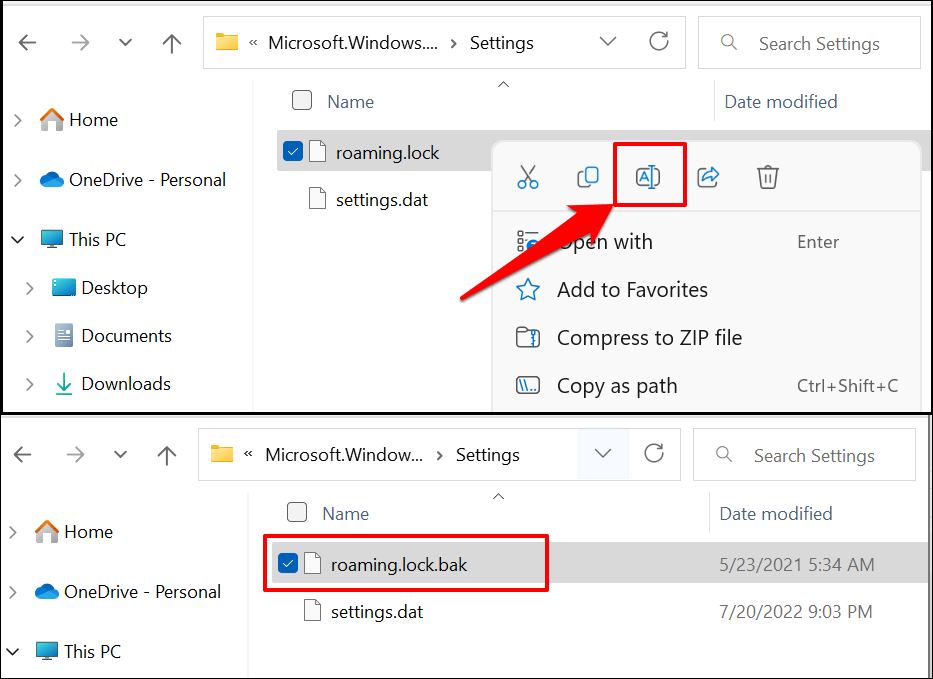
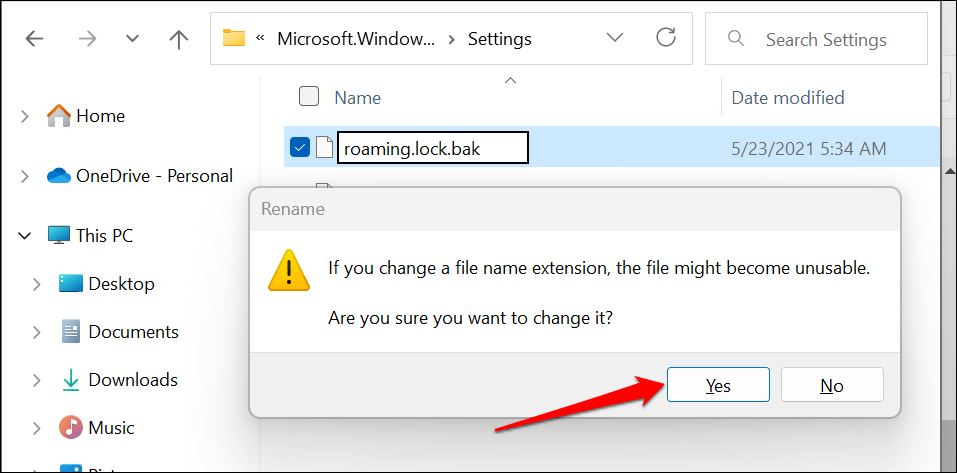
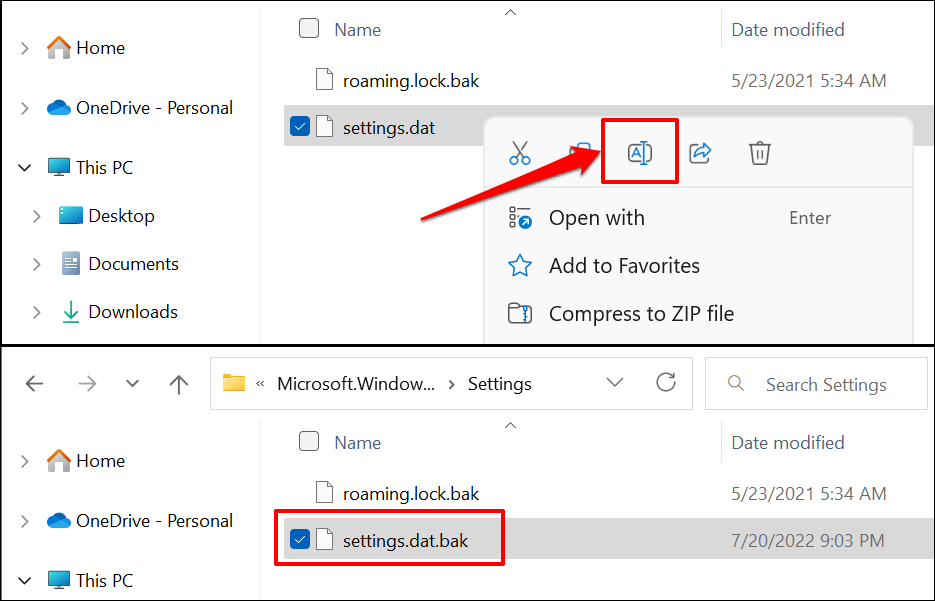
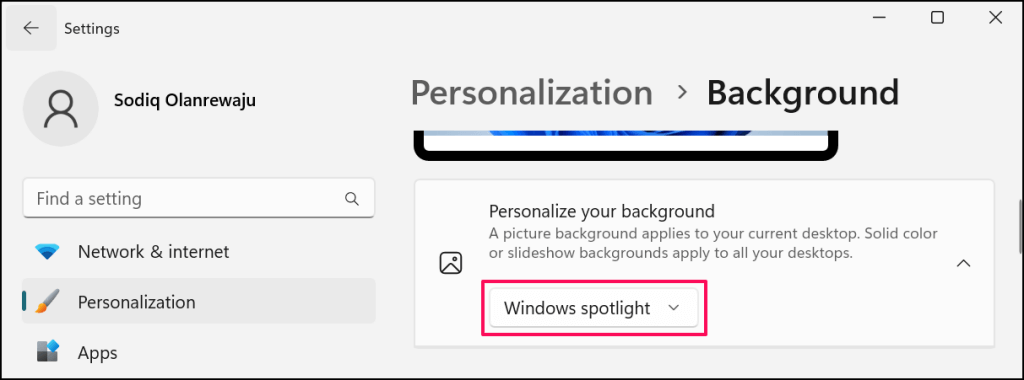

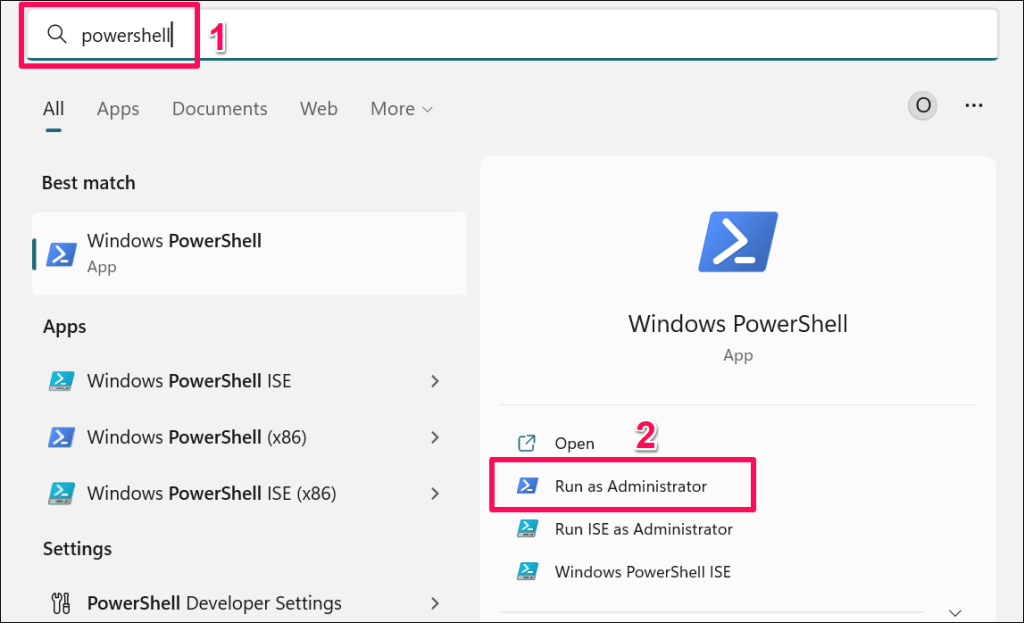
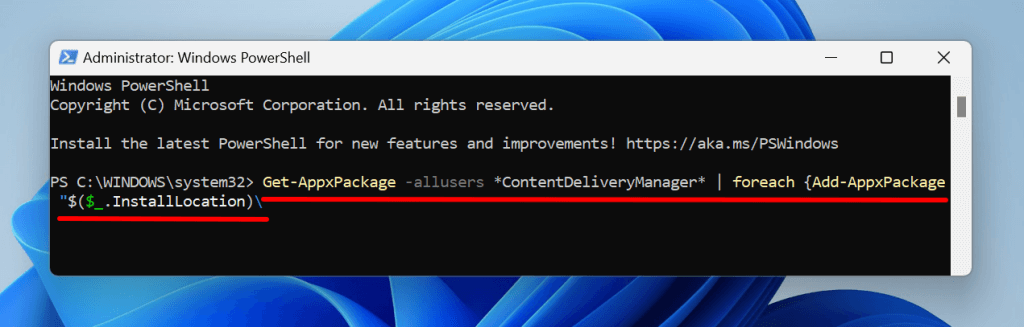
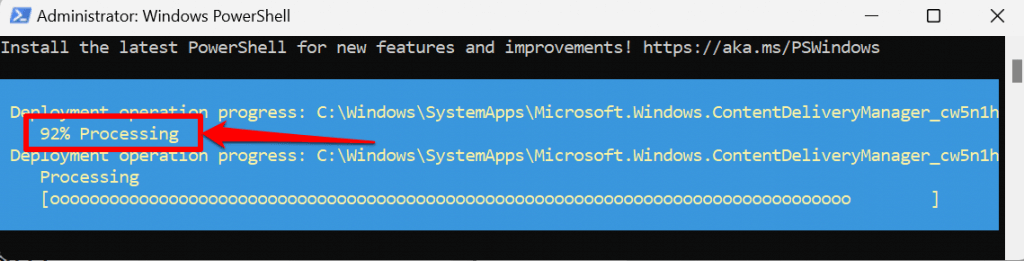
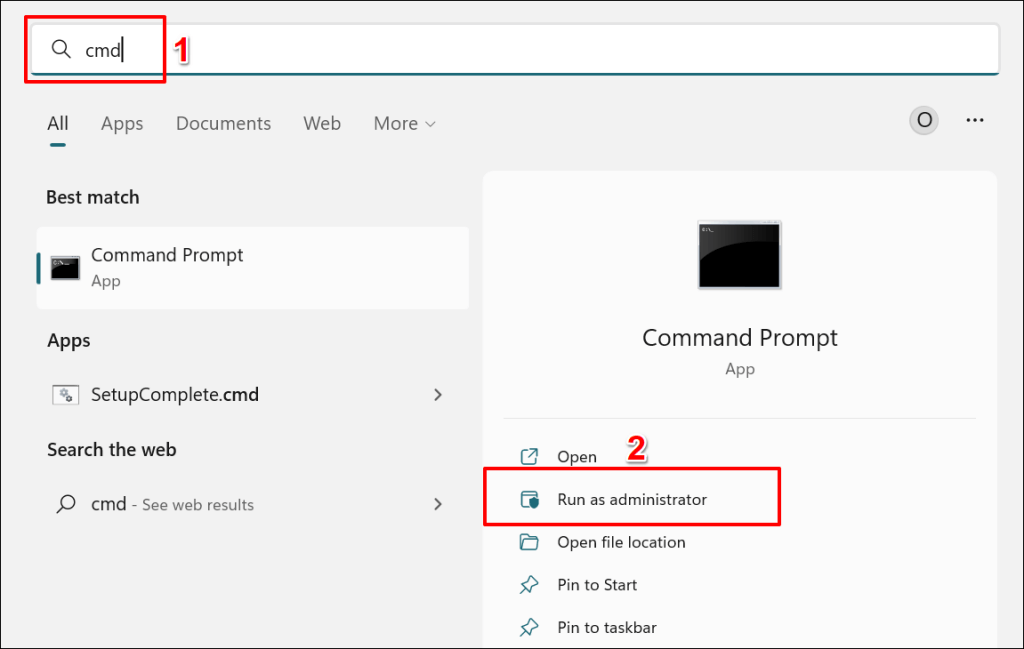
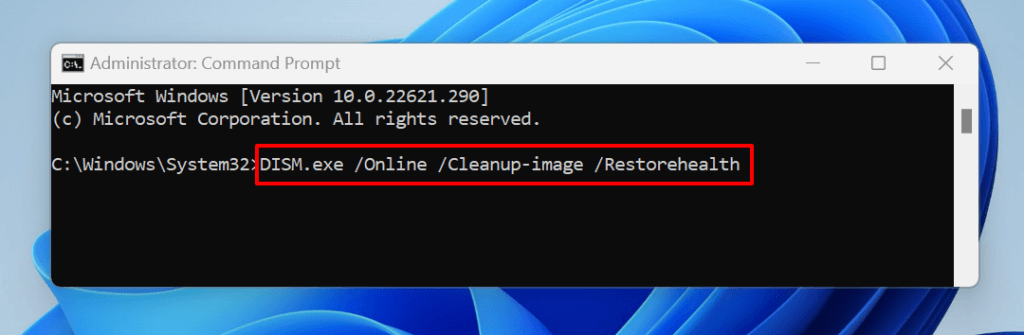
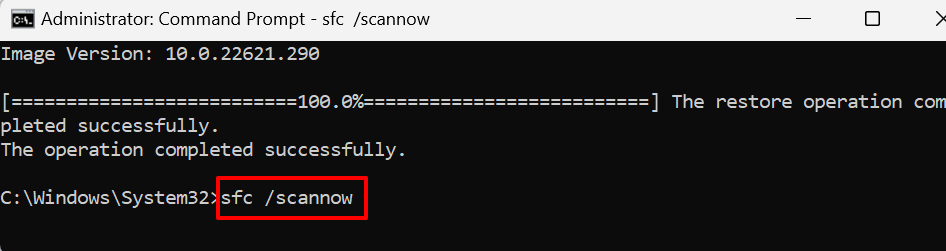
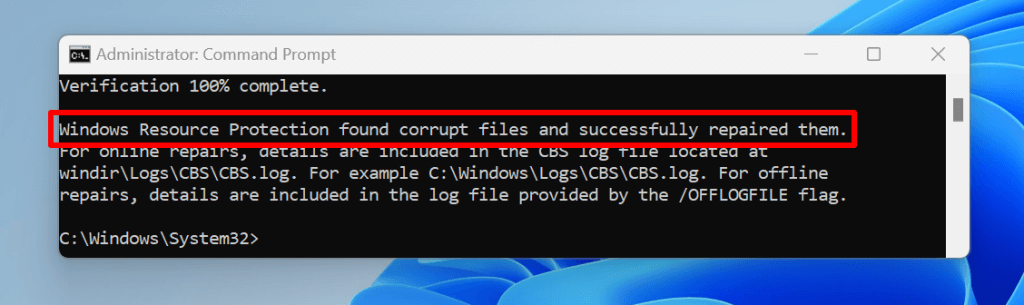
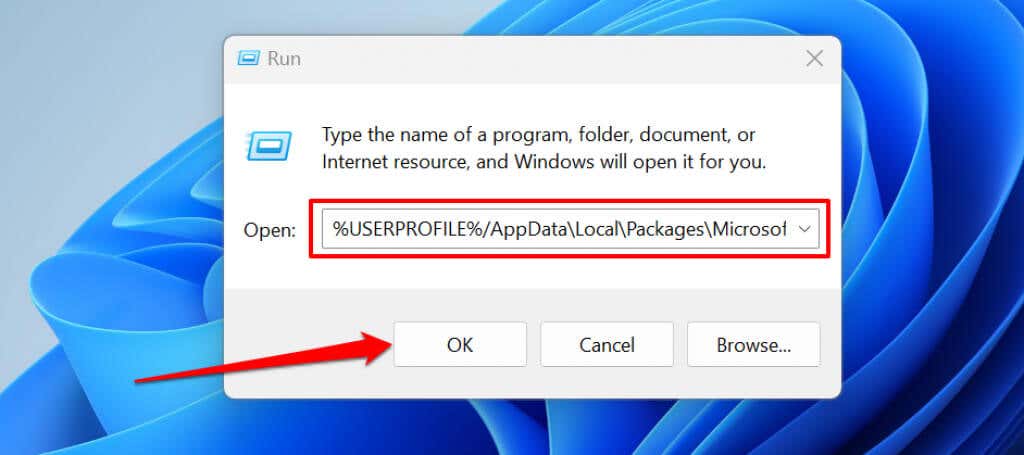
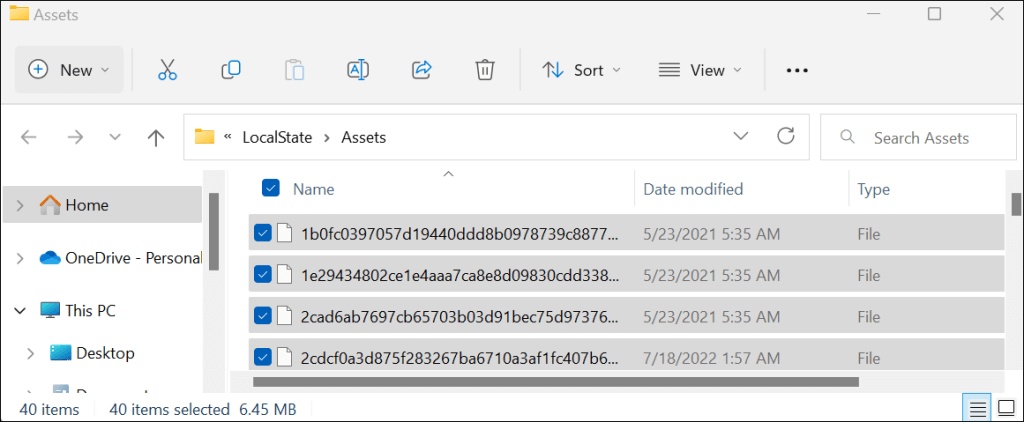
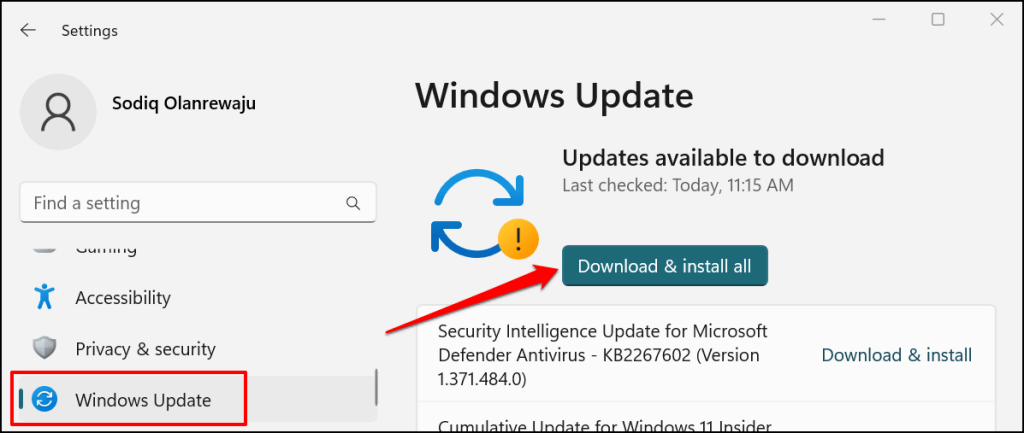
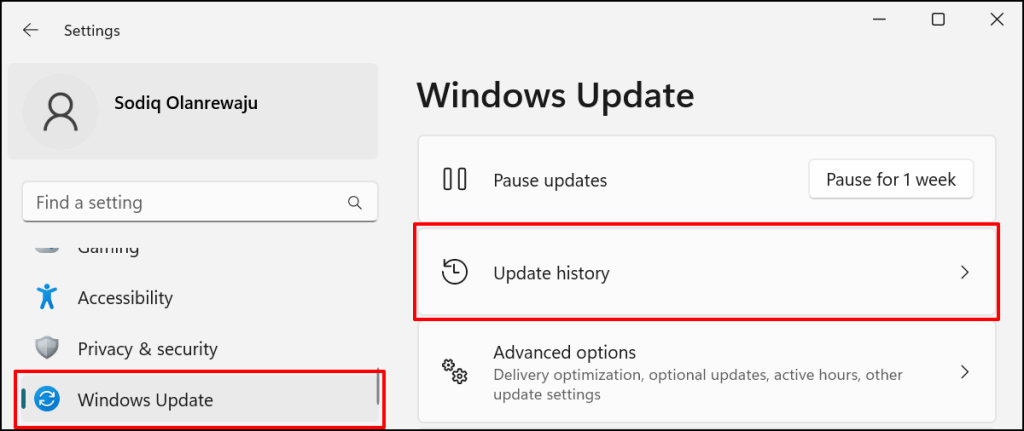
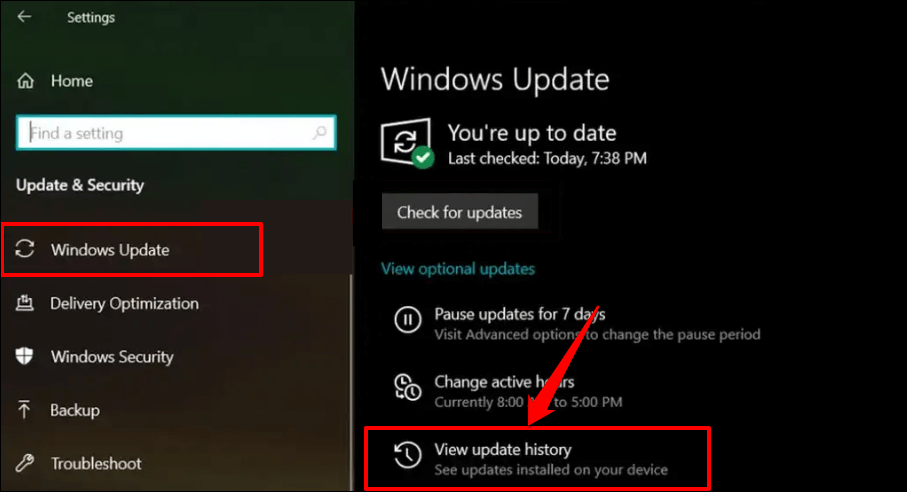
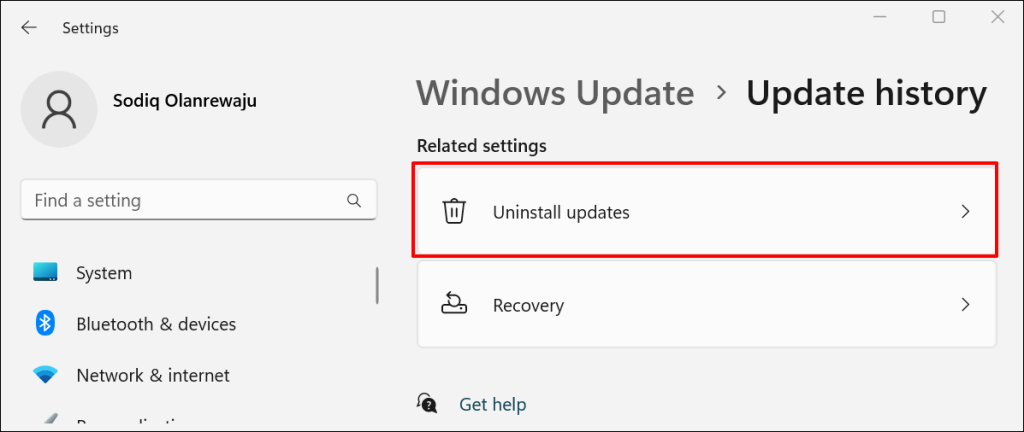
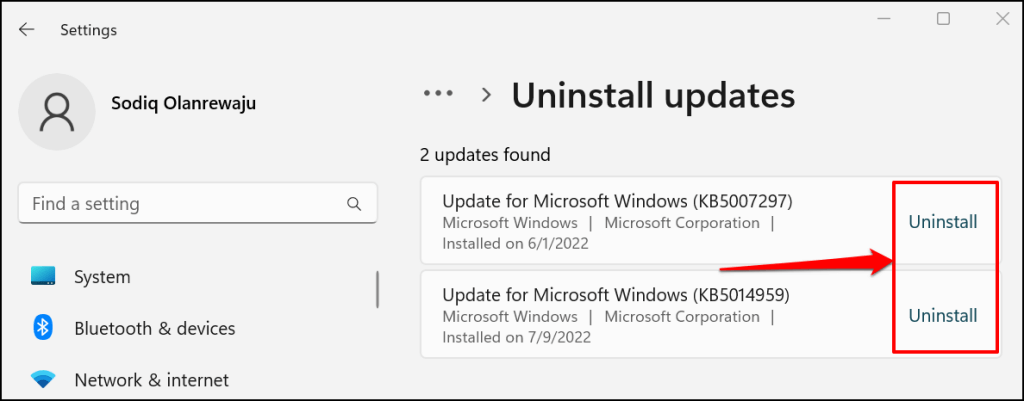
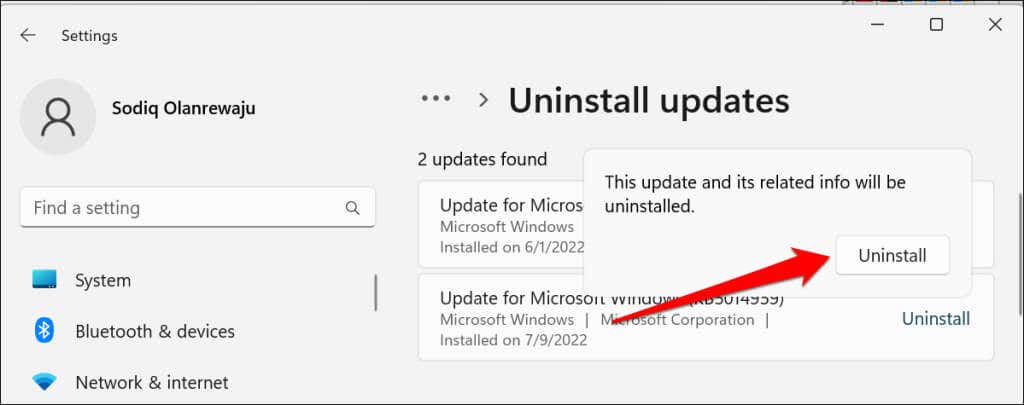
Posting Komentar