Garis horizontal adalah cara yang menarik secara visual untuk memisahkan bagian teks dan membantu dokumen mengalir lebih baik. Garis adalah salah satu cara yang lebih mudah untuk membuat dokumen Anda menarik dan mudah dibaca.
Inilah cara Anda dapat menyisipkan baris di Microsoft Word untuk mengatur dokumen Anda.
Gambar Garis Menggunakan Bentuk
Metode pertama untuk menambahkan garis horizontal (atau garis vertikal) di Word adalah dengan menggambarnya menggunakan opsi bentuk . Untuk melakukannya:
- Buka dokumen Microsoft Word Anda.
- Pilih Memasukkan tab.
- Klik panah tarik-turun di bawah Bentuk .
- Di menu tarik-turun, di bawah Garis , pilih gaya garis yang Anda inginkan—opsi garis lurus biasanya merupakan pilihan terbaik.
- Tempatkan kursor Anda di tempat Anda ingin garis dimulai, lalu tahan dan seret garis ke tempat Anda ingin garis itu berakhir, akhirnya lepaskan tombol mouse. Memegang Menggeser sambil menyeret untuk memastikan bahwa garis tetap horizontal.
Anda kemudian dapat memformat garis horizontal dengan memilih garis dan kemudian mengklik Bentuk Bentuk: tab (atau mengklik dua kali garis).
Pada tab Format Bentuk, Anda dapat memformat garis sebagai berikut:
- Tambahkan garis besar: Pilih Garis Besar Bentuk untuk membuat garis besar untuk baris Anda.
- Tambahkan efek: Klik Efek Bentuk untuk menambahkan bayangan, pantulan, dan lainnya ke garis Anda.
- Ubah ukuran garis: Di setiap ujung garis, Anda akan melihat dua lingkaran kecil. Klik dan seret lingkaran ini untuk mengubah panjang garis.
- Sejajarkan baris dengan teks: Klik Posisi untuk mengatur keselarasan garis. Misalnya, jika Anda ingin memindahkannya dengan teks, pilih Sesuai dengan Teks .
Cara Menyisipkan Garis Dengan Pintasan
Anda juga dapat menambahkan baris di Word menggunakan fitur AutoFormat. Ketik beberapa karakter, tekan Memasuki , dan Anda memiliki garis. Metode ini tidak memungkinkan Anda memformat garis, jadi Anda hanya mendapatkan dasar-dasarnya. Tapi, jika hanya itu yang Anda butuhkan, itu sangat cepat.
Untuk menambahkan baris dengan AutoFormat:
- Tempatkan penunjuk tetikus Anda di tempat Anda ingin menyisipkan garis horizontal.
- Untuk satu garis lurus, ketik tiga tanda hubung dalam satu baris dan tekan Memasuki .
- Garis akan disisipkan pada lebar penuh halaman Anda.
Anda juga dapat menambahkan bentuk garis yang berbeda dengan mengetikkan jenis karakter lain dan menekan Enter. Anda dapat membuat jenis garis berikut dengan cara ini:
- Tiga tanda hubung (—) membuat satu garis polos.
- Tiga tanda sama dengan (===) membuat garis ganda polos.
- Tiga garis bawah (___) membuat satu garis tebal.
- Tiga tanda bintang (***) membuat garis putus-putus dari kotak bersela.
- Tiga tanda angka (###) membuat garis rangkap tiga dengan garis tengah yang lebih tebal.
- Tiga tilde ( ) membuat garis bergelombang.
Anda kemudian dapat memindahkan garis dengan menempatkan kursor di atas garis dan menekan Memasuki sebanyak yang Anda inginkan. Anda juga dapat menghapus baris dengan menekan Menghapus atau Menghapus .
Catatan: Fitur ini hanya tersedia di Word versi desktop dan tidak tersedia di Microsoft Office On line .
Tempatkan Garis Horizontal Menggunakan Batas
Cara terakhir untuk menyisipkan garis horizontal di Word adalah dengan menggunakan batas. Anda dapat menggunakan ini untuk menambahkan batas dengan mudah di mana pun Anda suka di halaman dengan menambahkan batas ke bagian atas atau bawah paragraf.
Untuk menambahkan batas halaman, tempatkan titik penyisipan Anda di paragraf tempat Anda ingin menambahkan batas, lalu ikuti petunjuk berikut:
- Klik Rumah tab.
- Pilih perbatasan tombol.
- Pilih Atas atau Batas Bawah untuk menyisipkan perbatasan. Atau, Anda dapat memilih Garis horisontal .
- Untuk mengubah lebar perbatasan, warna, dan sebagainya, pilih perbatasan tombol lagi dan klik Perbatasan dan Bayangan…
- Anda kemudian dapat menggunakan jendela Perbatasan dan Bayangan untuk mengontrol lebar, warna, dan gaya batas Anda.
Dokumen Indah Di Sini Kami Datang
Belajar memformat dengan baik di Word dapat mengubah teks yang hambar dan sulit dibaca menjadi dokumen yang indah dan mengalir. Menambahkan garis horizontal hanyalah salah satu dari banyak trik yang dapat Anda gunakan untuk membawa dokumen Word Anda ke tingkat berikutnya.
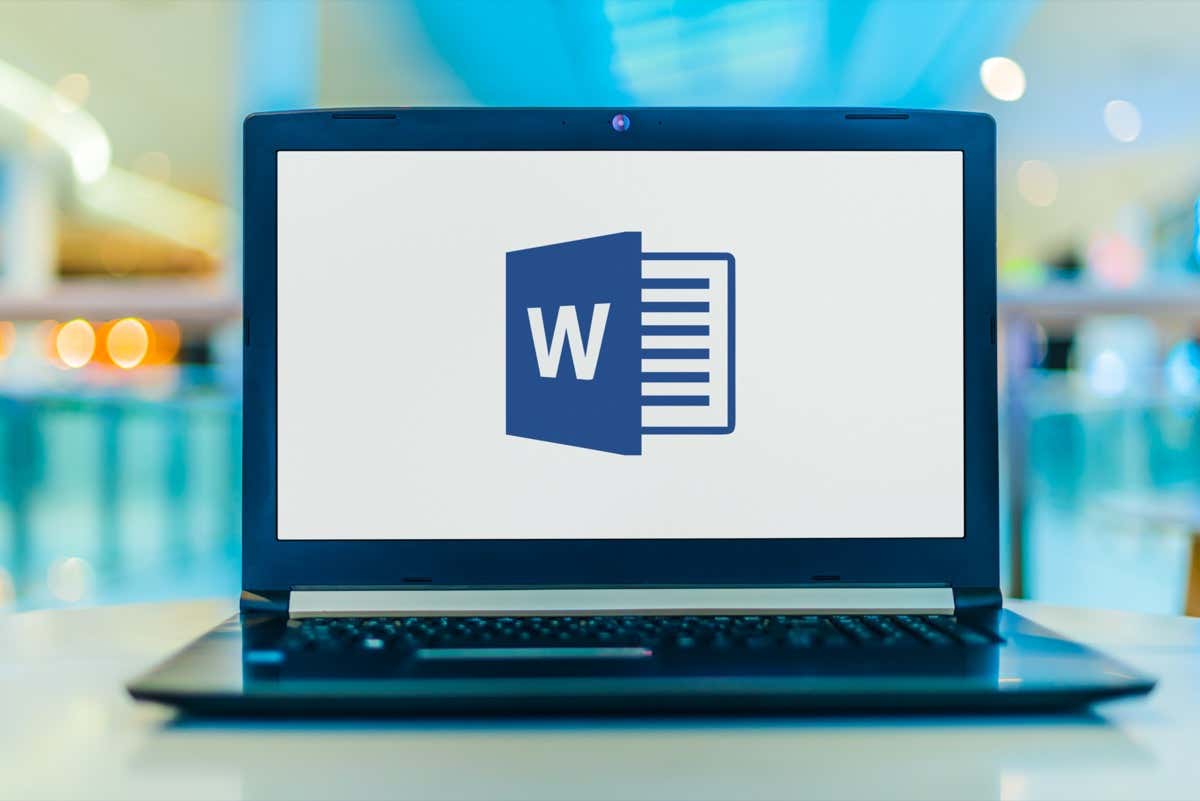
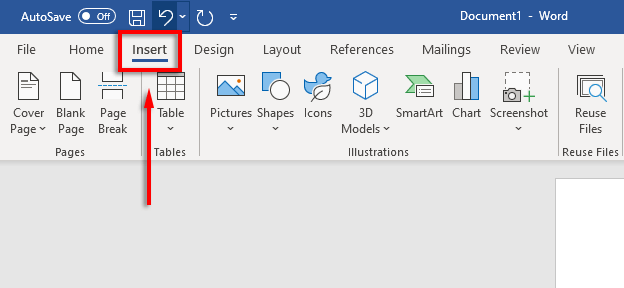
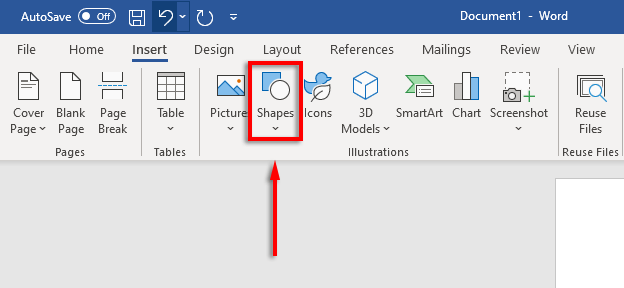
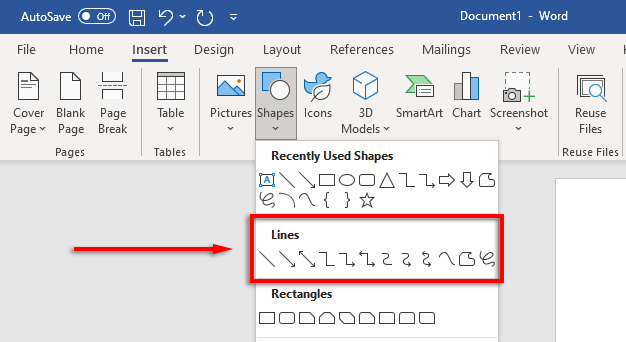
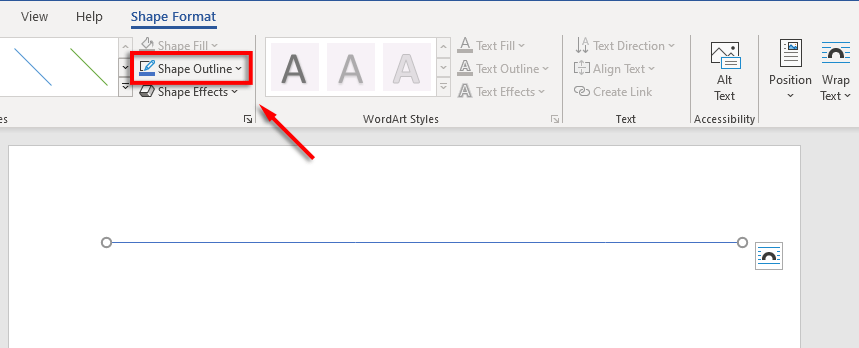
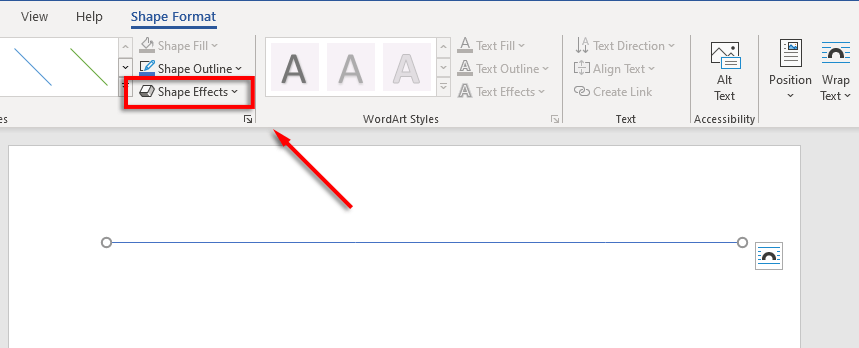
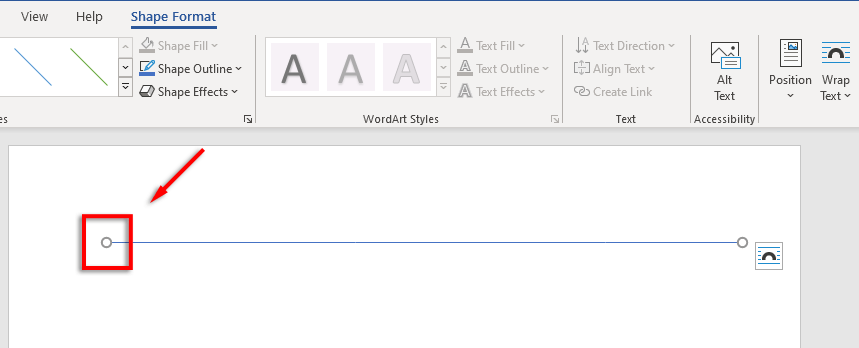
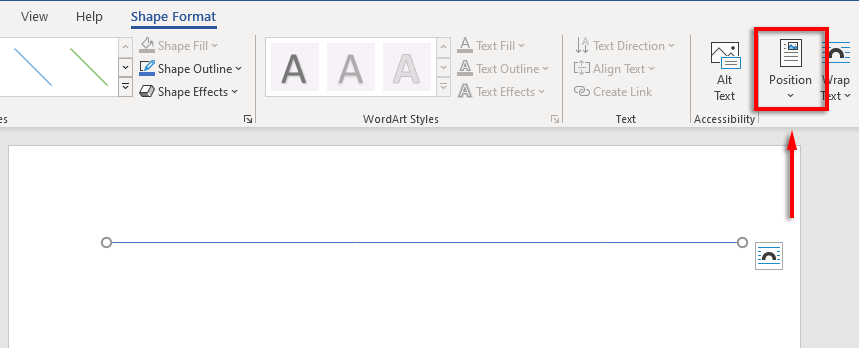
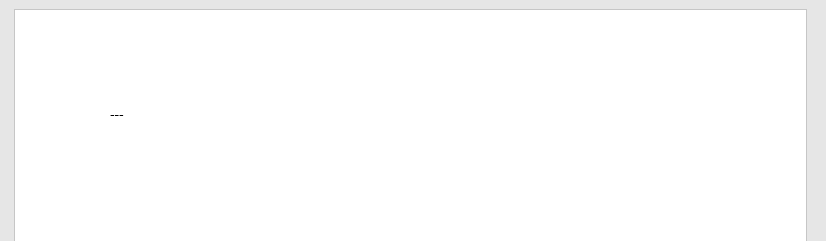
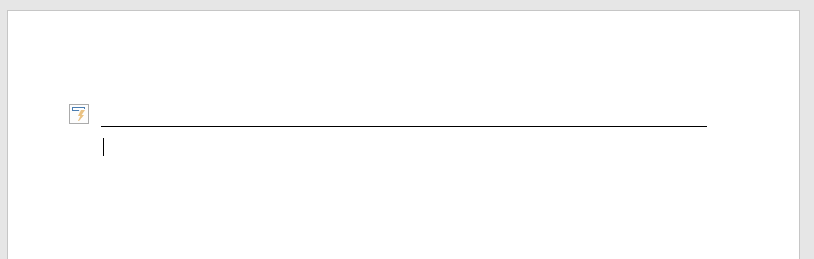
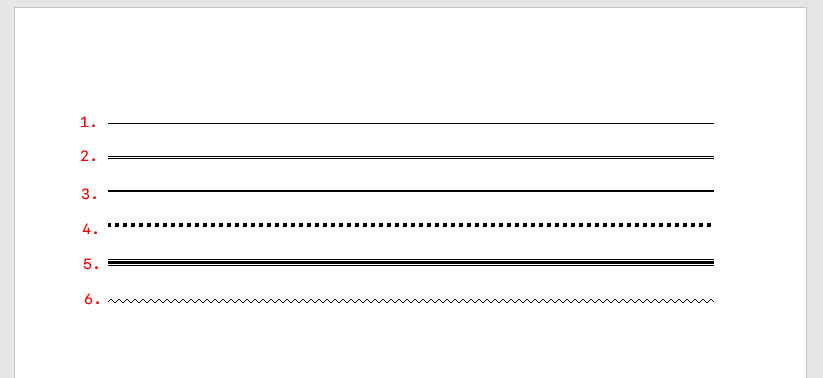
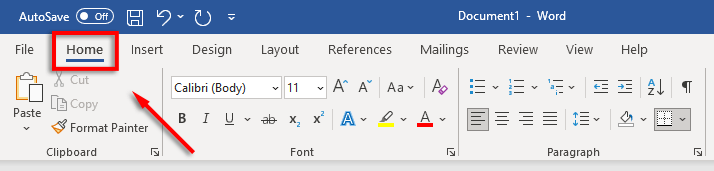
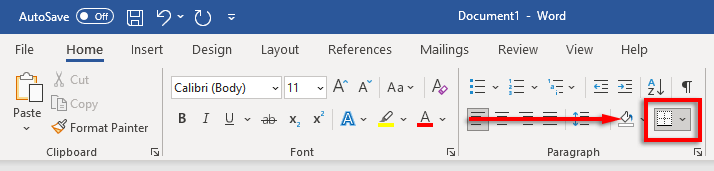
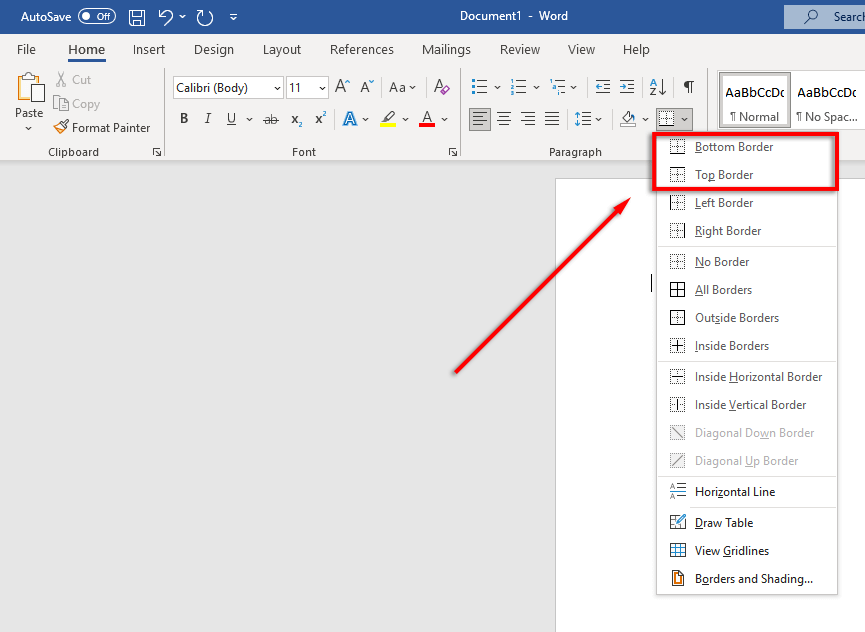
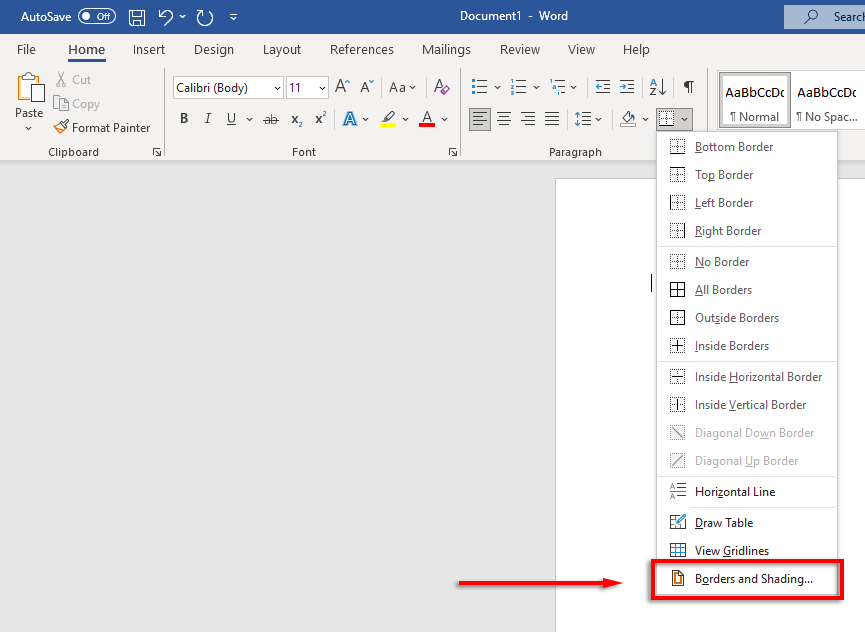
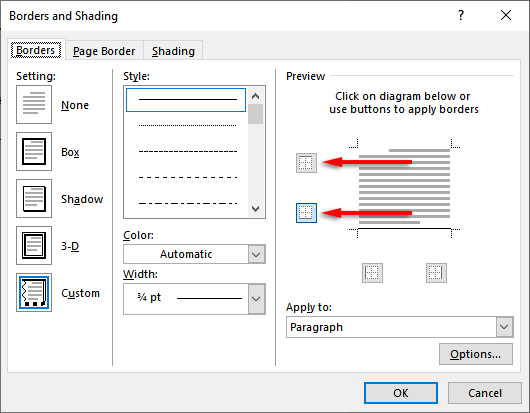
Posting Komentar