Jendela 11 Menu Start baru secara drastis berbeda dari pendahulunya. Ini kurang mencolok dan lebih ringkas, tetapi juga kurang bermanfaat. Apakah Anda menyukai menu Start yang baru atau membencinya, Anda tidak harus terus menggunakannya.
Windows 11 tidak menyediakan banyak opsi penyesuaian untuk menu Mulai dibandingkan dengan sistem operasi Windows yang lebih lama . Namun demikian, mereka harus cukup untuk memberikan sentuhan Anda sendiri. Atau, Anda dapat memotong untuk mengejar dan mengandalkan aplikasi pihak ketiga untuk mengubah cara kerja menu Mulai.
Ubah Penjajaran Menu Mulai
Menghilangkan tradisi, menu Start di Windows 11 terbuka dari tengah taskbar. Jika terasa menggelegar, Anda dapat mengubah perataan bilah tugas agar muncul dari sisi kiri. Untuk melakukannya:
1. Buka Mulai menu dan pilih Pengaturan . Atau, tekan Kunci Windows + SAYA.
2. Pilih Personalisasi di panel kiri.
3. Gulir ke bawah dan pilih Bilah tugas .
4. Perluas Perilaku bilah tugas .
5. Buka menu tarik-turun di sebelah Penyelarasan bilah tugas dan beralih dari Tengah ke Kiri .
Hapus Aplikasi dan File yang Disarankan
Secara default, menu Start Windows 11 menampilkan daftar rekomendasi di bagian bawah. Ini dapat terdiri dari program yang Anda instal atau file dan folder yang sering Anda buka. Namun, item ini dapat mengacaukan menu Start atau membuat masalah privasi. Untuk menghapusnya dari bagian yang Direkomendasikan:
1. Buka Mulai menu dan pilih Pengaturan > Personalisasi .
2. Pilih Awal .
3. Matikan sakelar di sebelah Tampilkan aplikasi yang baru ditambahkan , Tampilkan aplikasi yang paling sering digunakan , dan Tampilkan item yang baru dibuka di Mulai, Daftar Langsung, dan File Explorer sesuai kebutuhan.
Tambahkan Aplikasi dan Folder
Anda dapat membuat berbagai aplikasi dan folder terkait sistem muncul di sebelah tombol Daya untuk akses yang lebih cepat. Untuk melakukannya:
1. Buka Mulai menu dan pilih Pengaturan .
2. Pilih Personalisasi .
3. Pilih Awal .
4. Pilih Folder .
5. Hidupkan sakelar di sebelah item yang ingin Anda tambahkan— Unduhan , Musik , Foto-foto , dll.
Catatan : Jika Anda mematikan semuanya di bagian Direkomendasikan, bagian bawah menu Mulai akan tampak kosong sama sekali. Anda dapat menggunakan area itu untuk hal lain.
Tambah, Hapus, dan Atur Ulang Aplikasi yang Disematkan
Secara default, menu Start di Windows 11 menyematkan berbagai ikon aplikasi di bagian atas layar. Anda dapat menambahkan, menghapus, dan mengurutkan ulang item dari bagian yang disematkan sebagai berikut:
Sematkan Aplikasi ke Menu Mulai
1. Buka Mulai menu .
2. Pilih Semua aplikasi tombol untuk melihat daftar aplikasi yang diinstal.
3. Klik kanan aplikasi dan pilih Sematkan ke Mulai .
Catatan : Menu Mulai hanya menampilkan tiga baris aplikasi yang disematkan secara bersamaan. Jika Anda menambahkan lebih banyak, Anda harus menggulir ke bawah untuk melihatnya.
Lepas Pin Aplikasi Dari Menu Mulai
1. Buka Mulai menu .
2. Klik kanan aplikasi yang ingin Anda hapus.
3. Pilih Lepas sematan dari Mulai .
Atur Ulang Aplikasi di Start Menu
1. Buka Mulai menu .
2. Klik kanan sebuah aplikasi.
3. Pilih Pindah ke atas untuk mendorong aplikasi ke bagian atas menu Start. Atau, seret dan lepaskan ikon di tempat yang Anda inginkan untuk menampilkannya.
Ubah Warna Menu Mulai
Beralih antara Mode Terang dan Gelap Windows 11 mengubah warna menu Start. Namun, itu bukan satu-satunya pilihan yang Anda miliki. Untuk menerapkan warna yang berbeda ke menu Start:
1. Buka Pengaturan .
2. Pilih Personalisasi di bilah sisi.
3. Pilih warna .
4. Gulir ke bawah ke Aksen warna bagian dan pilih warna.
5. Nyalakan sakelar di sebelah Tampilkan warna aksen di Start dan taskbar .
Sesuaikan Menu Mulai Dengan Start11
Untuk terus menyesuaikan menu Mulai Windows 11, Anda harus mengandalkan aplikasi penyesuaian menu Mulai pihak ketiga seperti: Mulai11 , MulaiSemuaKembali , dan Mulai Menu X .
Start11 bisa dibilang yang paling halus dan ramah pengguna. Biayanya $ 5,99 per perangkat, tetapi Anda dapat menggunakannya selama 30 hari secara gratis dan kemudian memutuskan apakah Anda ingin membelinya. Berikut adalah beberapa hal yang dapat Anda lakukan dengannya.
Ubah Gaya Menu Mulai
Start 11 hadir dengan beberapa tata letak menu Start yang telah dikonfigurasi sebelumnya. Setelah menginstal Start 11, Anda dapat memilih antara gaya yang tersedia melalui tab menu Start.
Ini termasuk menu Start Windows 10 (dikurangi ubin langsung), menu Start klasik Windows 7, menu gaya Modern Start11, atau versi yang ditingkatkan dari menu Start default Windows 11. Setiap gaya juga menampilkan beberapa sub-gaya (ringkas, kisi, atau kombinasi keduanya) yang dapat Anda alihkan.
Sesuaikan Menu Mulai
Start11 menyediakan banyak opsi penyesuaian yang Anda gunakan untuk mengubah tampilan dan fungsionalitas gaya menu pilihan Anda. Pilih Konfigurasi menu pilihan, dan Anda dapat menyesuaikan warna dan transparansi, menyusun ulang daftar akses cepat Anda, memperluas menu untuk menutupi seluruh layar, dll. Pastikan untuk bereksperimen.
Tambahkan Tombol Mulai Baru
Jika logo Microsoft Windows 11 pada tombol Start membuat Anda bosan, Anda dapat dengan cepat mengubahnya dengan Start11. Beralih ke Tombol Mulai tab, dan Anda dapat beralih di antara beberapa ikon bawaan atau menggunakan ikon Anda.
Ubah Cara Kerja Taskbar
Start11 juga memperluas dukungan kustomisasi ke taskbar Windows 11. Beralih ke Bilah tugas untuk mengubah tampilannya dengan tekstur khusus, mengubah posisi (misalnya, membuatnya muncul di bagian atas layar), menambahkan menu kontekstual dari Windows 10, dll. Anda harus memulai ulang Windows Explorer untuk menerapkan perubahan.
Tingkatkan Pencarian Menu Mulai
Jika Anda sering menggunakan Windows Search, Anda dapat menggantinya dengan mesin pencari kustom Start11. Itu dapat menemukan barang lebih cepat, menemukan konten di dalam file, mencari pintasan di desktop, dll. Kunjungi Mencari tab dan nyalakan sakelar di sebelah Gunakan pencarian Start11 di menu mulai Start11 untuk memulai.
Jadikan Itu Pribadi
Menu Start adalah titik fokus Anda di Windows 11, jadi menyesuaikannya adalah cara terbaik untuk meningkatkan pengalaman Anda saat berinteraksi dengan sistem operasi. Jika opsi asli tidak cukup, menggunakan Mulai 11 atau aplikasi penyesuaian menu Mulai alternatif dapat menjadi investasi yang layak. Selanjutnya, periksa apa yang dapat Anda lakukan untuk hapus instalan aplikasi pra-instal yang mengganggu dari Windows 11 .
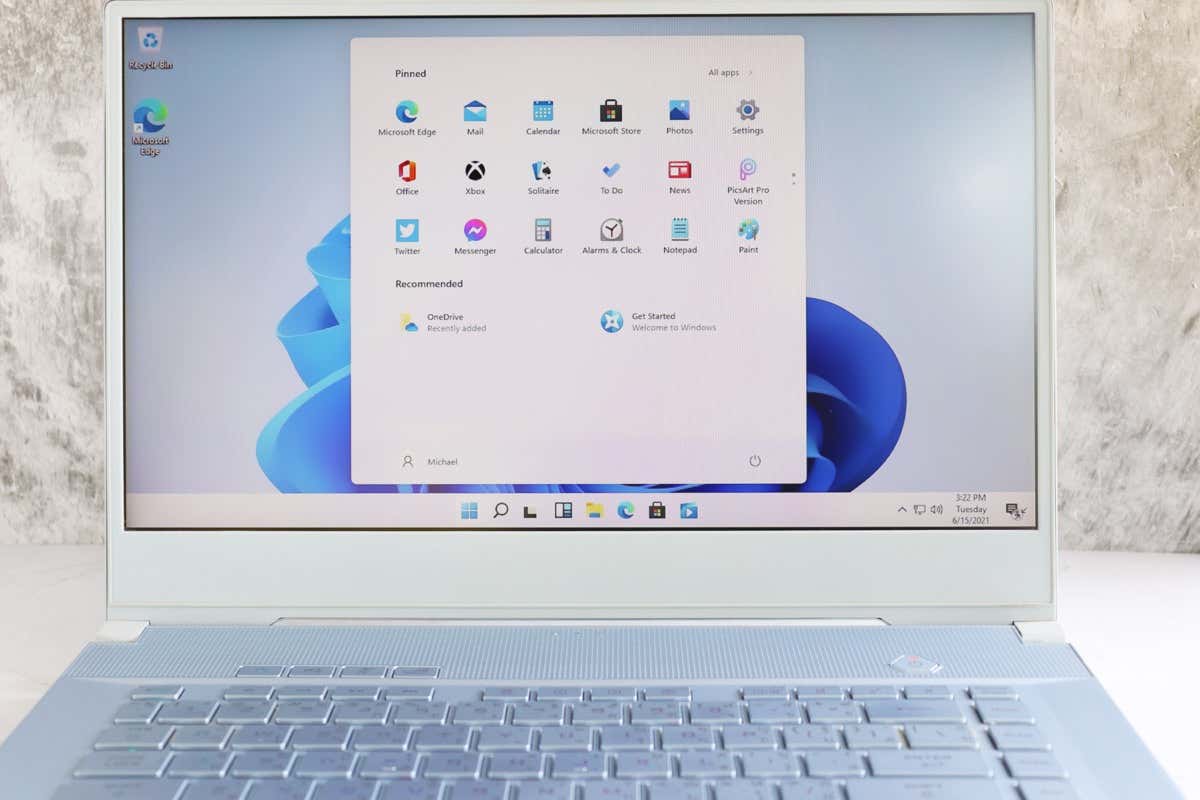
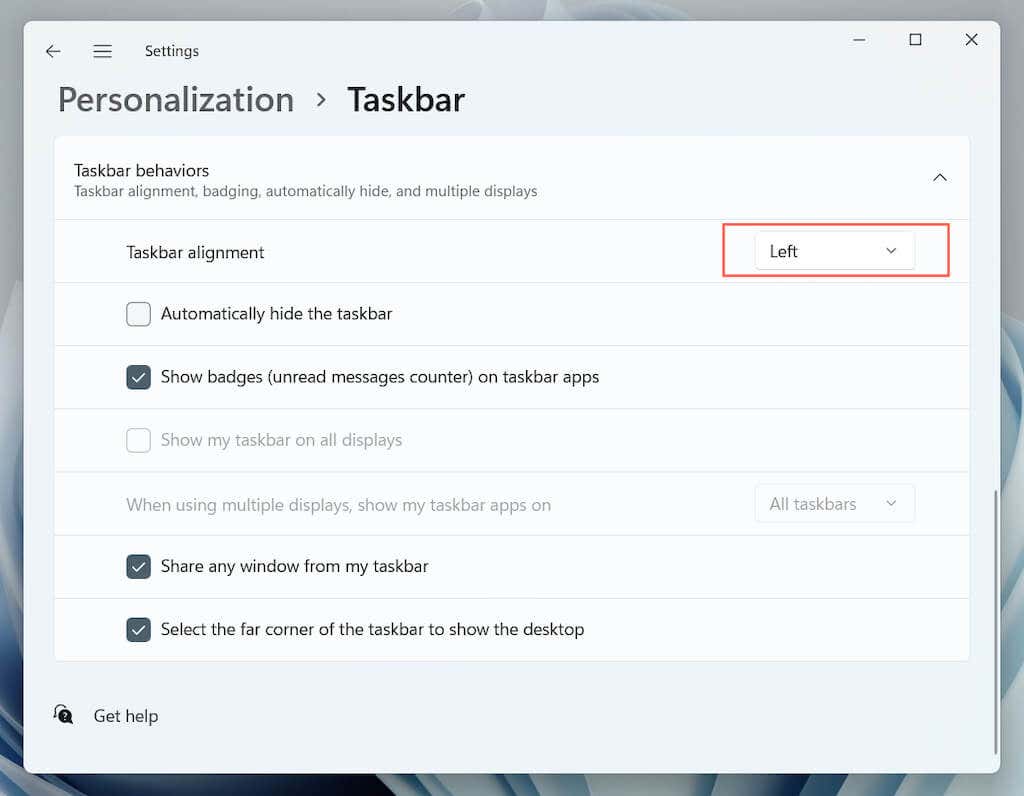
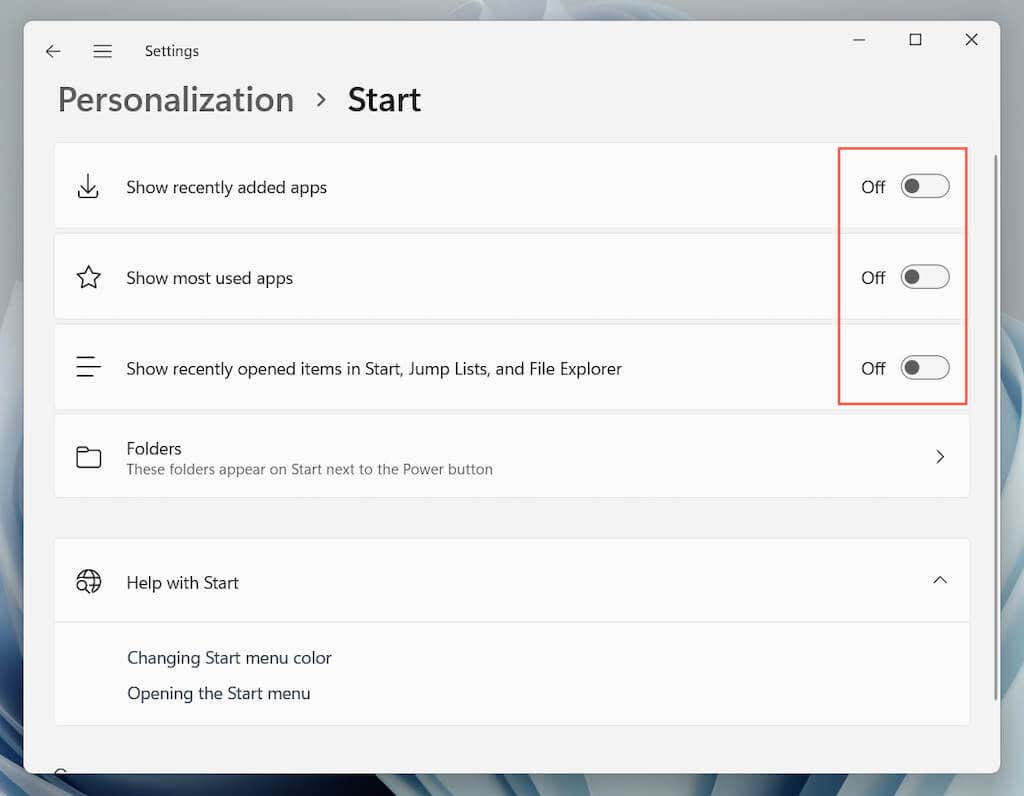
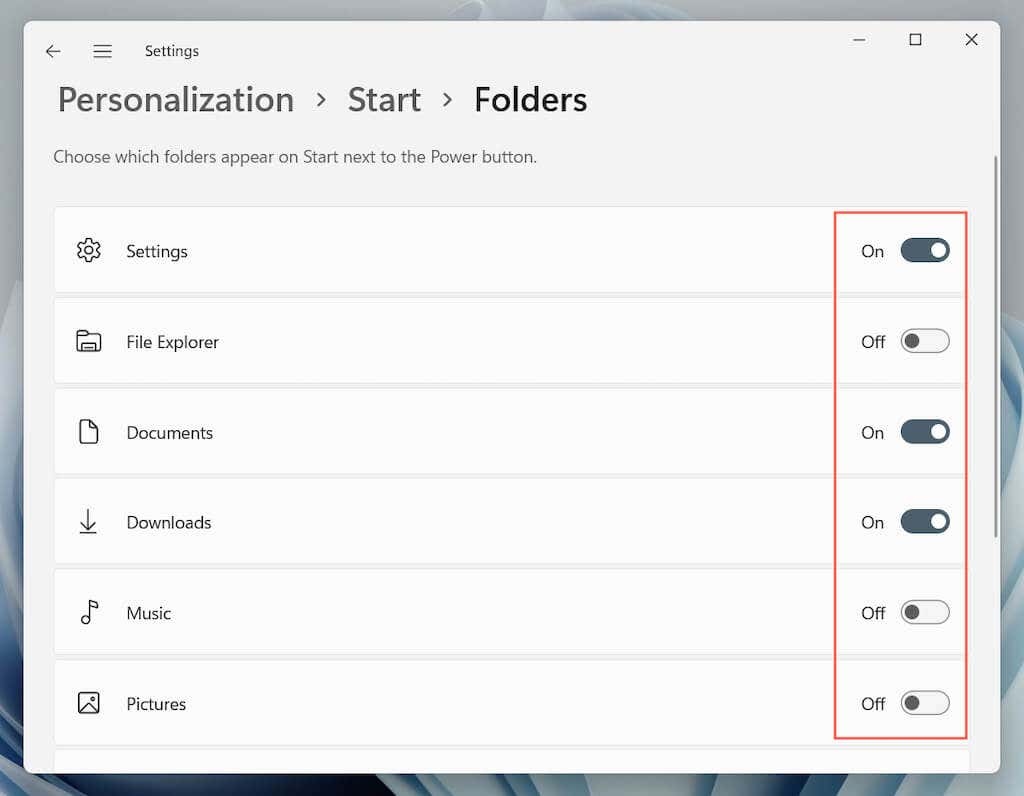
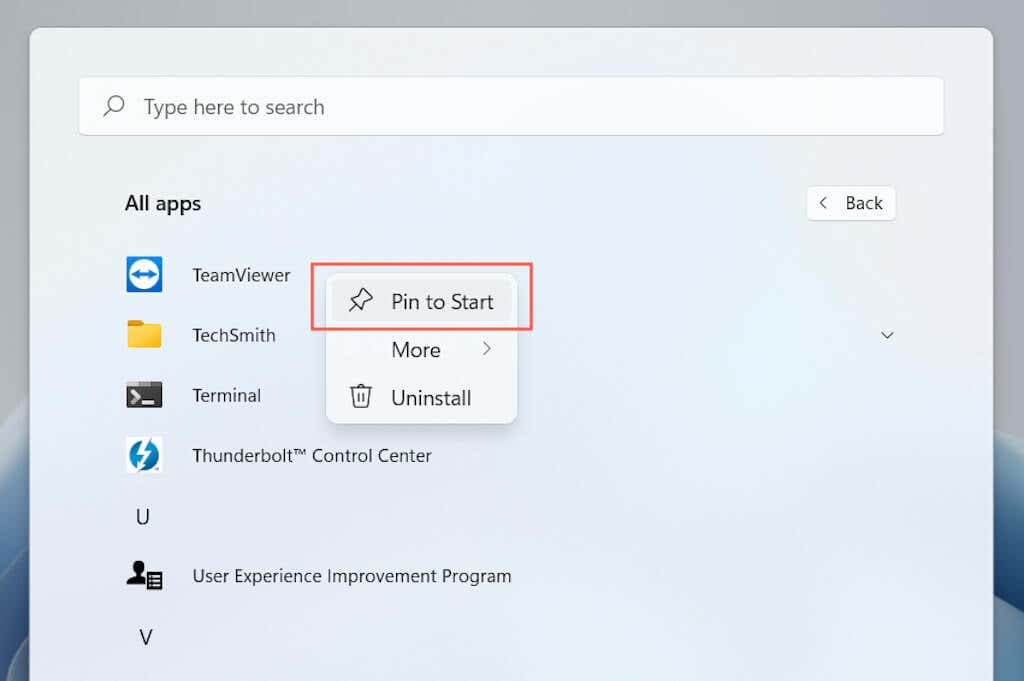
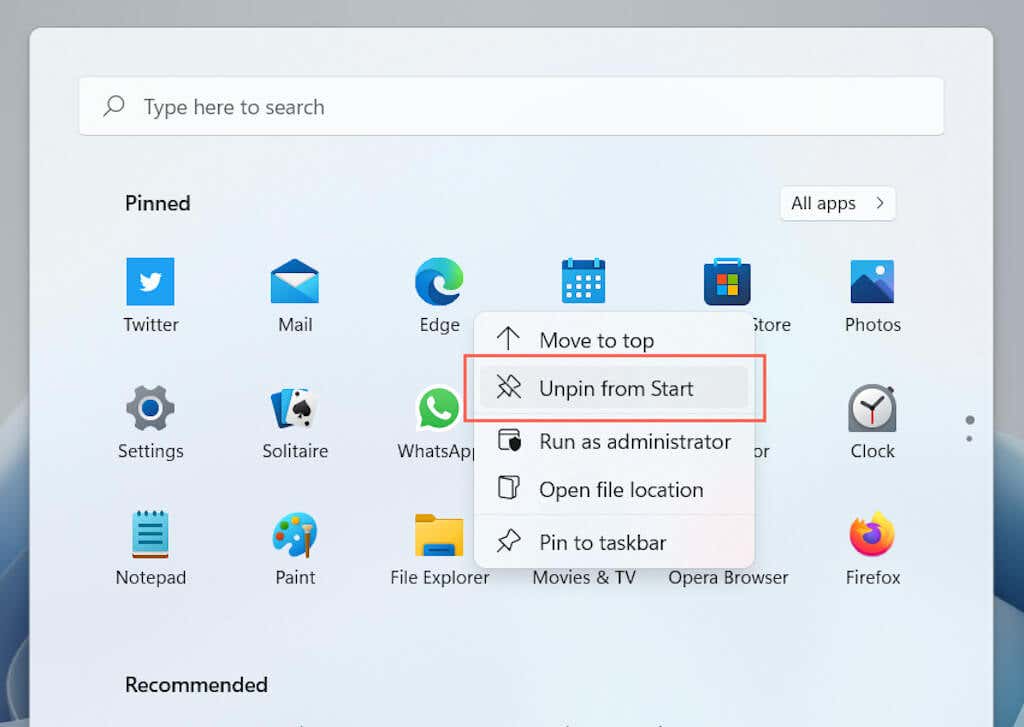
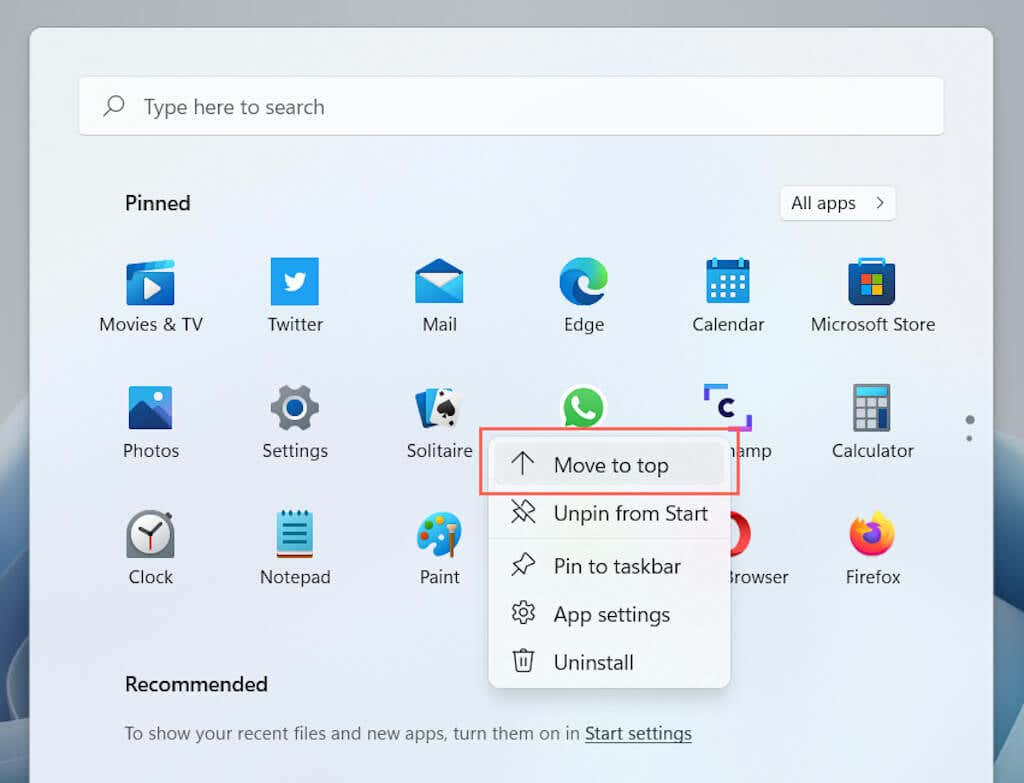
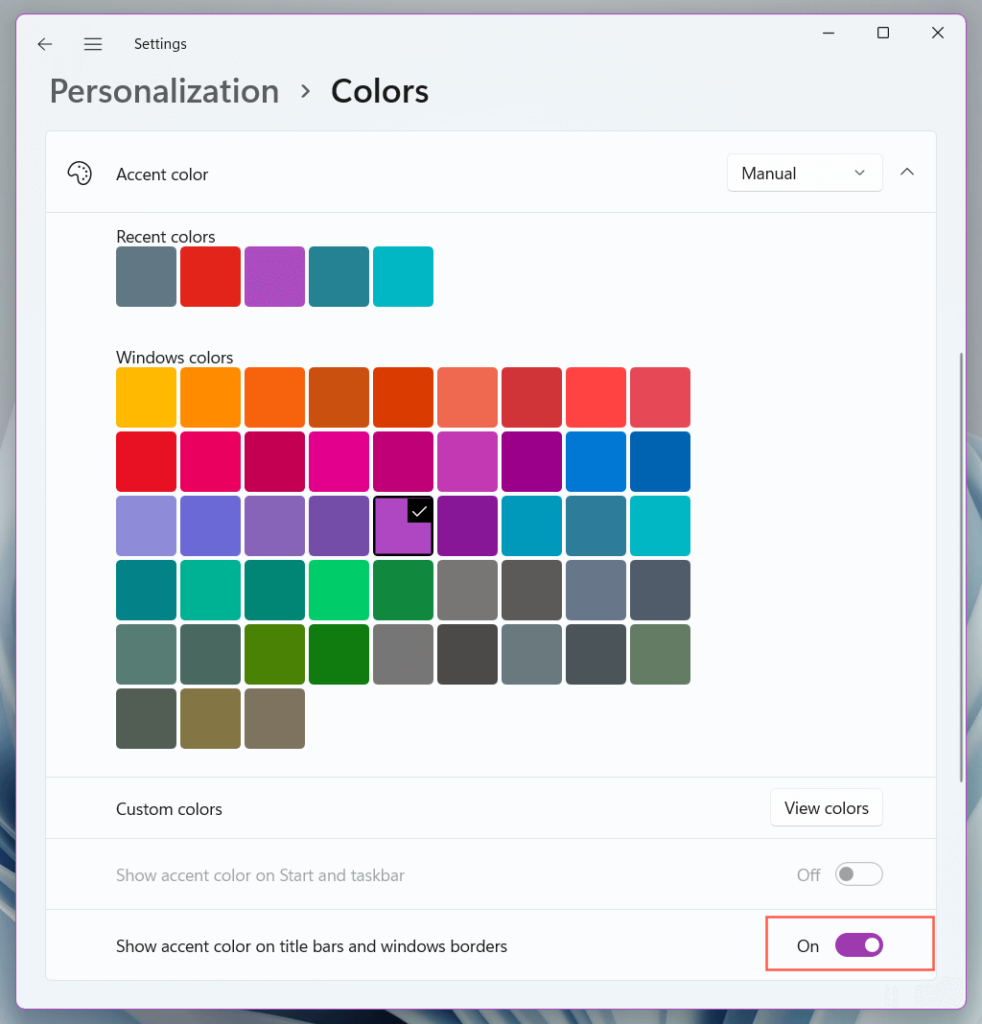
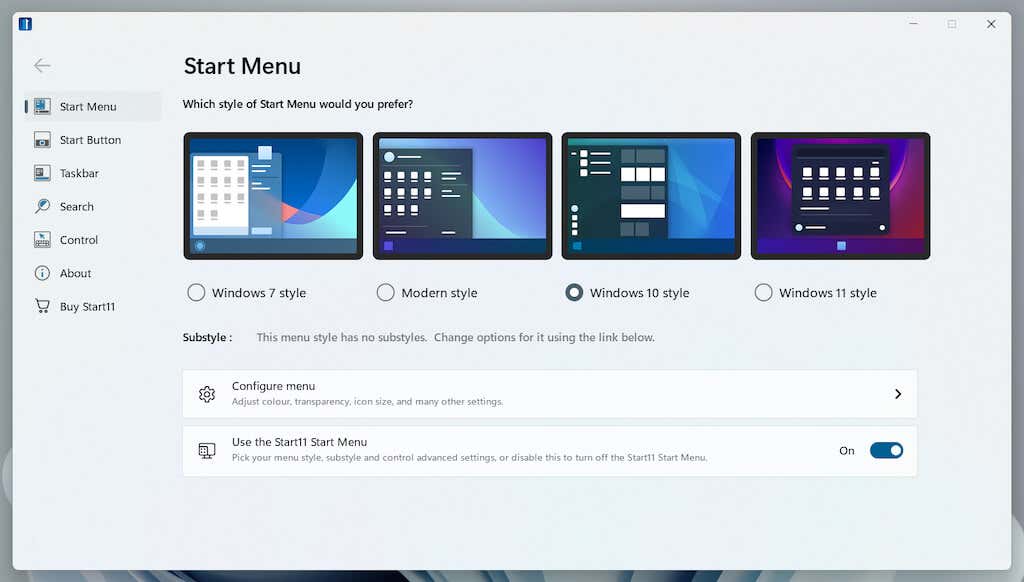
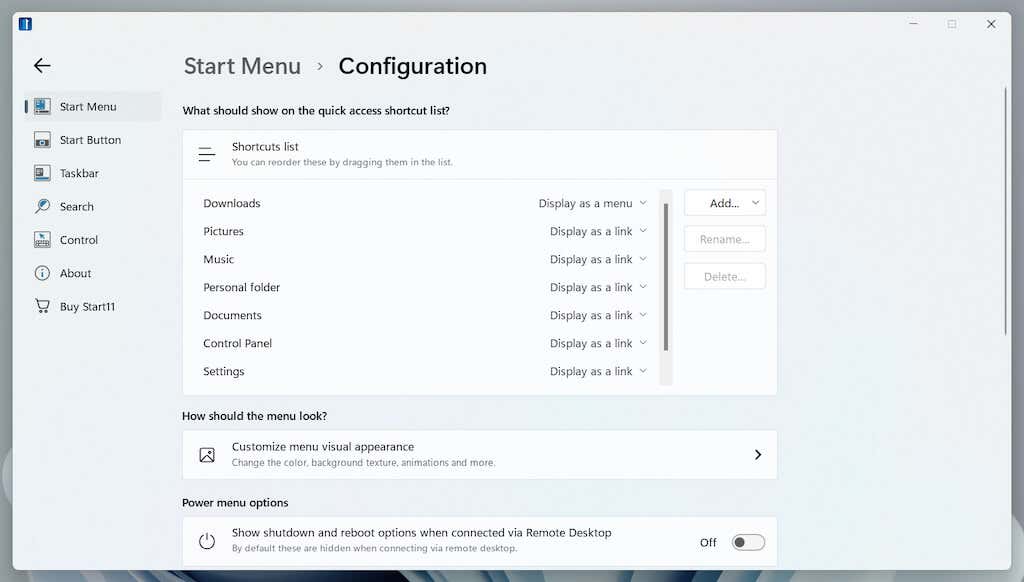
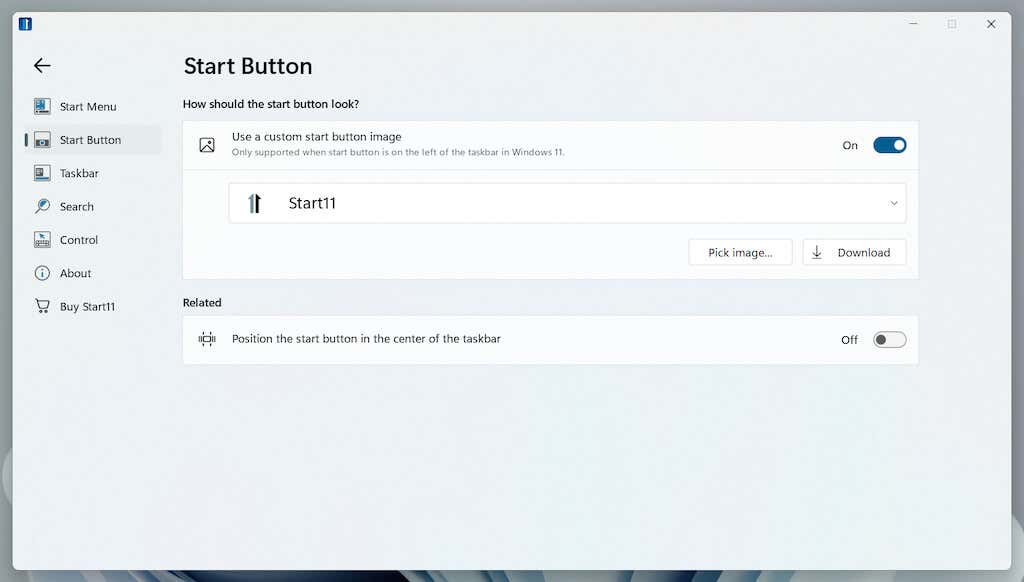
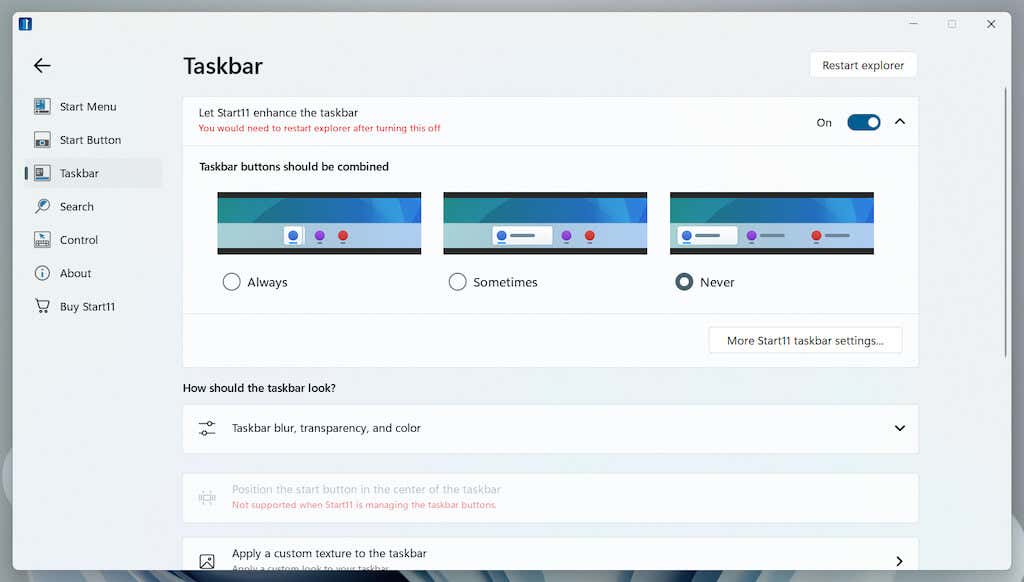
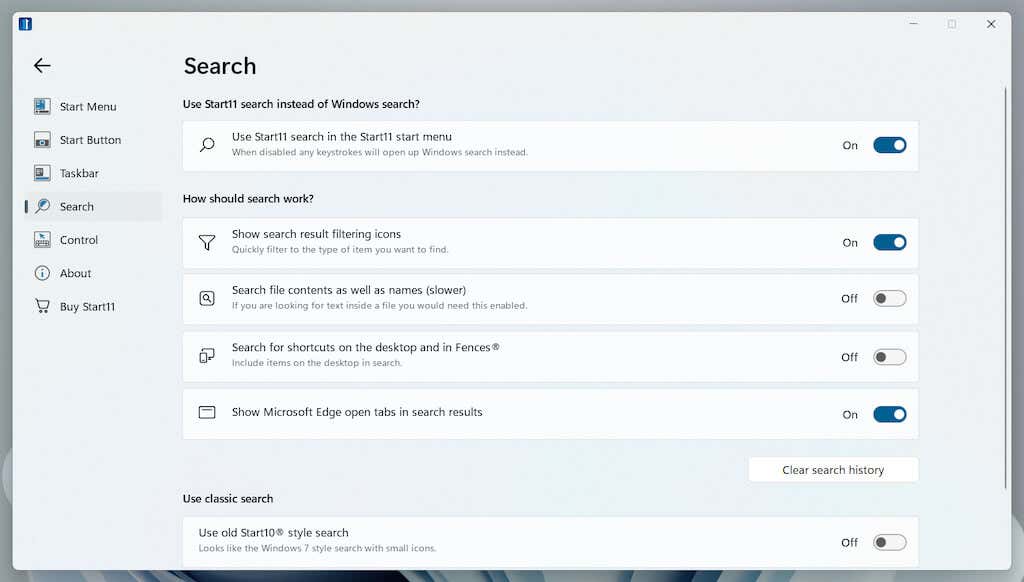
Posting Komentar