Jika Anda telah menunggu untuk menginstal pemutakhiran gratis ke Windows 11, sekarang adalah saat yang tepat. Sebagian besar bug rilis telah diperbaiki, meskipun beberapa fitur yang dijanjikan—seperti dukungan aplikasi Android—belum terwujud.
Ada beberapa cara untuk menginstal Windows 11 di komputer Anda. Anda dapat menggunakan Asisten Instalasi untuk memutakhirkan tanpa kehilangan data apa pun atau melakukan penginstalan baru menggunakan drive USB yang dapat di-boot.
Metode mana yang lebih baik? Bagaimana mereka bekerja? Berikut adalah ikhtisar.
Memutakhirkan Instalasi Windows 10 yang Ada
Kebanyakan orang lebih suka menginstal OS baru tanpa kehilangan data yang ada. Mencadangkan file penting Anda dan kemudian melakukan instalasi baru tentu saja mungkin, tetapi itu membosankan dan memakan waktu.
Dengan memutakhirkan sistem Windows 10 Anda ke Windows 11 menggunakan Asisten Instalasi atau Pembaruan Windows, Anda dapat menyimpan file dan pengaturan Anda sambil menikmati fitur-fitur baru. Meskipun ini bukan pertama kalinya Windows menawarkan opsi seperti ini, ini tidak pernah bekerja dengan lancar sebelumnya.
Ketika Windows 11 pertama kali keluar, metode yang paling dapat diandalkan adalah untuk gunakan Asisten Instalasi . Sekarang Anda dapat mencapai hasil yang sama dengan memutakhirkan dari Pembaruan Windows.
- Pertama, buka Start Menu dan buka Pengaturan .
- Selanjutnya, pilih pembaruan Windows .
- Terlepas dari pembaruan Windows biasa, sistem yang memenuhi syarat juga akan melihat opsi untuk meningkatkan ke Windows 11 di layar ini. Klik pada Unduh dan pasang tombol untuk melanjutkan.
Windows kemudian akan mengunduh file yang diperlukan di latar belakang. Anda dapat terus menggunakan PC Anda bahkan saat penginstalan dimulai, karena PC hanya perlu dimulai ulang untuk fase akhir penyiapan.
Membuat USB yang Dapat Di-boot dengan Alat Pembuatan Media
Banyak pengguna lebih suka melakukan instalasi bersih Windows 11 daripada memutakhirkan. Ini bisa menjadi ide yang bagus jika sistem Anda macet dengan bloatware dan masalah perangkat lunak lainnya, karena menginstal ulang akan menghapus semua data.
Ini memotong dua arah - Anda juga kehilangan semua program dan file yang diinstal pada disk. Untuk data file, Anda dapat membuat cadangan online atau pada hard drive eksternal, tetapi aplikasi harus diinstal ulang lagi.
Meskipun demikian, menginstal dari USB sering kali diperlukan, terutama jika Anda telah membuat komputer desktop baru yang tidak memiliki OS. Bahkan pada sistem yang lebih lama, partisi Windows khusus membuat instalasi baru lebih mudah.
Untuk membantu Anda memulai, berikut adalah panduan langkah demi langkah tentang membuat media instalasi Windows 11 dengan Media Creation Tool. Ini memungkinkan Anda membuat flash drive USB yang dapat di-boot atau membakar file iso ke DVD untuk menginstal Windows 11.
Melakukan Instalasi Bersih Windows 11
Setelah Anda menyiapkan USB atau media penginstalan lainnya dengan alat pembuatan media, Anda dapat melanjutkan dengan penginstalan yang sebenarnya. Sebelum Anda mulai, berikut adalah beberapa hal yang perlu diingat:
- Periksa apakah sistem Anda mendukung Windows 11 : Iterasi terbaru dari OS andalan Microsoft hadir dengan persyaratan sistem minimum yang lebih ketat daripada yang Anda harapkan. Terlepas dari kendala memori dan CPU yang biasa, komputer Anda harus mendukung boot aman UEFI dan TPM 2.0 (Modul Platform Tepercaya), antara lain. Pastikan untuk periksa apakah PC Anda memenuhi spesifikasi Windows 11 dengan aplikasi pemeriksaan kesehatan PC atau metode lain.
- Cadangkan data Anda: Membuat perubahan yang signifikan seperti menginstal sistem operasi baru dapat menimbulkan risiko pada data komputer Anda. Bahkan jika hard drive Anda memiliki partisi terpisah untuk file dan Windows Anda, Anda terkadang dapat kehilangan data Anda. Itu ide yang bagus untuk buat cadangan file penting Anda untuk melindungi dari kehilangan data.
- Cari driver motherboard: Instalasi yang bersih berarti menghapus semua yang ada di hard disk Anda – termasuk driver sistem. Dan sementara Windows akan secara otomatis menginstal yang diperlukan pengemudi agar sistem Anda tetap berjalan, hal-hal seperti GPU atau kartu suara bekerja lebih baik dengan driver khusus mereka. Disarankan untuk mencari paket driver untuk setiap komponen PC Anda dengan menuju ke situs web produsen.
Sekarang Anda akhirnya dapat melanjutkan ke instalasi itu sendiri. Ikuti kami panduan langkah demi langkah untuk menginstal Windows 11 dengan benar di PC Anda dari USB yang dapat di-boot. Anda mungkin juga perlu sesuaikan urutan boot di BIOS PC Anda untuk memastikannya benar-benar berjalan.
Apa Metode Terbaik Untuk Menginstal Windows 11 Di PC Anda?
Jika Anda hanya ingin bertransisi ke Windows 11 tanpa banyak kesulitan, peningkatan langsung adalah pendekatan terbaik. Anda dapat menggunakan Asisten Instalasi atau memilih opsi dari Pembaruan Windows untuk mengunduh Windows 11 dan menginstalnya melalui sistem operasi yang ada.
Di sisi lain, jika Anda ingin memulai yang baru, melakukan instalasi yang bersih adalah cara yang harus dilakukan. Anda dapat membuat USB atau DVD yang dapat di-boot menggunakan Alat Pembuatan Media Microsoft dan kemudian menggunakannya untuk menginstal Microsoft Windows 11 pada sistem apa pun yang kompatibel.
Perhatikan bahwa metode ini akan menghapus semua data dari disk, jadi biasanya hanya lebih disukai untuk PC yang baru dirakit. Jika mencobanya di PC yang ada, buat cadangan semua data penting Anda ke HDD eksternal atau layanan cloud.

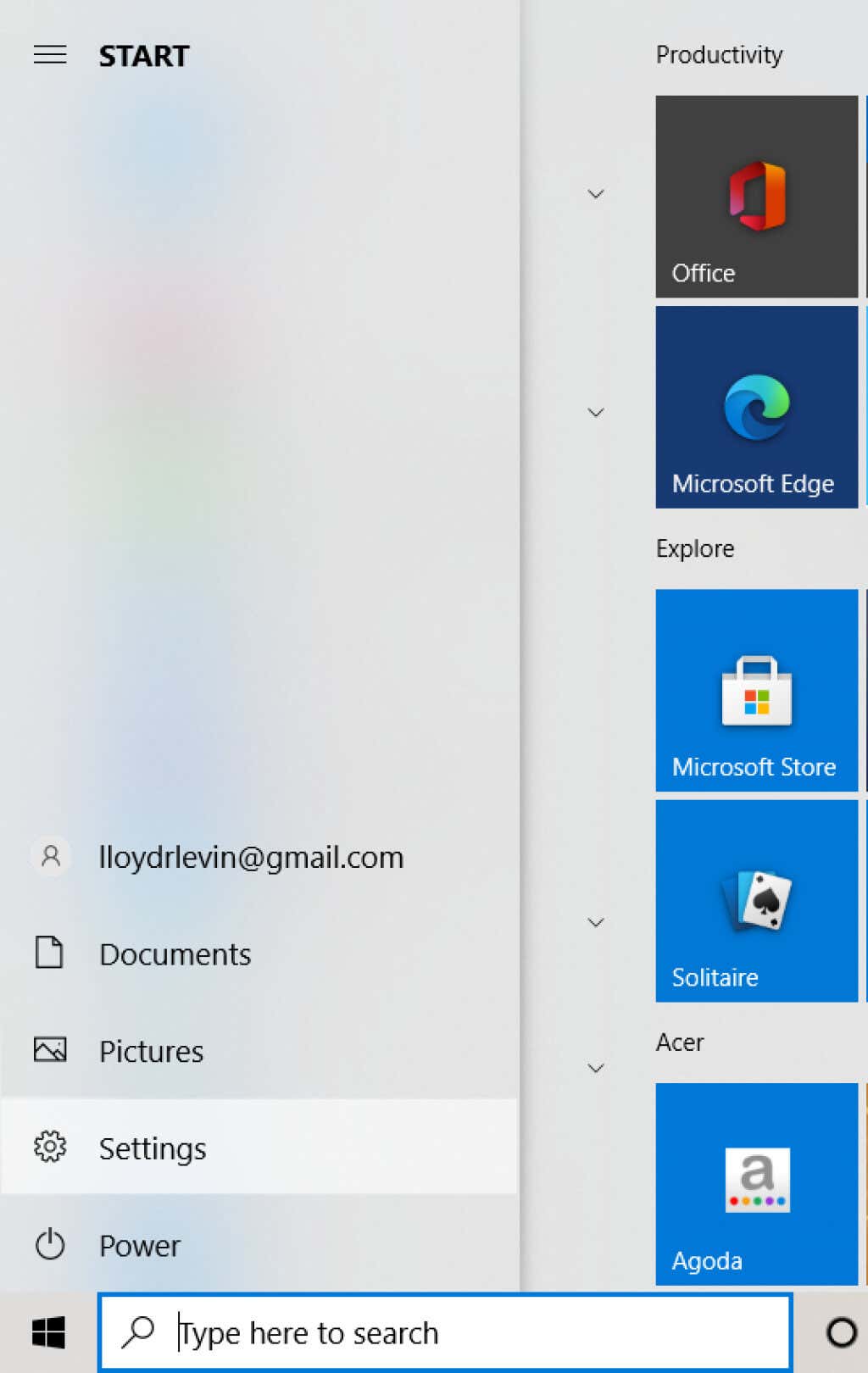
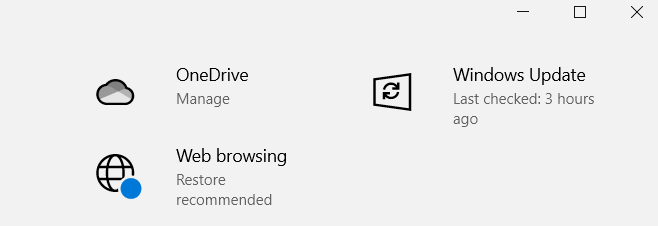
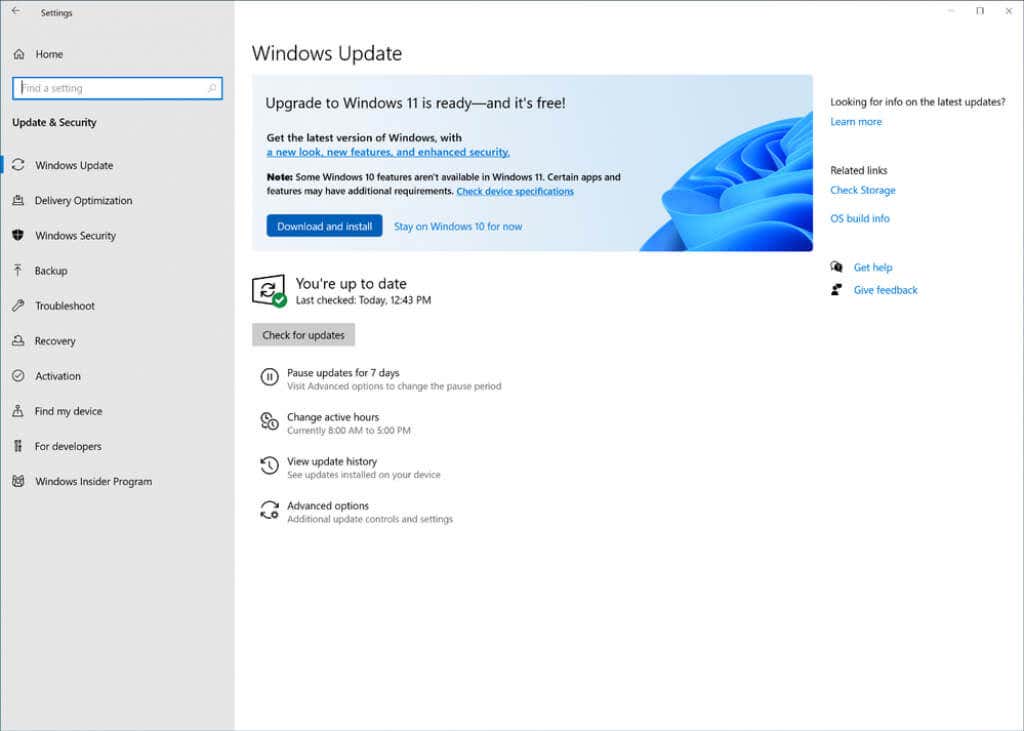
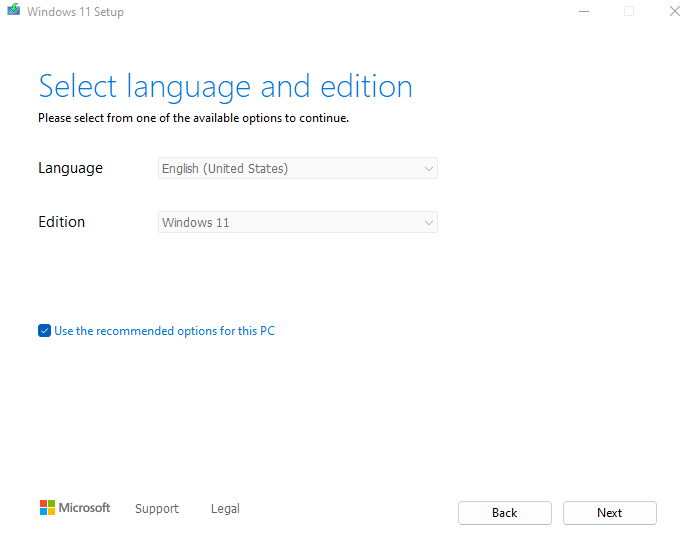
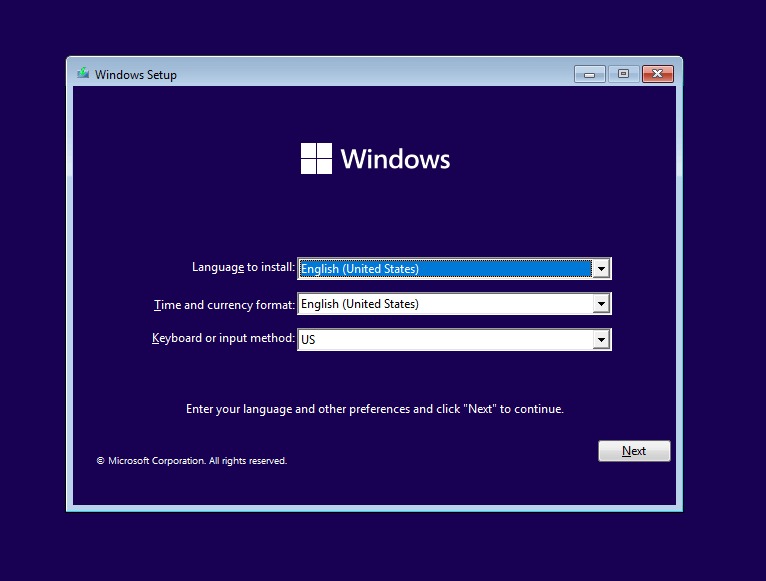
Posting Komentar