Jika Microsoft Store di PC Windows Anda mulai berperilaku tidak biasa, menyetel ulang cache Windows Store dapat membuatnya berfungsi kembali. Inilah cara melakukannya di Windows 11 dan 10.
Aplikasi Microsoft Store di Windows 11 dan 10 rentan terhadap berbagai masalah. Misalnya, bisa gagal mengunduh aplikasi atau pembaruan , crash atau freeze saat startup , atau membuang kesalahan toko samar . Ini sering kali berasal dari cache Microsoft Store yang sudah usang.
Untungnya, Windows memiliki utilitas bawaan yang disebut WSReset.exe yang dapat menghapus cache Microsoft Store. Tutorial ini mencakup semua cara untuk meluncurkan WSReset.exe, beberapa metode lain untuk mengatur ulang Microsoft Store ke default, dan beberapa perbaikan tambahan untuk masalah Microsoft Store lainnya.
Apa Yang Terjadi Saat Anda Menjalankan WSReset.exe
Saat Anda memanggil WSReset.exe, itu mematikan Microsoft Store dan mengembalikan semua pengaturan aplikasi dan akun ke default pabrik. Itu juga membersihkan cache Window's Store. Itu membantu memperbaiki masalah yang disebabkan oleh data aplikasi yang kedaluwarsa atau rusak.
Prosesnya mudah dan otomatis; Anda hanya perlu menjalankan WSReset.exe. Anda tidak akan kehilangan aplikasi yang diinstal dan tidak perlu masuk dengan Akun Microsoft Anda lagi.
WSReset.exe tidak menampilkan antarmuka pengguna grafis. Sebaliknya, itu muncul sebagai jendela Command Prompt kosong. Ini pada akhirnya akan hilang, dan aplikasi Microsoft Store secara otomatis terbuka segera setelah itu untuk mengonfirmasi pengaturan ulang yang berhasil.
Anda dapat meluncurkan WSReset.exe melalui menu Start atau dengan perintah Run, Windows PowerShell, atau Command Prompt. Anda bahkan dapat meluncurkannya langsung melalui File Explorer.
Selain itu, Anda dapat menghapus cache Microsoft Store menggunakan cara lain seperti aplikasi Pengaturan, Editor Registri, atau dengan menghapus folder Store yang menyimpan file cache.
Bersihkan Cache Microsoft Store melalui Start Menu
Cara tercepat untuk menjalankan alat WSReset.exe adalah dengan menjalankannya melalui menu Mulai atau Pencarian Windows.
- Buka Mulai menu atau Pencarian Windows .
- Jenis wsreset.exe ke dalam bilah pencarian.
- Pilih Membuka atau tekan tombol Memasuki kunci.
Bersihkan Cache Toko Microsoft dengan Perintah Jalankan
Cara cepat lainnya untuk mengakses WSReset.exe adalah dengan meluncurkannya sebagai perintah Run.
- tekan jendela + tombol R untuk membuka Jalankan kotak .
- Jenis wsreset.exe .
- Pilih Oke .
Bersihkan Cache Toko Microsoft melalui Windows PowerShell
Jika kedua metode di atas gagal meluncurkan WSReset, coba jalankan melalui Windows PowerShell.
- Klik kanan Mulai menu dan pilih Windows PowerShell (Windows 10) atau Terminal Windows (jendela 11).
- Jenis wsreset.exe dan tekan Memasuki .
Bersihkan Cache Toko Microsoft melalui Command Prompt
Anda juga dapat memanggil WSReset.exe melalui konsol Command Prompt yang lebih lama.
- Buka Mulai menu , Tipe cmd , dan pilih Membuka .
- Jenis wsreset.exe dan tekan Memasuki .
Bersihkan Cache Windows Store melalui File Explorer
Anda dapat mengatur ulang Microsoft Store dengan menjalankan utilitas WSReset.exe secara langsung melalui File Explorer.
- Membuka Penjelajah Berkas .
- Arahkan ke direktori berikut:
C: jendela Sistem32
- Cari dan klik dua kali pada WSReset dapat dieksekusi.
Cara Lain untuk Mengatur Ulang Microsoft Store
Terkadang, WSReset.exe gagal membuka atau menghasilkan kode kesalahan tambahan—mis., “ms-windows-store:PurgeCaches.” Gunakan metode alternatif berikut untuk mengatur ulang Microsoft Store dan menghapus cache-nya.
Setel ulang Microsoft Store melalui Aplikasi Pengaturan
Aplikasi Pengaturan di Windows menawarkan cara yang mudah dan ramah pengguna untuk mengatur ulang Microsoft Store. Anda juga dapat memperbaiki aplikasi saat Anda menggunakannya.
- Buka Mulai menu dan pilih Pengaturan .
- Gulir ke bawah Aplikasi & Fitur layar, pilih Toko Microsoft atau Ikon lainnya (tiga titik) di sebelahnya, dan pilih Opsi lanjutan .
- Pilih Mengatur ulang untuk menghapus cache Store dan mengembalikan browser ke default pabrik. Jika itu gagal untuk memperbaiki Microsoft Store, pilih Memperbaiki untuk memperbaiki instalasi Microsoft Store.
Setel ulang Microsoft Store melalui Editor Registri
Anda dapat memaksa Microsoft Store untuk mengatur ulang dengan menghapus kunci registri akun Anda dari PC Anda. Pastikan untuk buat cadangan registri sistem Anda sebelum kamu memulai.
- Buka konsol Windows PowerShell atau Command Prompt. Kemudian, jalankan whoami / pengguna perintah dan perhatikan string di bawah SID kolom.
- Buka kotak Jalankan, ketik regedit , dan pilih Oke .
- Arahkan ke folder berikut:
HKEY_LOCAL_MACHINE > PERANGKAT LUNAK > Microsoft > jendela > Versi sekarang > Appx > AppxAllUserStore
- Klik kanan SID Anda mencatat sebelumnya di kolom kiri dan pilih Menghapus .
Setel ulang Cache Windows Store melalui File Explorer
Pendekatan berikut memungkinkan Anda menghapus file cache Microsoft Store secara langsung melalui File Explorer.
- Di File Explorer, buka Lihat menu dan pilih Menunjukkan > Item tersembunyi .
- Arahkan ke direktori berikut:
Local Disk (C:) > Users > Your Username > Appdata > Local > Paket
- Buka folder berikut:
Microsoft.WindowsStore_8wekyb3d8bbwe
- Hapus Cache Lokal map.
Perbaikan Microsoft Store Tambahan untuk Dicoba
Jika membersihkan cache Microsoft Store tidak membantu, berikut adalah beberapa perbaikan tambahan yang dapat Anda coba agar aplikasi berfungsi kembali. Beberapa di antaranya hanya mungkin jika Anda dapat membuka Microsoft Store.
Lakukan Perbaikan Otomatis Dengan Pemecah Masalah Aplikasi Windows Store
Buka Mulai menu , Tipe Aplikasi Toko Windows , dan pilih Membuka . Kemudian, pilih Canggih > Terapkan perbaikan secara otomatis > Lanjut untuk mendeteksi dan memperbaiki masalah terkait Microsoft Store.
Perbarui Microsoft Store untuk Memperbaiki Masalah yang Diketahui Dengan Aplikasi
Buka Toko Microsoft. Pilih Perpustakaan di sudut kiri bawah dan pilih Memperbarui di sebelah Toko Microsoft .
Keluar dan Masuk Kembali untuk Memperbaiki Unduhan dan Pembaruan Stuck Store
Buka Toko Microsoft. Pilih potret profil Anda dan pilih Keluar di bawah Akun Microsoft Anda. Selanjutnya, restart PC Anda dan masuk kembali ke aplikasi.
Daftarkan ulang Microsoft Store untuk Memperbaiki Entri Registri yang Rusak
Klik kanan Tombol Mulai , Pilih Windows PowerShell/Terminal (Admin) , dan jalankan perintah berikut:
Dapatkan-AppXPackage *WindowsStore* -AllUsers | Foreach {Add-AppxPackage -DisableDevelopmentMode -Register “$($_.InstallLocation)AppXManifest.xml”}
Instal ulang Microsoft Store untuk Memperbaiki Instalasi Aplikasi yang Rusak
Buka konsol Windows PowerShell yang ditinggikan dan jalankan dua perintah di bawah ini:
- Dapatkan-AppxPackage -allusers *WindowsStore* | Hapus-AppxPackage
- Dapatkan-AppxPackage -allusers *WindowsStore* | Foreach {Add-AppxPackage -DisableDevelopmentMode -Register “$($_.InstallLocation)AppXManifest.xml”}
Perbarui Microsoft Windows untuk Memperbaiki Masalah Terkait Sistem
Buka Pengaturan aplikasi, pilih pembaruan Windows , dan pilih Memeriksa pembaruan . Jika Anda melihat pembaruan yang tertunda, pilih Unduh & Instal .
Lakukan Pemindaian SFC dan DISM untuk Memperbaiki File Sistem yang Rusak
Buka konsol Windows PowerShell yang ditinggikan. Kemudian, jalankan Pemeriksa File Sistem dan alat DISM satu demi satu:
- sfc /scannow
- DISM /Online /Cleanup-Image /RestoreHealth
Hapus Cache Toko Microsoft
Menggunakan alat WSReset.exe untuk menghapus cache Microsoft Store adalah cara terbaik untuk menyelesaikan masalah yang terus-menerus dengan aplikasi. Namun, beberapa masalah akan memerlukan pemecahan masalah tambahan, dan perbaikan di atas adalah tempat yang sangat baik untuk memulai.

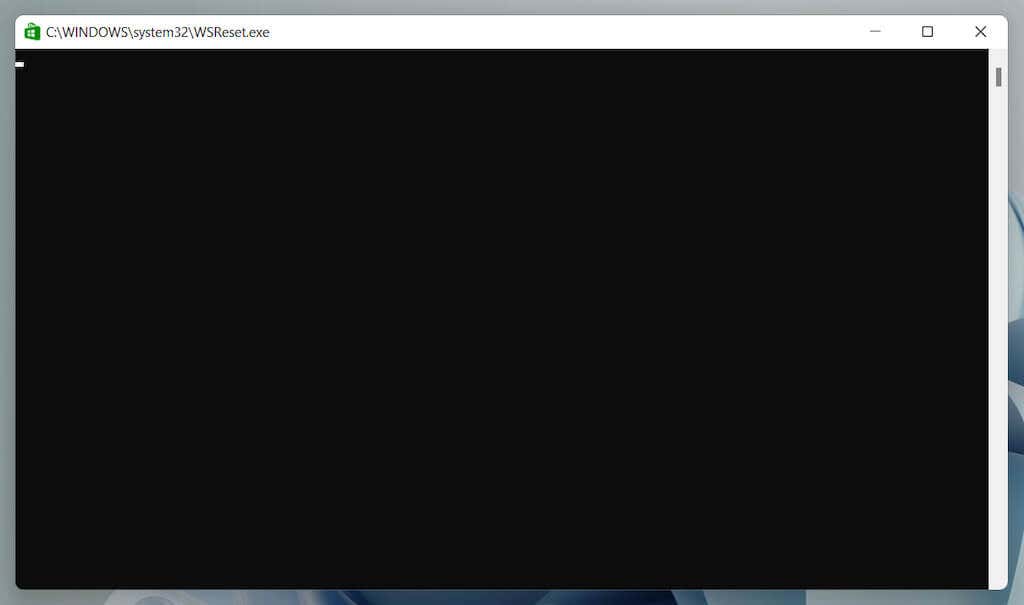
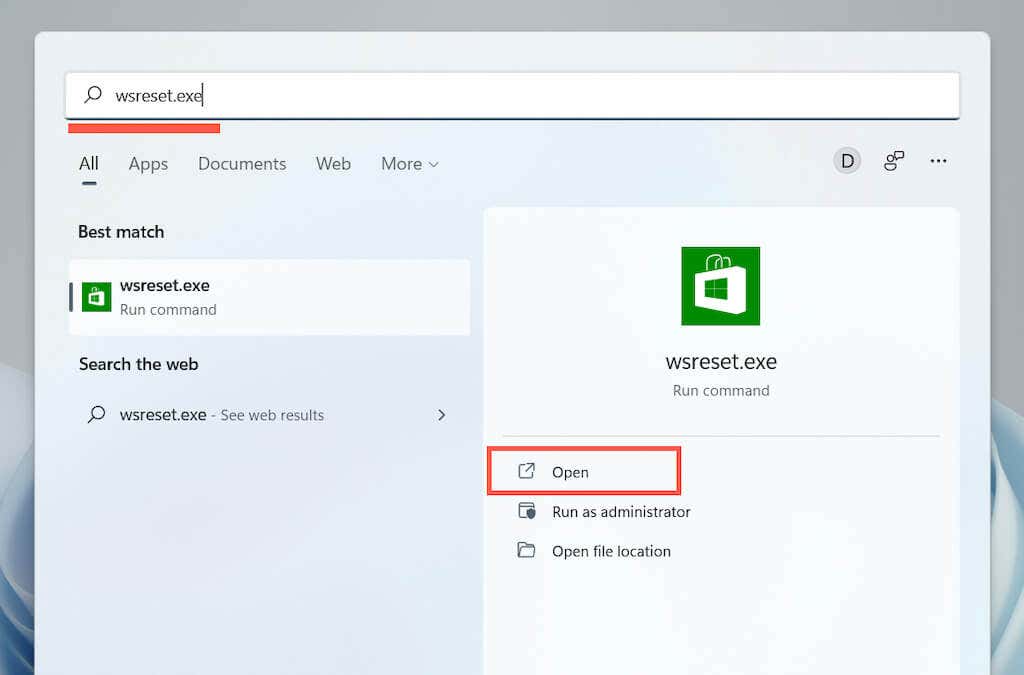
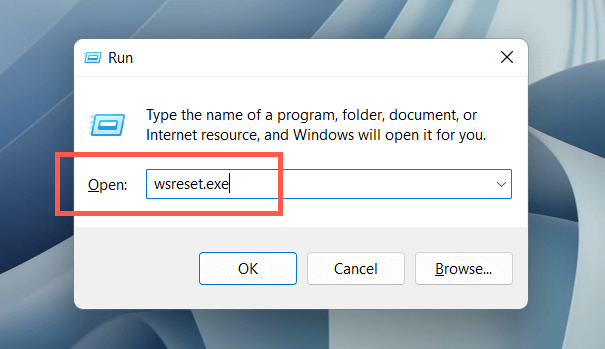
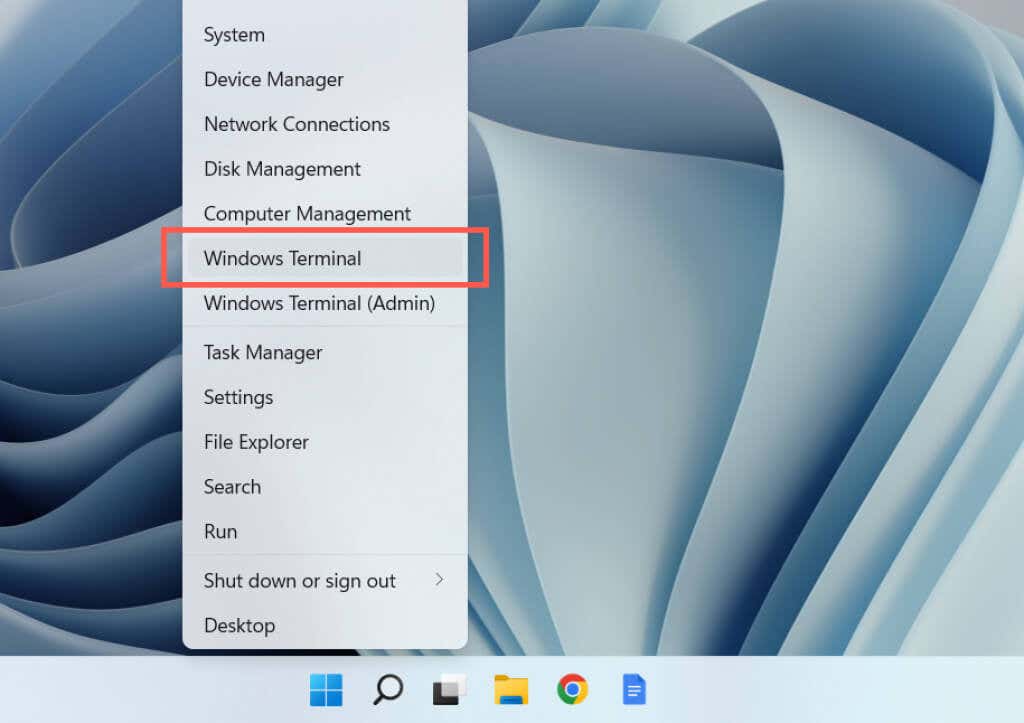
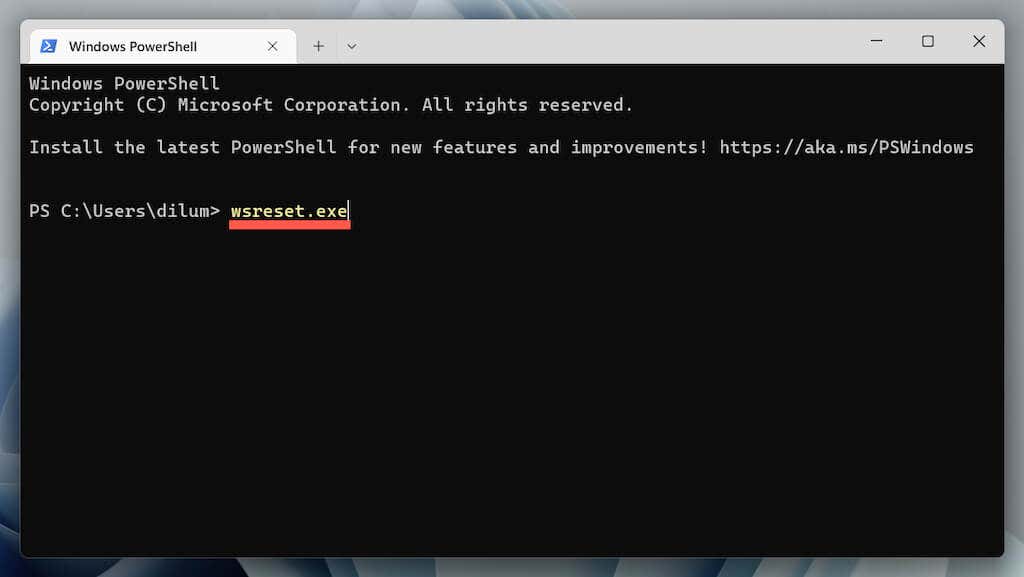
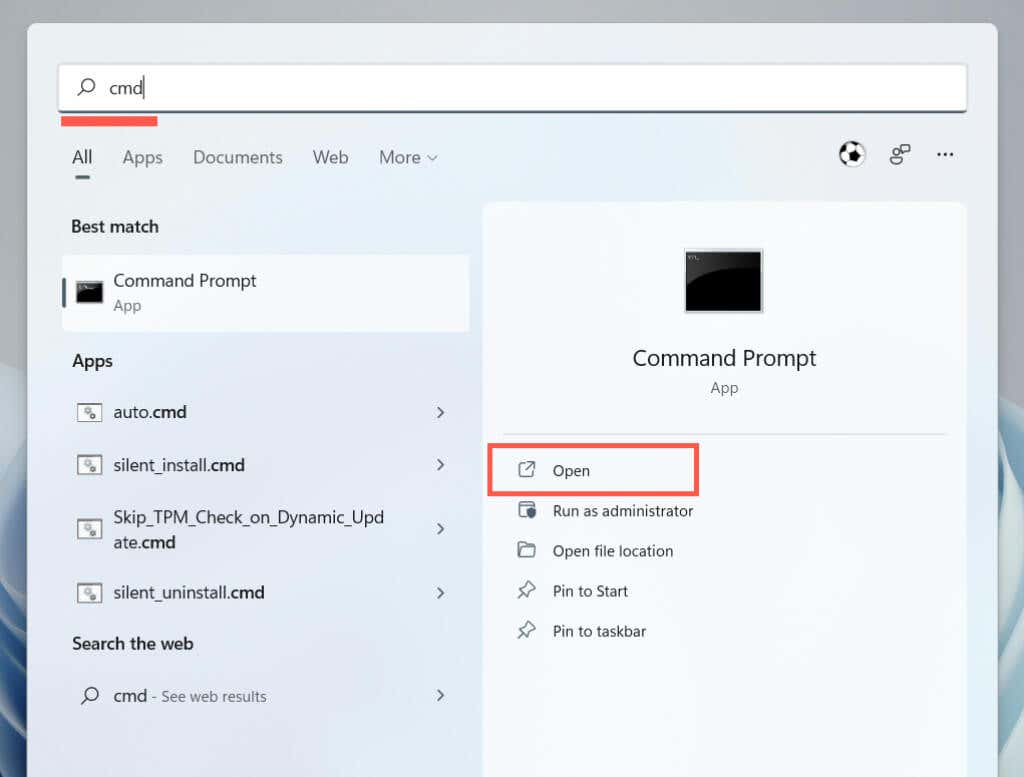
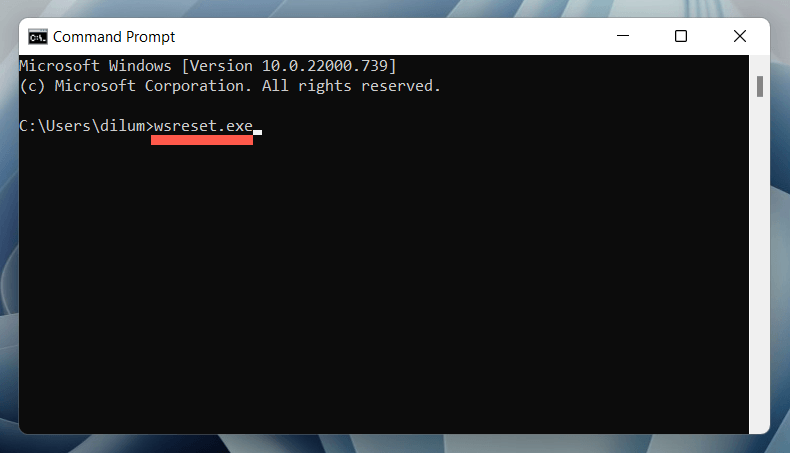
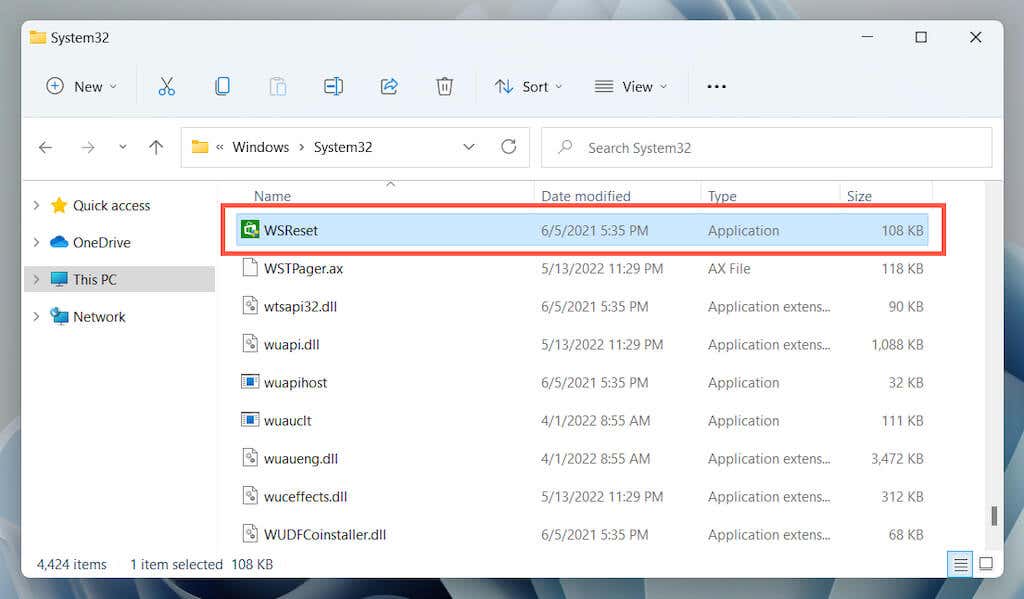
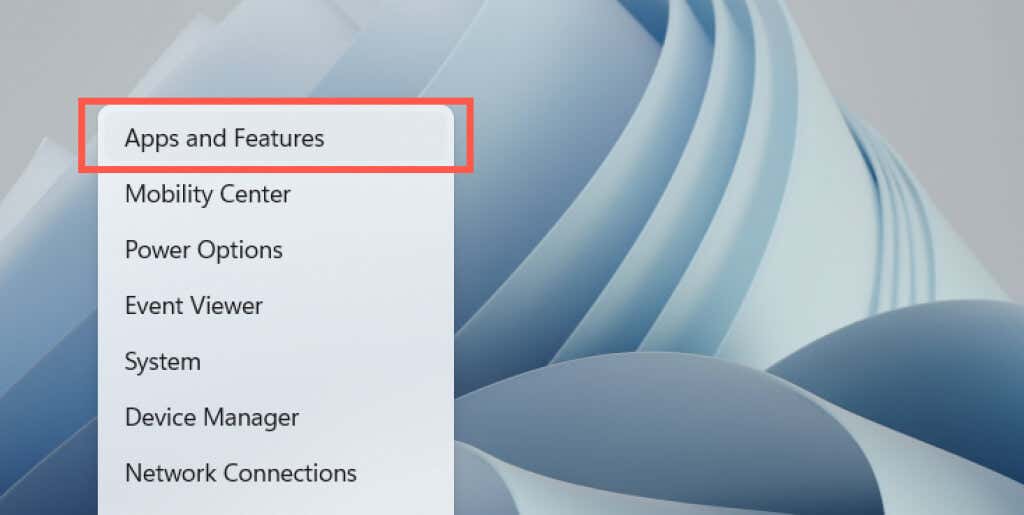
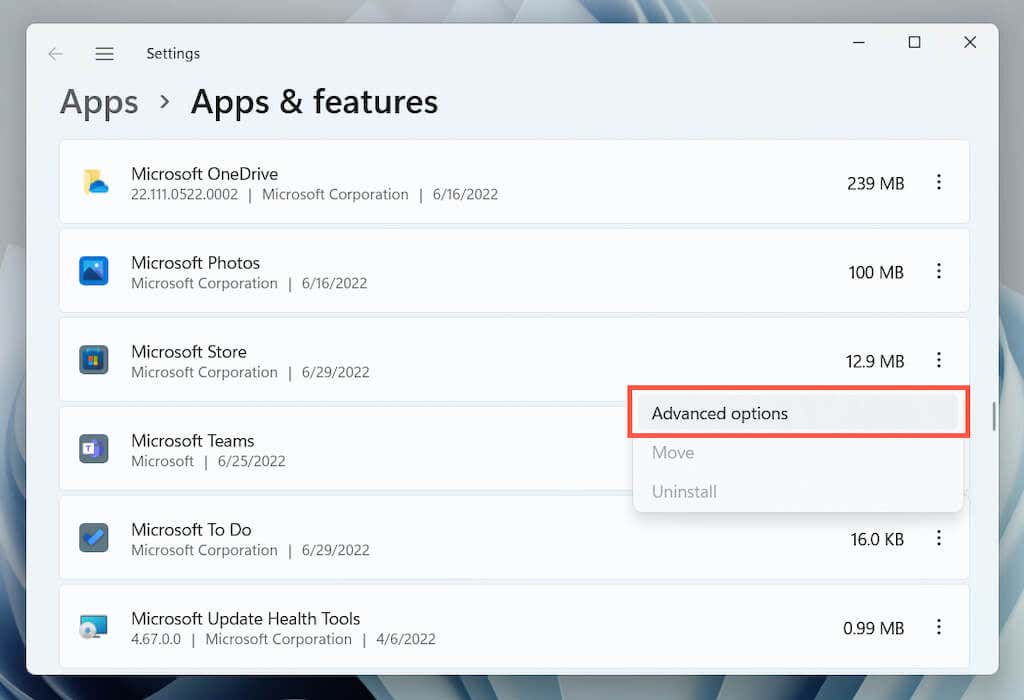
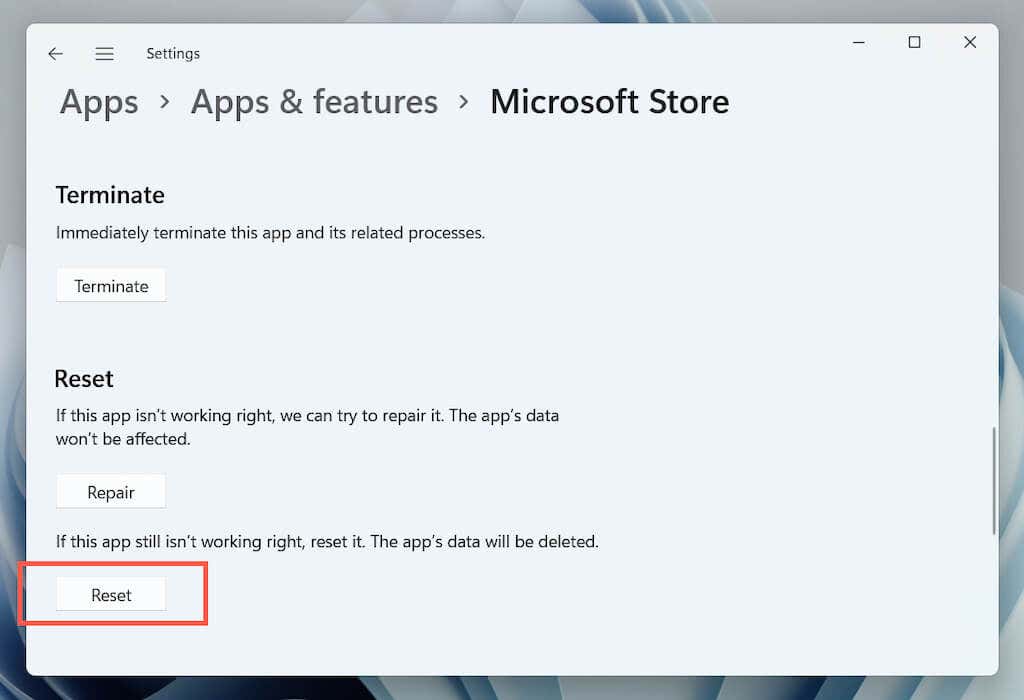
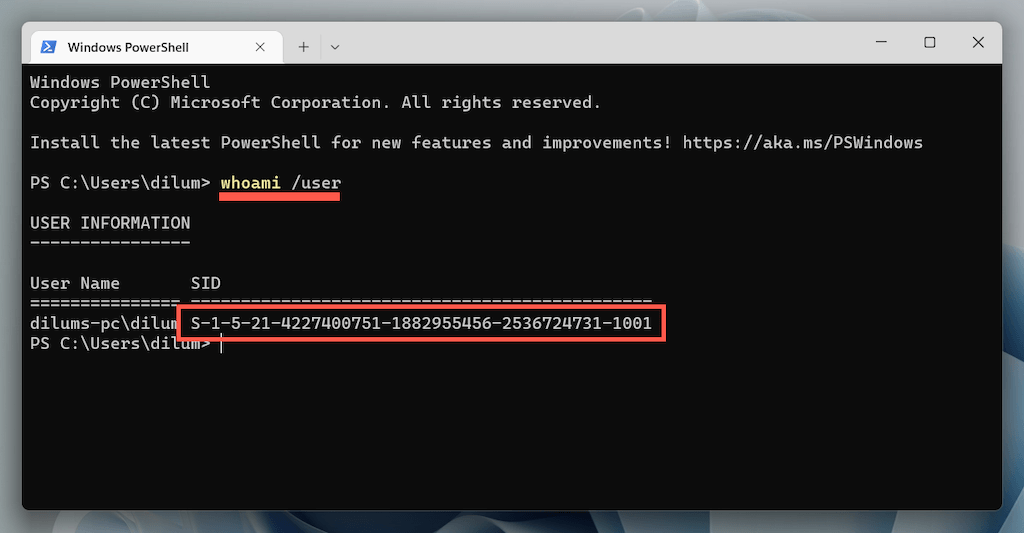
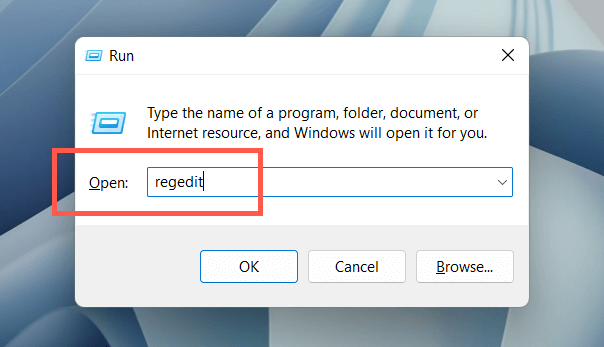
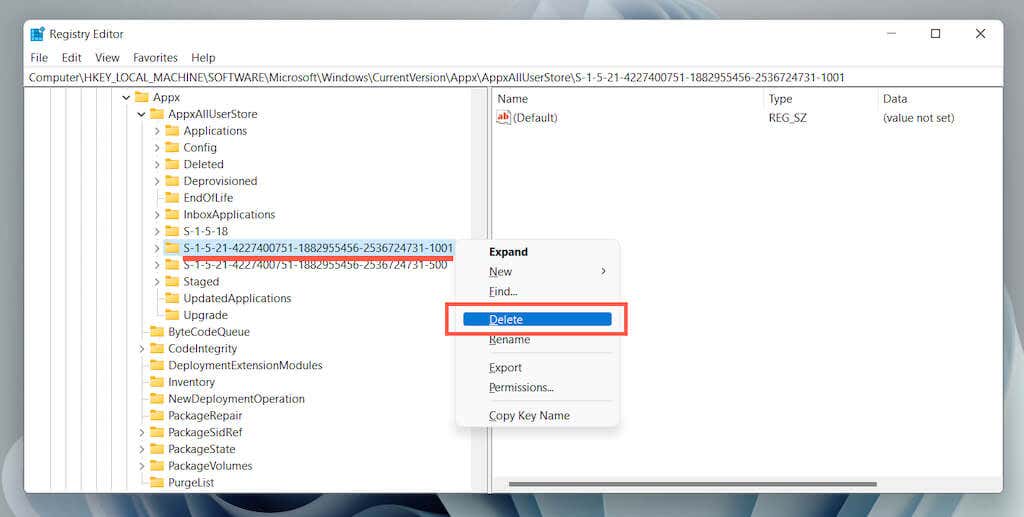
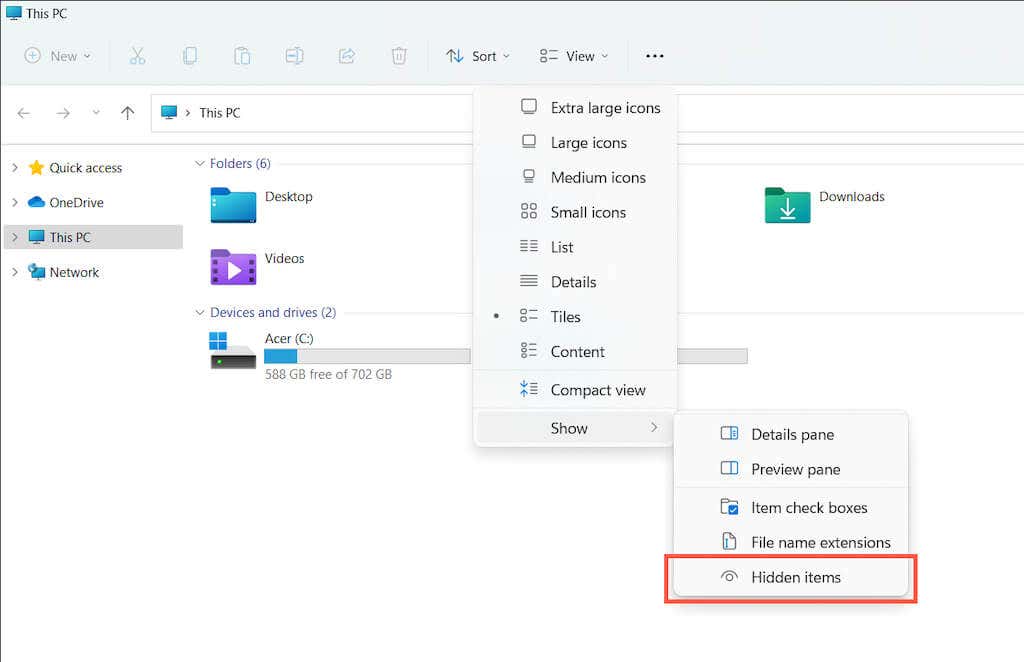
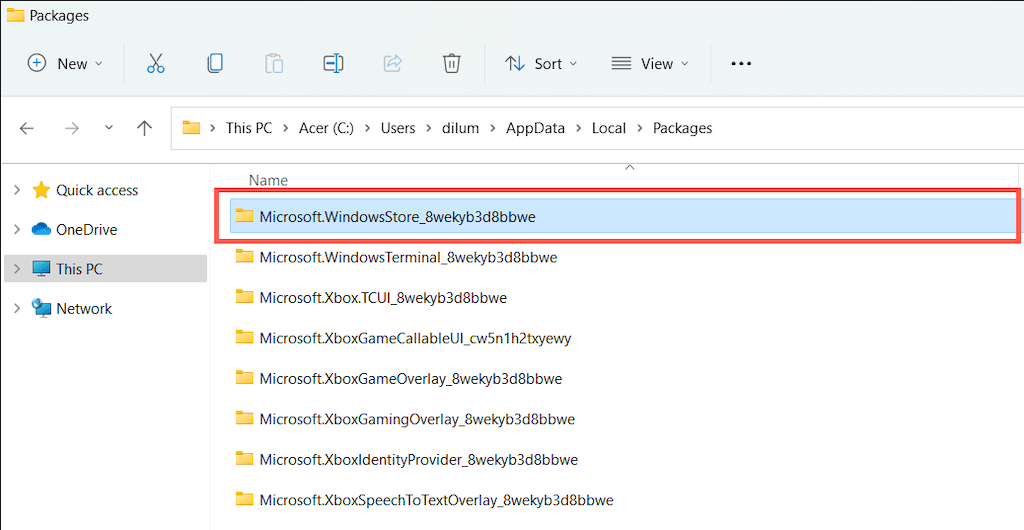
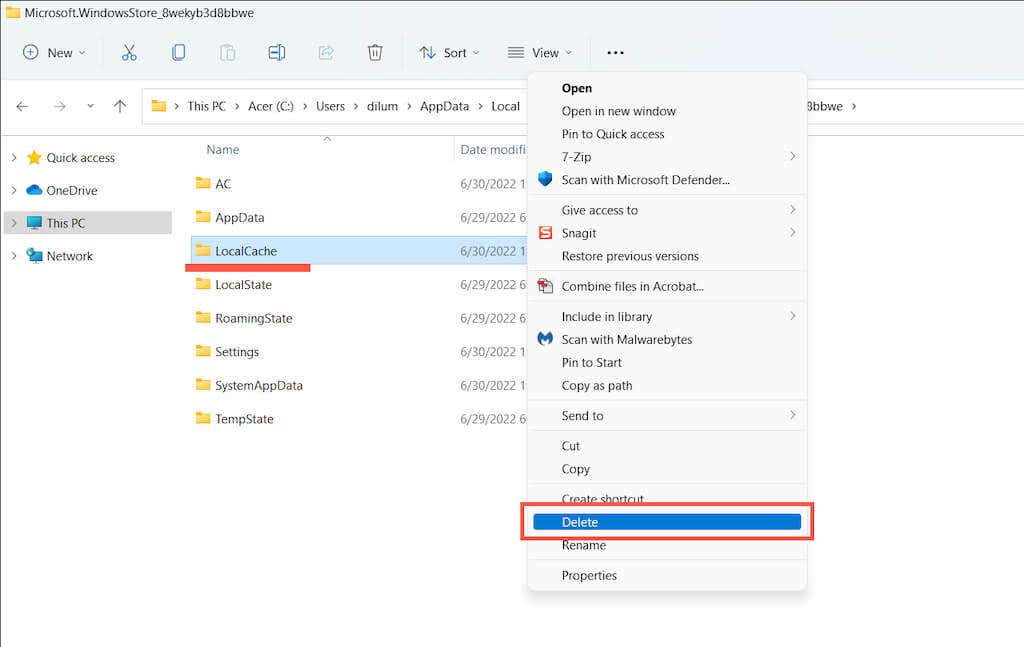
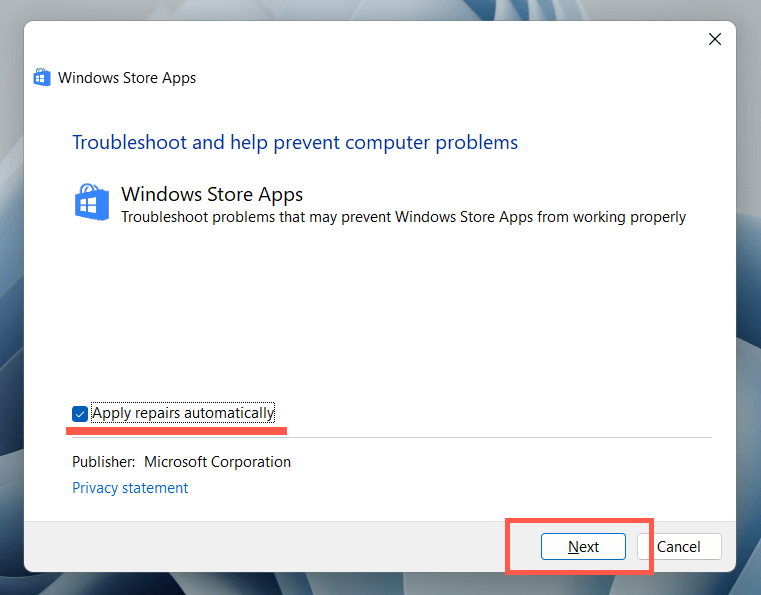
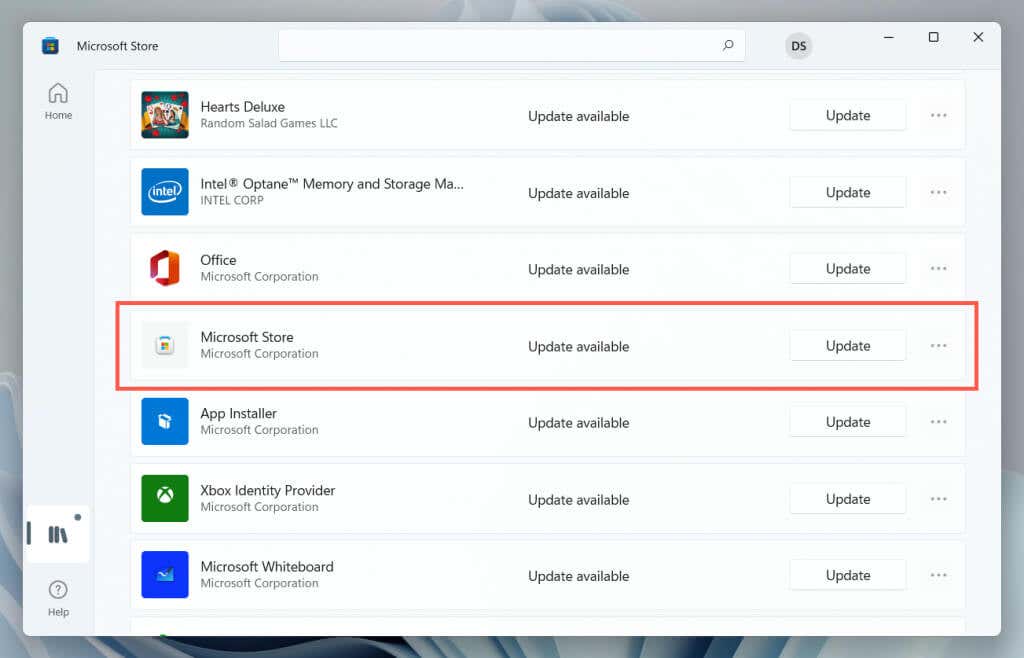
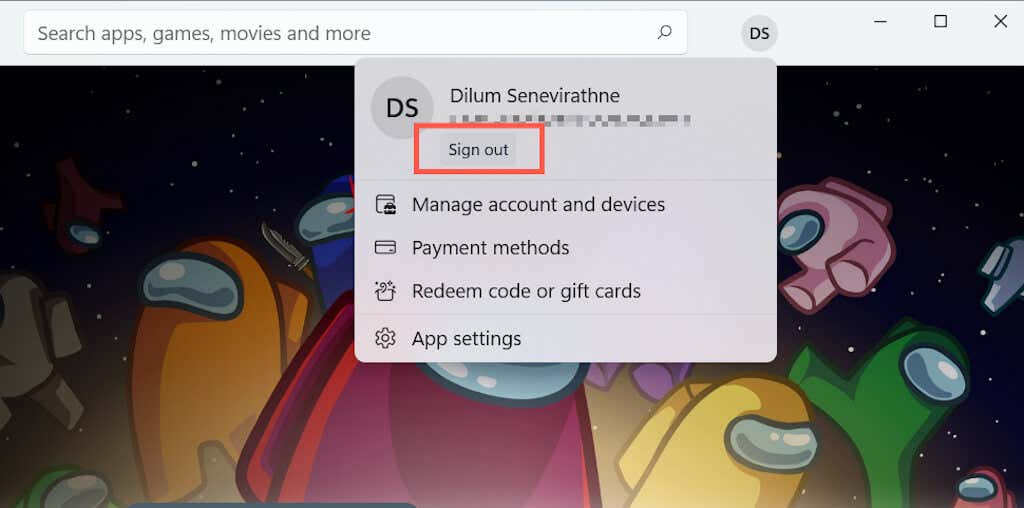
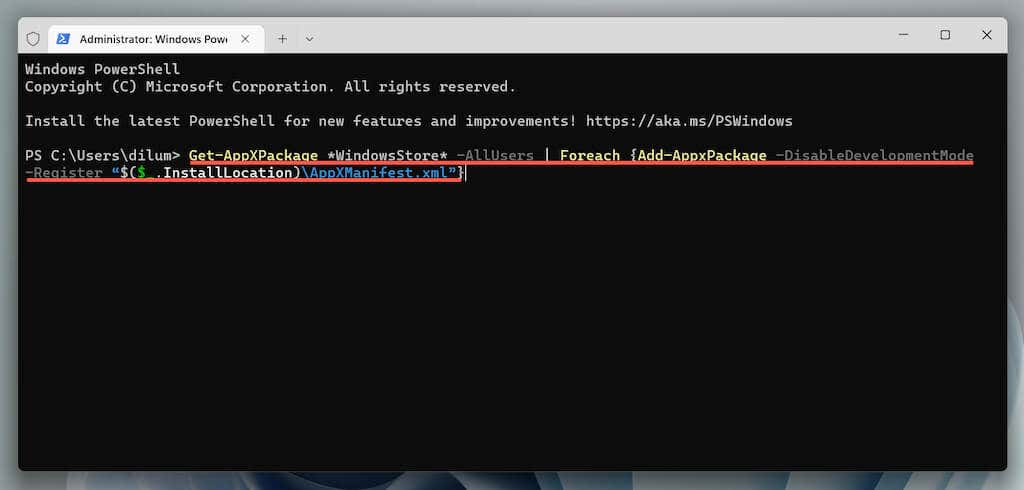
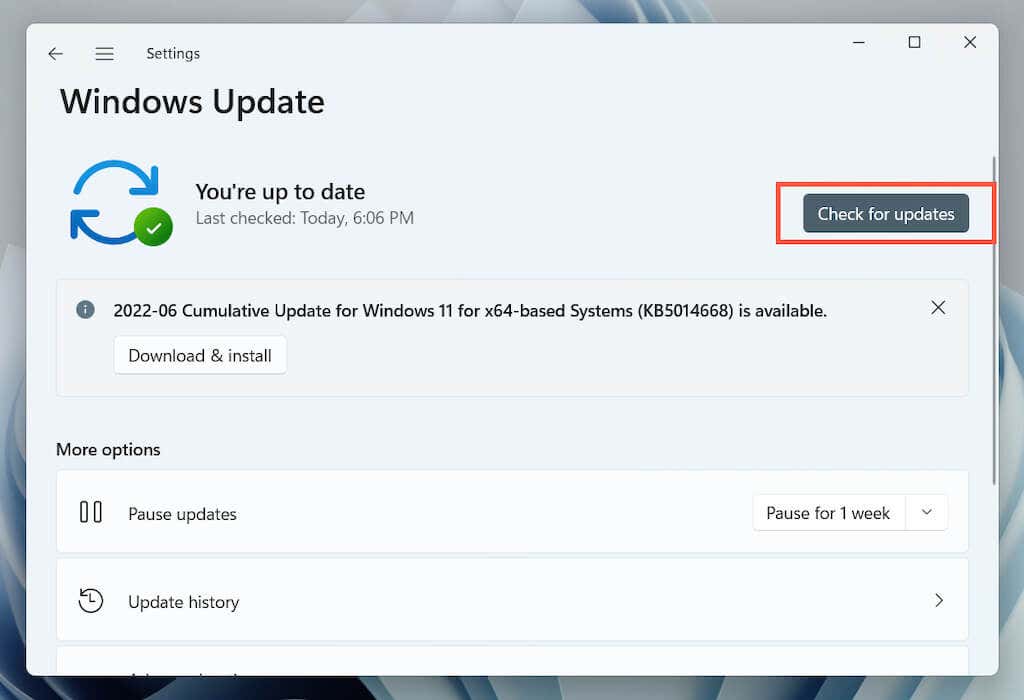
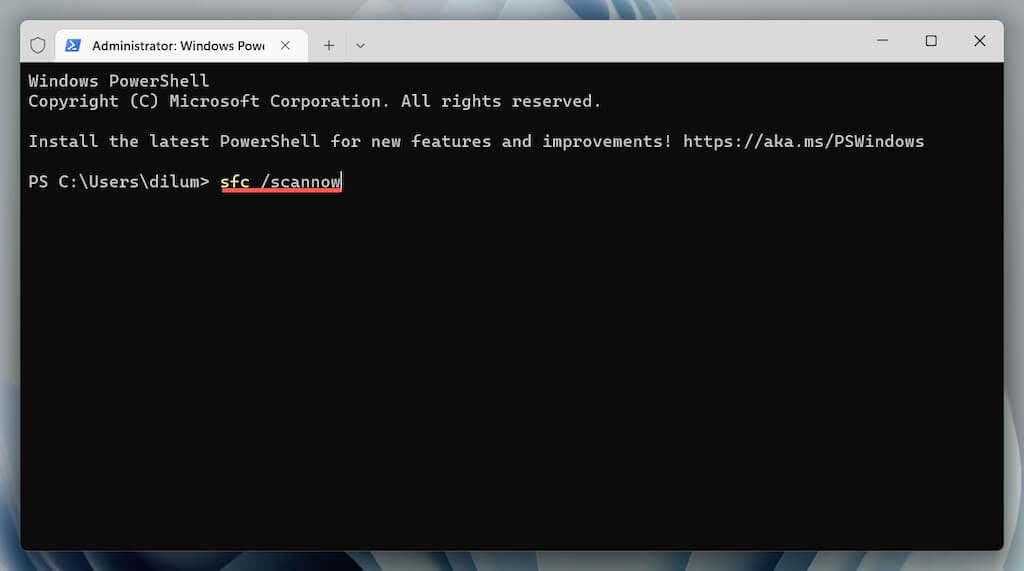
Posting Komentar