Aplikasi yang berjalan yang Anda lihat di layar Anda adalah sebagian kecil dari apa yang terjadi di Windows. Dari mengelola driver perangkat hingga memastikan keamanan, banyak proses latar belakang mempertahankan PC Windows yang berfungsi.
Untuk setiap administrator sistem yang mengawasi banyak komputer, penting untuk dapat melihat status layanan penting ini. Pendekatan Pengelola Tugas terlalu lambat untuk ini, dan Anda tidak dapat mengotomatiskannya dengan skrip.
Solusinya? Alat baris perintah. Menggunakan Command Prompt atau PowerShell , Anda dapat dengan cepat membaca layanan Microsoft operasional yang berjalan pada sistem, membantu Anda mendiagnosis masalah dengan cepat.
Mencantumkan Layanan Windows di Command Prompt
Meskipun tidak sefleksibel atau sekuat Windows PowerShell, Prompt Perintah masih merupakan alat yang sangat baik untuk administrator sistem. Anda dapat menggunakan queryex perintah untuk mendapatkan status layanan aktif dan dinonaktifkan dan kemudian gunakan perintah taskkill untuk mengakhiri proses sial.
- Untuk menggunakan perintah queryex, jalankan Command Prompt sebagai Administrator. Anda dapat menemukan aplikasi dengan mencari cmd di menu mulai.
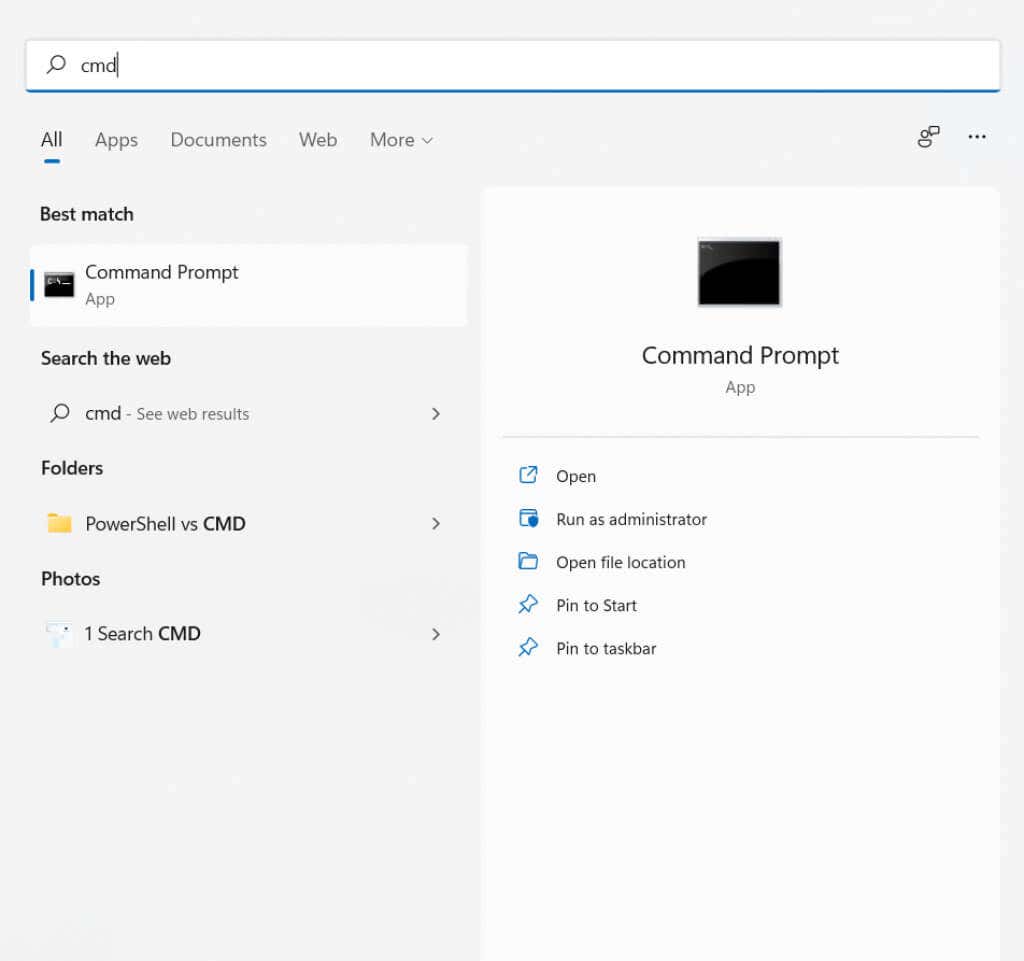
- Ada banyak cara menggunakan perintah sc queryex. Type dan State adalah dua parameter yang paling umum digunakan. Misalnya, masukkan perintah berikut untuk melihat semua proses Windows:
sc queryex type=status layanan=semua
- Tampilan default bisa sedikit berlebihan. Anda dapat menampilkan hanya nama proses untuk membuat daftar lebih mudah diurai:
sc queryex type=status layanan=semua | temukan /i “SERVICE_NAME:”
- Secara default, perintah mencantumkan semua proses yang aktif. Untuk mencari yang tidak aktif, ubah parameter status:
sc queryex type=status layanan=tidak aktif
- Anda juga dapat menanyakan status proses tertentu berdasarkan namanya. Ini sangat berguna bagi administrator sistem, karena mereka dapat mengatur file batch untuk memeriksa banyak proses sekaligus. Berikut ini contohnya:
sc query DeviceInstall
Mencantumkan Layanan Windows di PowerShell
PowerShell dimaksudkan sebagai shell baris perintah khusus untuk Windows modern. Dengan demikian, ia menyediakan akses ke hampir semua komponen sistem operasi melalui perintah, dan layanan Windows tidak terkecuali.
Keuntungan PowerShell adalah Anda dapat mengotomatiskannya dengan mudah. Semua perintah PowerShell dapat dikompilasi ke dalam skrip yang kompleks, memungkinkan Anda untuk mengatur tugas administrasi sistem pada beberapa PC tanpa kerumitan.
- Mulailah dengan membuka PowerShell. Anda dapat mencarinya di Start Menu; pastikan untuk menjalankan instance yang ditinggikan (yaitu, sebagai Administrator).
- Perintah paling sederhana untuk mendaftar layanan Windows di PowerShell adalah Dapatkan-Layanan . Ini menunjukkan semua layanan di komputer Anda, bersama dengan status dan namanya. Satu-satunya masalah adalah bahwa daftar layanan bisa sangat panjang.
- Ketika menggunakan Dapatkan-Layanan , adalah ide yang lebih baik untuk mengekspor daftar ke file teks. Anda dapat melakukan ini menggunakan pipa, seperti ini:
Dapatkan-Layanan | File Keluar “C:logsAll_Services.txt”
- Untuk mencari status layanan tertentu, ikuti Dapatkan-Layanan perintah dengan nama layanan. Anda dapat meminta status beberapa proses dengan memisahkan namanya dengan koma.
Dapatkan-Layanan CryptSvc, COMsysApp
- Pipa juga dapat digunakan untuk menggabungkan Dapatkan-Layanan cmdlet dengan Dimana-Obyek fungsi dan filter hasil berdasarkan Status. Perintah berikut mengilustrasikan ini dengan mendapatkan semua layanan Menjalankan:
Dapatkan-Layanan | Where-Object {$_.Status -EQ “Berjalan”}
Memeriksa Ketergantungan Layanan
Setiap proses yang kompleks dibagi menjadi beberapa layanan yang saling bergantung. Inilah sebabnya mengapa hanya mendapatkan status layanan tertentu seringkali tidak cukup. Anda juga perlu memeriksa status layanan yang bergantung pada layanan tersebut.
- Untuk melihat layanan yang diperlukan oleh layanan tertentu, gunakan: -Layanan yang Diperlukan bendera dengan Dapatkan-Layanan cmdlet. Berikut ini contohnya:
Dapatkan-Layanan -Nama CryptSvc –Layanan yang Diperlukan
- Demikian pula, untuk mendapatkan daftar layanan yang bergantung pada layanan tertentu, manfaatkan -Layanan Tergantung bendera.
Get-Service -Name CryptSvc -DependentServices
Kedua flag ini sangat penting dalam menulis skrip untuk memulai atau menghentikan layanan Windows secara otomatis, karena mereka memberi Anda cara untuk melacak semua layanan yang terhubung dengan layanan yang terpengaruh.
Mencantumkan Layanan Windows Pada Komputer Jarak Jauh
Metode PowerShell tidak terbatas pada komputer lokal. Anda dapat menggunakan cmdlet Get-Service dengan sintaks yang sama yang dijelaskan di atas untuk menanyakan proses PC jarak jauh juga. Cukup tambahkan -Nama komputer tandai di akhir untuk menentukan komputer jarak jauh mana yang mengambil informasi.
Berikut ini contohnya:
get-service CryptSvc -ComputerName Workstation7
Mengelola Layanan Windows di PowerShell
Mendapatkan status layanan bukan satu-satunya hal yang dapat Anda lakukan di Windows PowerShell. Sebagai lingkungan skrip yang lengkap, ia menyediakan alternatif skrip untuk semua opsi GUI.
Cmdlet Powershell dapat menghentikan, memulai, memulai ulang, atau bahkan mengubah layanan. Dipasangkan dengan otomatis Dapatkan-Layanan perintah, skrip PowerShell dapat ditulis untuk sepenuhnya mengotomatisasi tugas manajemen sistem sehari-hari.
- Selain menanyakan status layanan, Anda juga dapat menggunakan PowerShell untuk mengelolanya. Memulai atau menghentikan layanan dapat dilakukan dengan satu perintah, hanya memerlukan nama layanan. Misalnya, ini adalah bagaimana Anda dapat menghentikan layanan:
Stop-Service -Name Spooler
- Memulai layanan berjalan dengan cara yang sama:
Start-Service -Name Spooler
- Jika layanan tidak berfungsi dengan benar, Anda juga dapat memilih untuk memulai ulang:
Layanan Restart -Name Spooler
- Ada juga cmdlet Set-Service yang dapat digunakan untuk mengubah properti suatu layanan. Di sini kami menonaktifkan startup otomatis layanan Print Spooler:
Set-Layanan 'Spooler' -StartupType Dinonaktifkan
Apa Cara Terbaik untuk Mendaftar Layanan Windows?
Apakah Anda menjalankan Windows 10 atau Windows Server, dapat melihat daftar semua layanan Windows dapat berguna. Anda dapat mendiagnosis masalah dengan fungsi sistem kritis atau hentikan layanan Microsoft yang tidak perlu untuk meningkatkan kinerja.
Untuk tujuan ini, PowerShell adalah pilihan terbaik. Meskipun Anda dapat memperoleh daftar layanan di Command Prompt, fungsionalitas tambahan yang disediakan oleh PowerShell lebih berguna.
Anda dapat menggunakan cmdlet PowerShell untuk mendapatkan status layanan proses Windows, memfilternya berdasarkan statusnya atau parameter lainnya. Juga mudah untuk menentukan layanan dependen dan memulai atau menghentikannya sesuai kebutuhan.
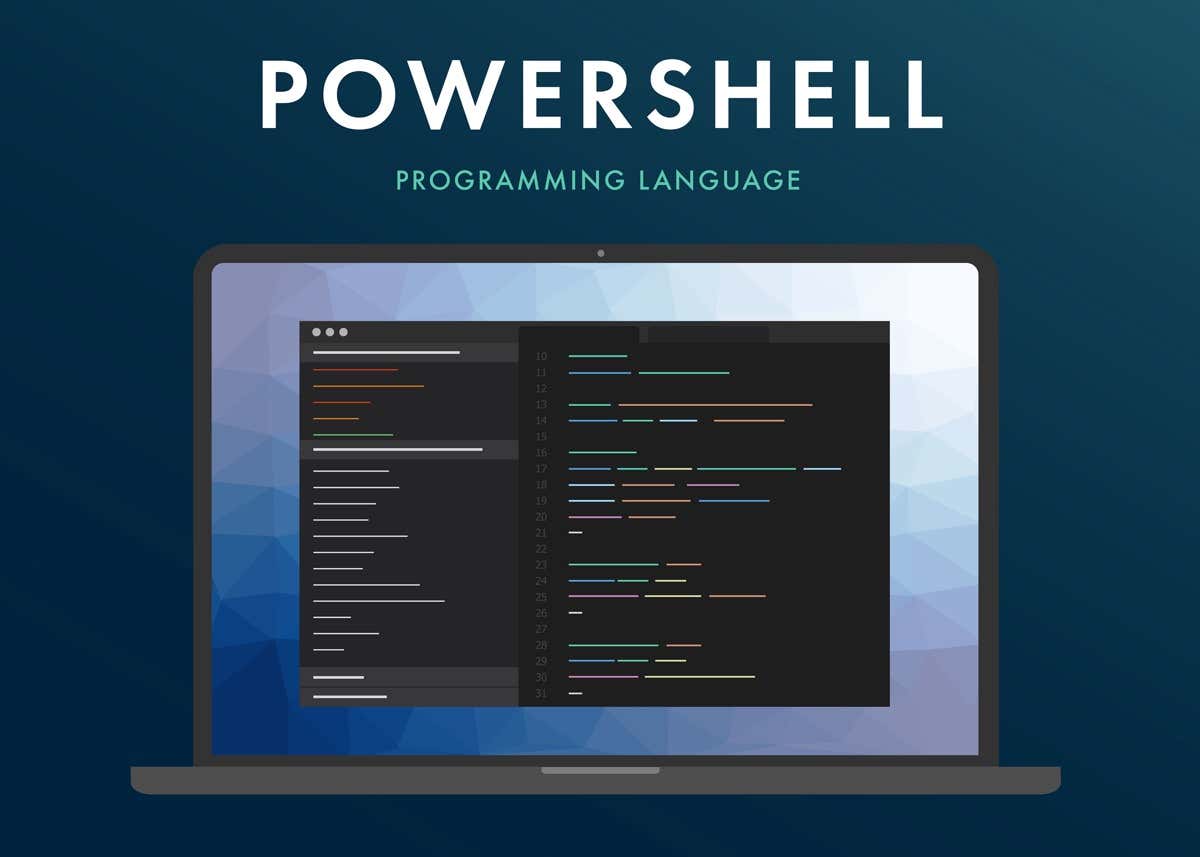
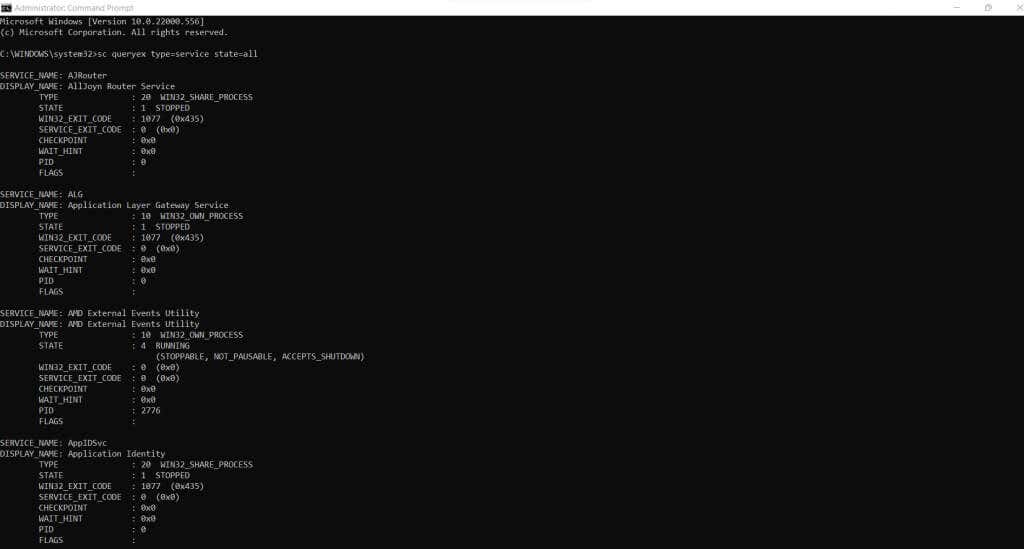
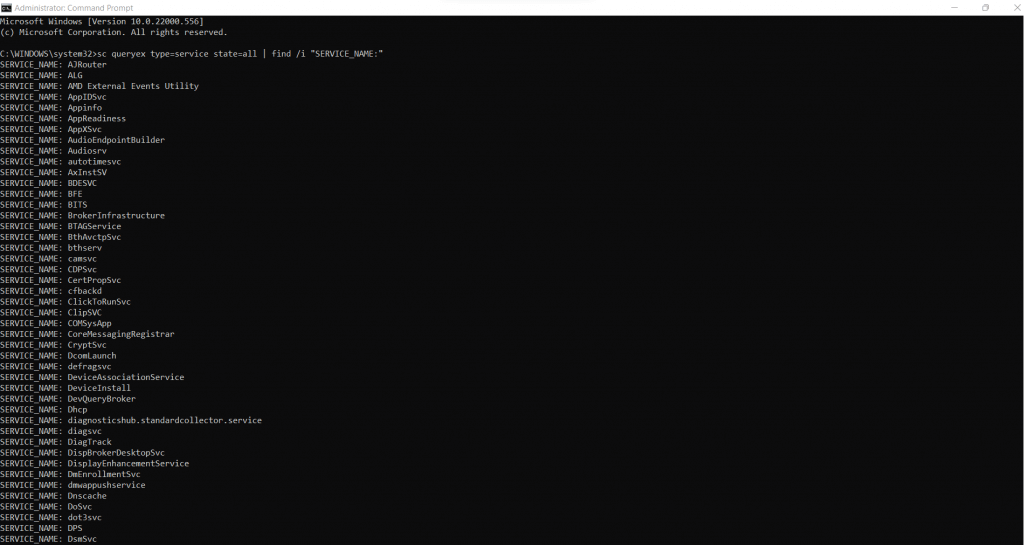
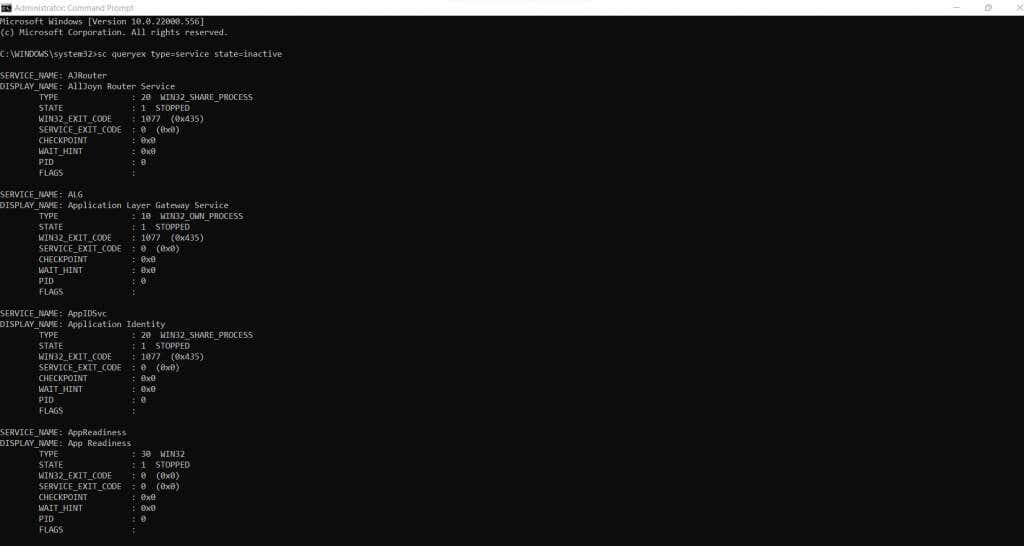
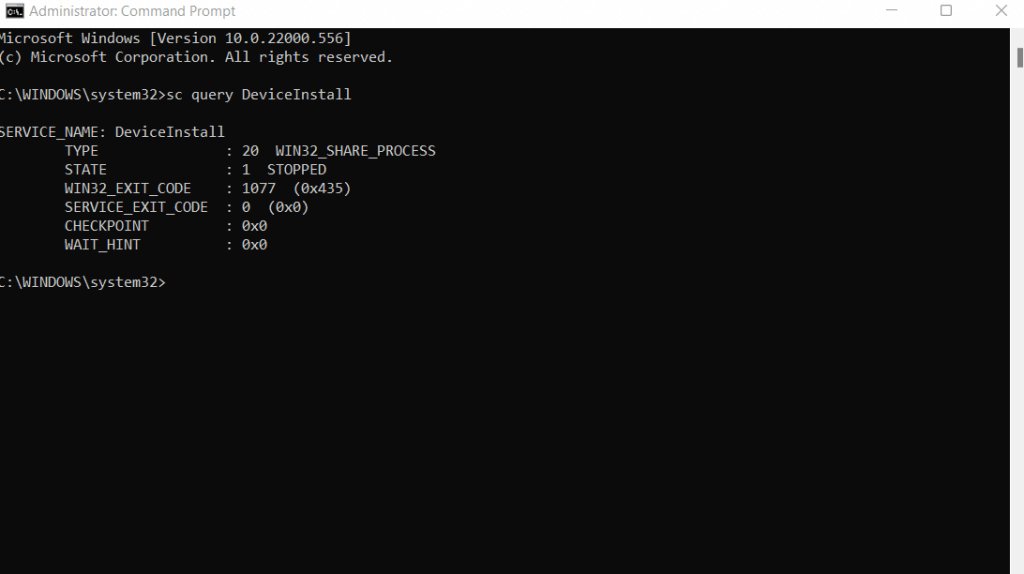
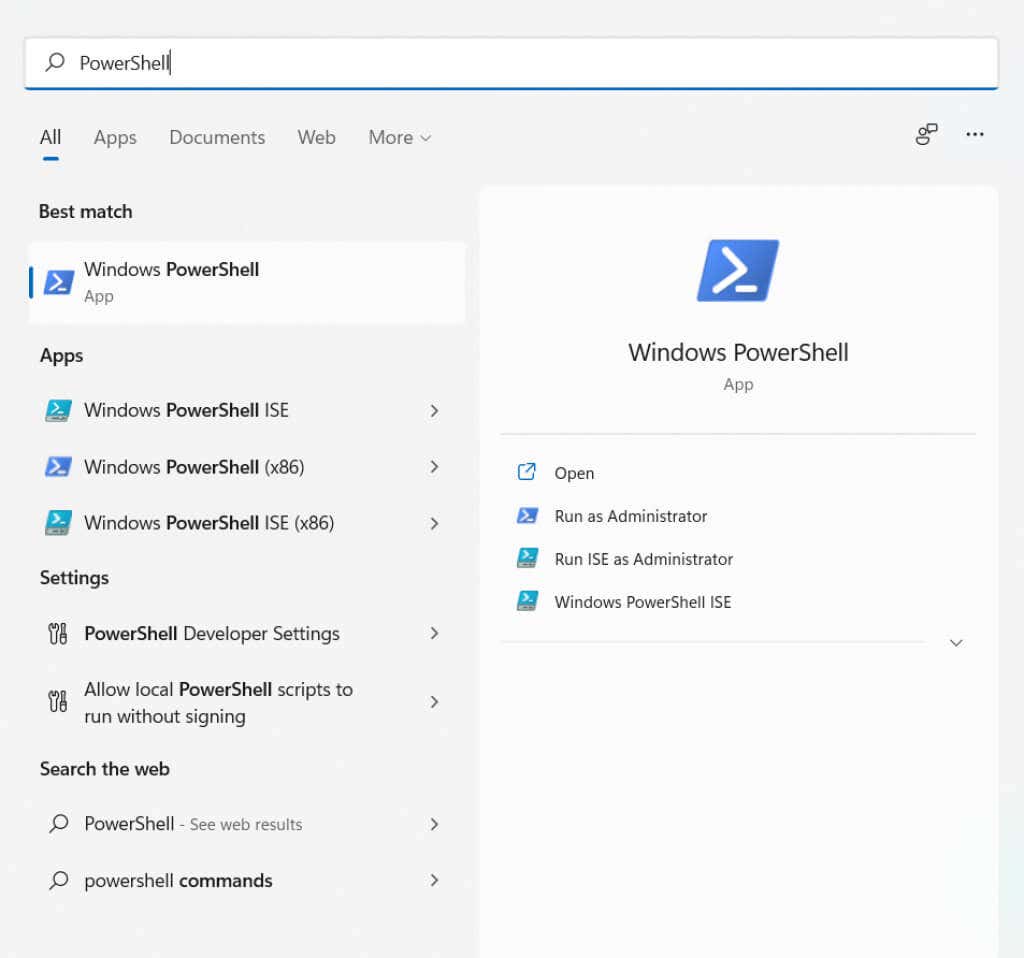
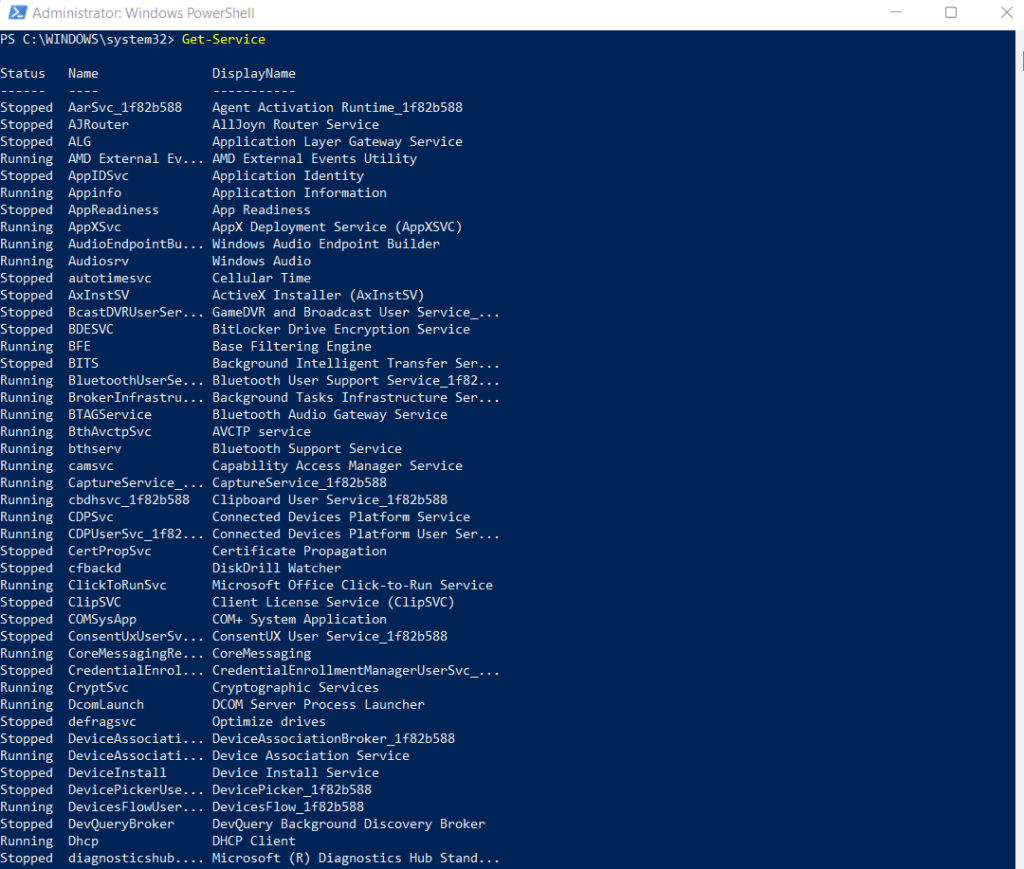
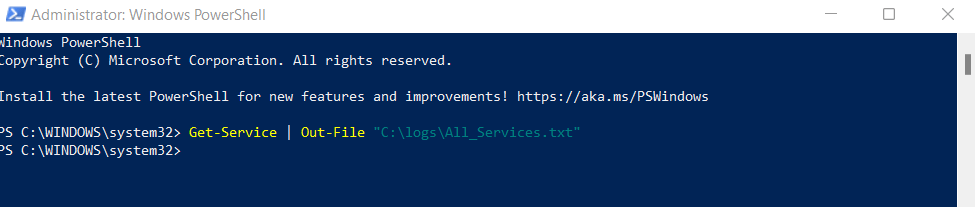
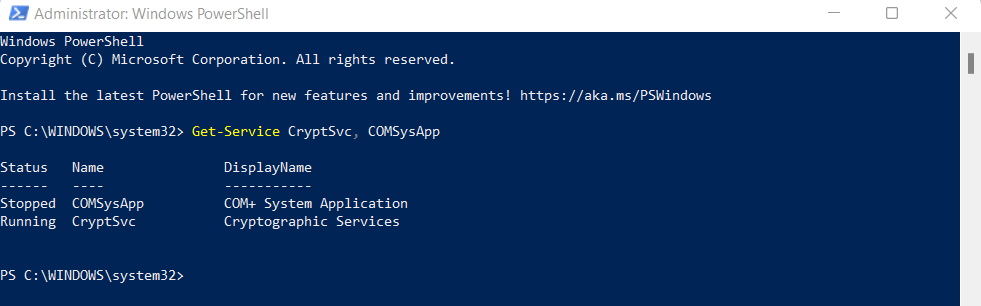
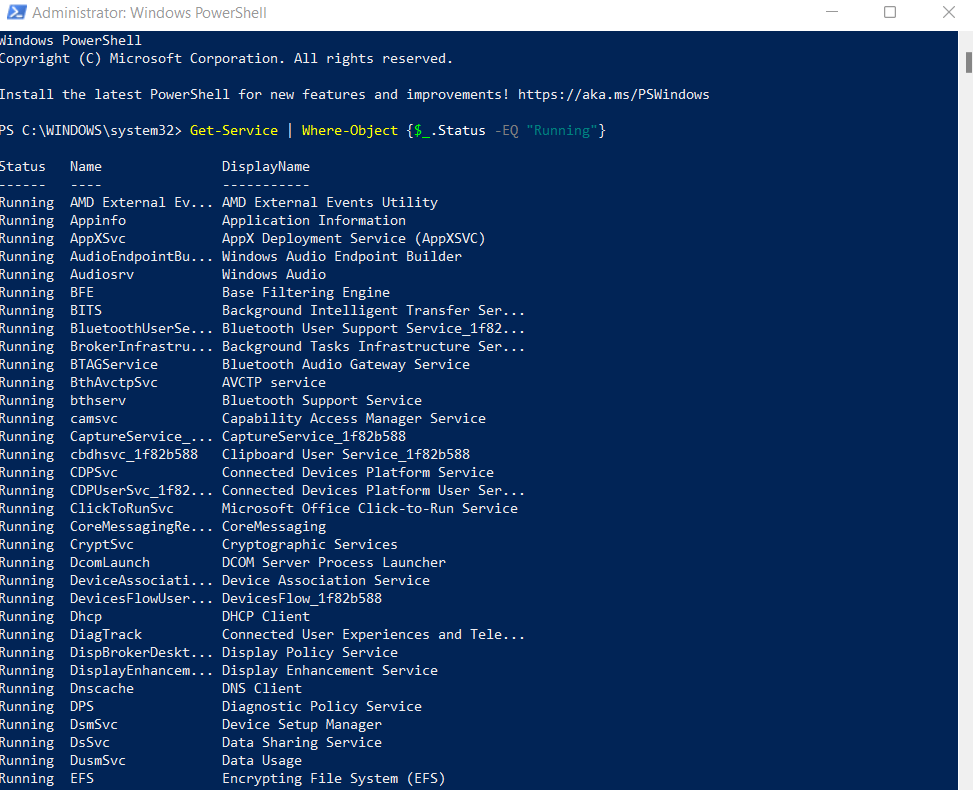
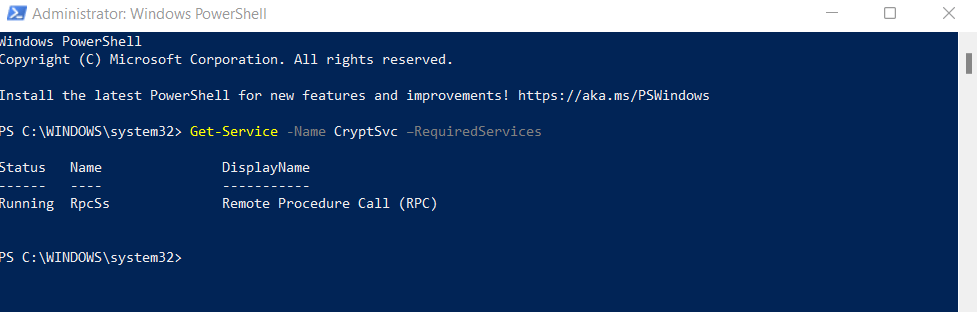
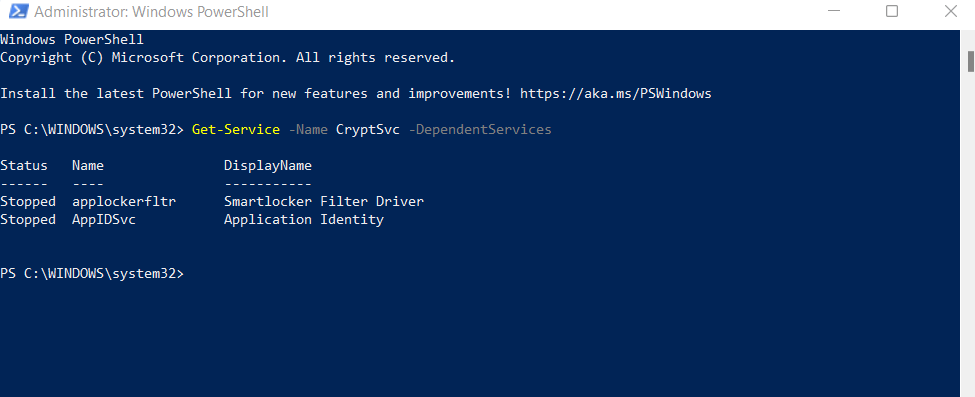
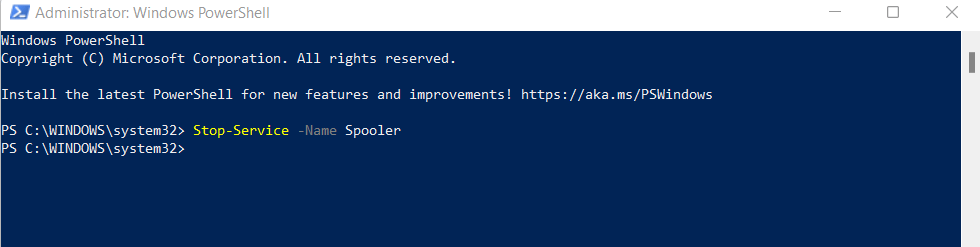
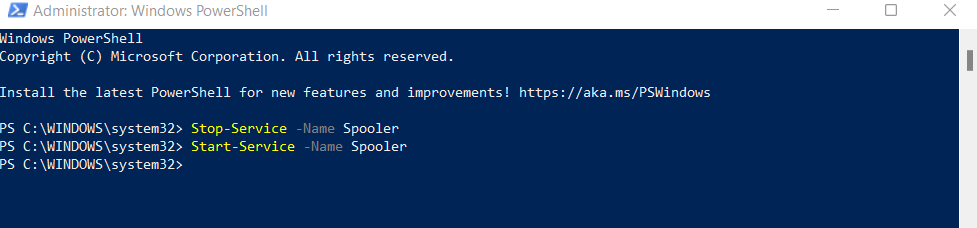
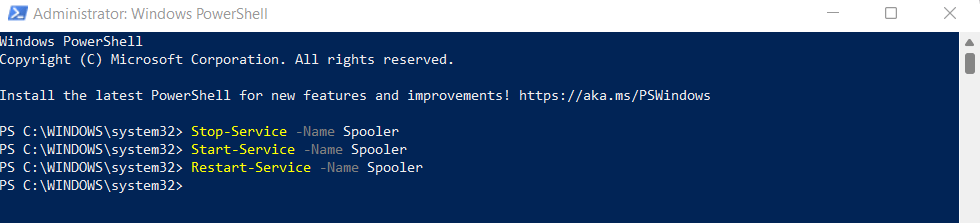

Posting Komentar