Daftar drop-down adalah cara termudah untuk membiarkan orang memilih dari item tertentu untuk bidang dalam dokumen Microsoft Word. Opsi untuk menambahkan daftar drop-down agak tersembunyi di Microsoft Word, tetapi tutorial ini membuatnya mudah.
Cara Mengaktifkan Tab Pengembang di Microsoft Word
Fitur daftar drop-down tersedia di bawah tab Pengembang tersembunyi di Microsoft Word. Anda dapat membuka opsi Word di Windows dan macOS untuk mengaktifkan menu ini dengan menyesuaikan Pita .
Di Windows, Anda dapat mengaktifkan tab Pengembang di Microsoft Word dengan masuk ke Mengajukan > Pilihan . Di kotak dialog Opsi, pilih Sesuaikan Pita di bilah sisi. Di sisi kanan, di bawah Sesuaikan Pita bagian, aktifkan Pengembang menu dan klik Oke tombol.
Di Mac, buka Menu kata > Preferensi > Pita dan Bilah Alat . Di sini, Anda dapat memeriksa Pengembang pilihan dan tekan Menyimpan .
Anda sekarang akan kembali ke dokumen Microsoft Word Anda dan di bagian atas, Anda akan melihat tab Pengembang di antara tab Lihat dan Bantuan.
Catatan: Anda juga dapat menambahkan tab Pengembang ke Microsoft Excel dan Microsoft PowerPoint dengan mengikuti langkah yang sama.
Cara Membuat Daftar Drop-Down di Microsoft Word
Untuk menambahkan daftar drop-down ke dokumen Microsoft Word Anda, klik tombol Pengembang tab di bagian atas lalu pilih Kontrol Konten Daftar Drop-Down . Daftar drop-down ini akan kosong secara default dan Anda harus menyesuaikannya untuk menambahkan opsi yang berguna ke kotak teks.
Untuk menyesuaikan kotak drop-down, klik sekali di dalam kotak. Pilih Properti tombol yang terletak di Kontrol bagian dari Pengembang tab di Microsoft Word.
Di jendela Content Control Properties, Anda akan melihat beberapa opsi untuk membantu Anda menyesuaikan daftar drop-down.
Anda dapat menambahkan judul, tag, dan memilih desain dan warna kotak terlebih dahulu. Warna halus bekerja paling baik untuk kebanyakan orang karena menu tarik-turun tidak boleh mengalihkan perhatian dari bagian lain dari dokumen Word. Opsi berlabel Hapus kontrol konten saat konten diedit adalah kotak centang penting di jendela Properti Kontrol Konten. Jika Anda mengaktifkan ini, daftar drop-down akan secara otomatis berubah menjadi teks normal saat opsi dipilih.
Dalam Mengunci bagian, Anda dapat memilih apakah Anda ingin mengizinkan daftar drop-down untuk diedit atau dihapus. Akhirnya, Properti Daftar Drop-Down bagian adalah yang paling penting. Anda dapat mengklik Menambahkan tombol untuk memasukkan setiap opsi ke daftar drop-down. Tambahan Anda akan muncul di bawah Nama tampilan anak judul. Jika Anda membuat kesalahan, Anda dapat mengklik Memodifikasi untuk mengubah teks di salah satu opsi Anda.
Itu Menghapus tombol akan memungkinkan Anda untuk menyingkirkan beberapa opsi dari menu tarik-turun, dan Anda dapat menggunakan Pindah ke atas atau Turunkan tombol untuk mengubah urutan berbagai opsi. Setelah selesai membuat perubahan, klik Oke untuk menutup kotak dialog.
Setelah daftar drop-down ditambahkan ke dokumen, Anda dapat mengklik panah bawah di sisi kanan menu untuk membuka pemilih. Pilih opsi yang Anda inginkan dan itu akan dicatat sebagai respons Anda di daftar drop-down.
Kotak Kombo vs Daftar Drop-Down di Microsoft Word
Di tab Pengembang di Microsoft Word, Anda akan melihat tombol berlabel Kontrol Konten Kotak Kombo tepat di sebelah Kontrol Konten Daftar Drop-Down . Kedua opsi ini serupa karena keduanya memungkinkan Anda untuk menyajikan daftar pilihan tetapi tidak sama.
Kotak Kombo memungkinkan orang menambahkan entri kustom mereka sendiri selain yang disediakan dalam daftar drop-down. Anda dapat memperlakukan Kotak Kombo seperti formulir yang bisa diisi dan ketik apa pun yang Anda inginkan. Berbeda dengan Kotak Kombo, Daftar Turun Bawah tidak dapat digunakan sebagai bidang formulir di Microsoft Word.
Untuk menambahkan Kotak Kombo di dokumen Word Anda, pertama-tama Anda harus menambahkan: Pengembang tab seperti yang telah kami jelaskan sebelumnya. Kemudian klik Kontrol Konten Kotak Kombo tombol di Kontrol grup Menu Ribbon di dokumen Word Anda.
Ini akan menambahkan Kotak Kombo ke dokumen. Untuk menyesuaikannya, Anda dapat memindahkan kursor ke dalam Kotak Kombo, klik sekali, lalu pilih Properti tombol di Menu Pita.
Setelah Kotak Kombo dimasukkan ke dalam dokumen Anda, Anda dapat memilih salah satu opsi di dalamnya atau Anda dapat mengklik dua kali di dalam kotak untuk mengetikkan respons khusus.
Jika Anda sedang mengerjakan aplikasi Microsoft Office lainnya, opsi Kotak Kombo juga tersedia di PowerPoint dan Access.
Hapus Daftar Drop-Down atau Kotak Kombo di Microsoft Word
Jika Anda ingin menghapus daftar drop-down atau kotak kombo dari dokumen Word Anda, Anda dapat mengklik kanan salah satu yang ingin Anda hapus dan pilih Hapus Kontrol Konten . Atau, Anda juga dapat memindahkan kursor ke sisi kiri Combo Box atau daftar drop-down.
Saat kursor terbalik, klik sekali untuk memilih daftar drop-down atau kotak kombo, dan tekan Menghapus atau Menghapus pada keyboard Anda untuk menghapusnya.
Sesuaikan Dokumen Anda Lebih Banyak
Daftar drop-down hanyalah salah satu dari banyak cara untuk menambahkan sedikit interaktivitas ke dokumen Anda. Karena Anda telah mulai menyesuaikan dokumen Word Anda, Anda mungkin juga tertarik pada menciptakan pintasan khusus di Microsoft Office .
Sekarang setelah Anda mempelajari cara membuat daftar drop-down di Microsoft Word, Anda harus coba buat satu di Unggul juga. Jika Anda lebih suka suite Google daripada aplikasi Microsoft Office, Anda dapat mencoba menggunakan daftar tarik-turun di Google Spreadsheet alih-alih.
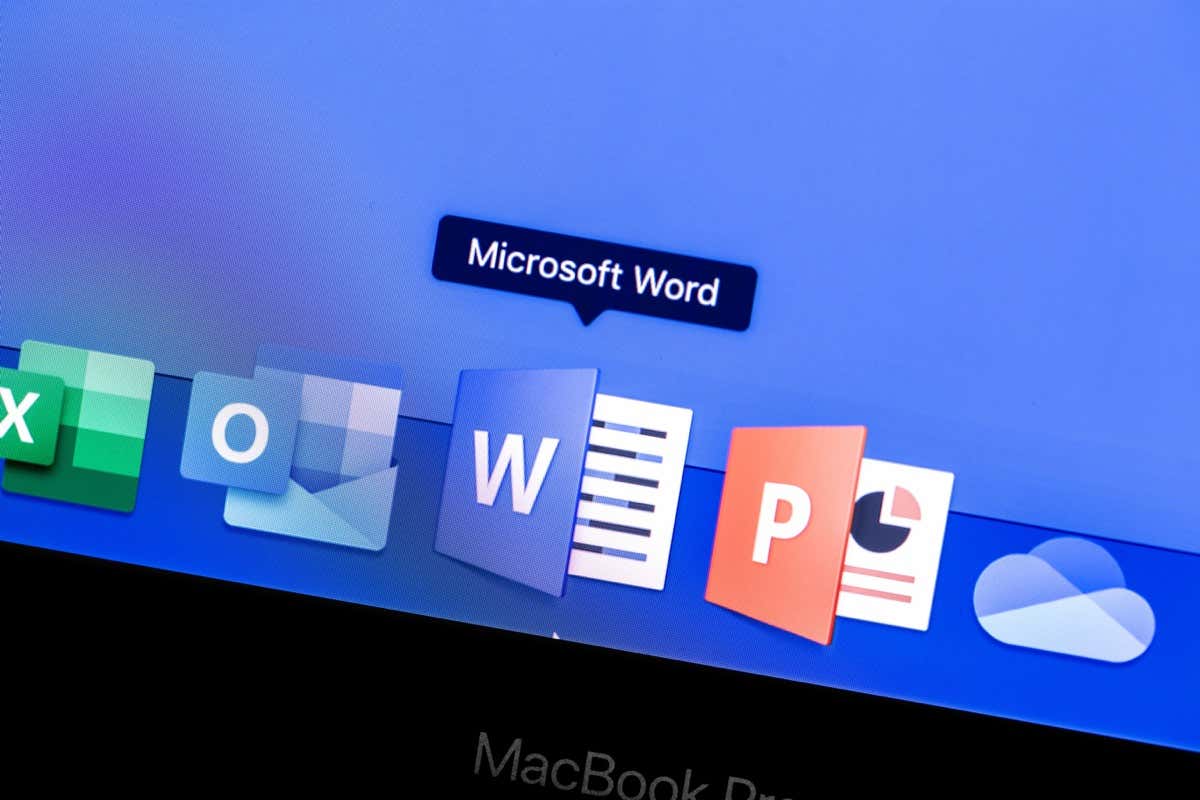
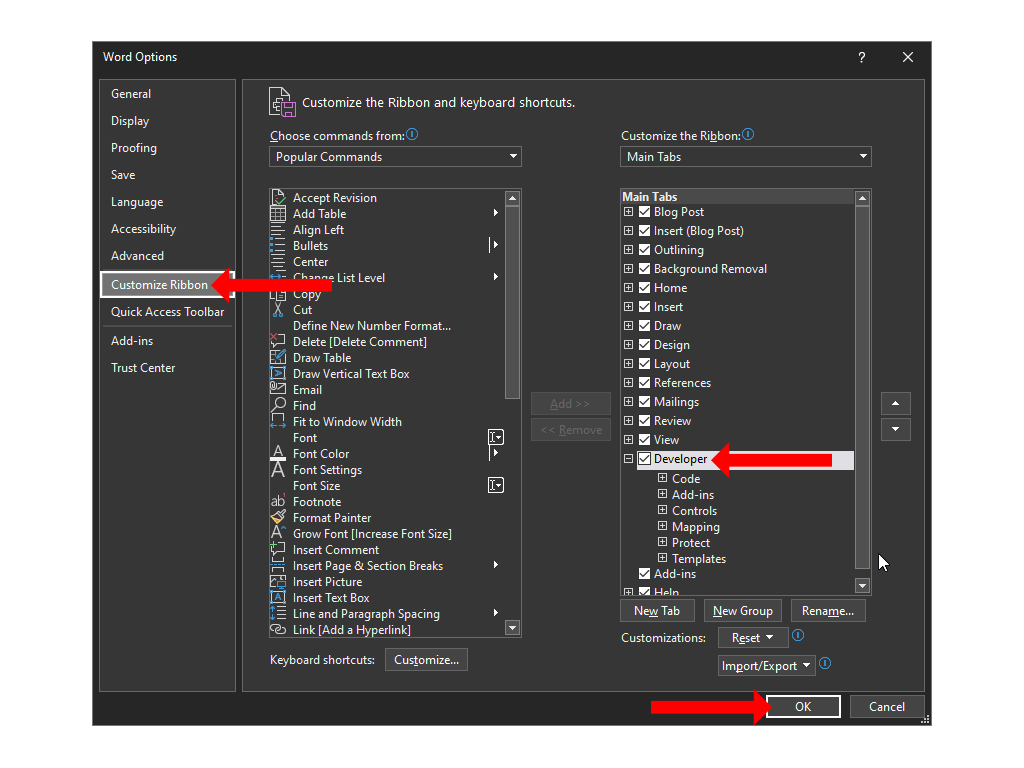

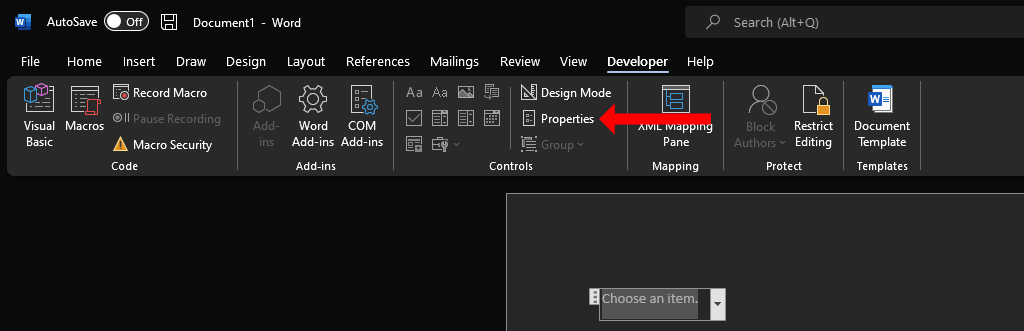
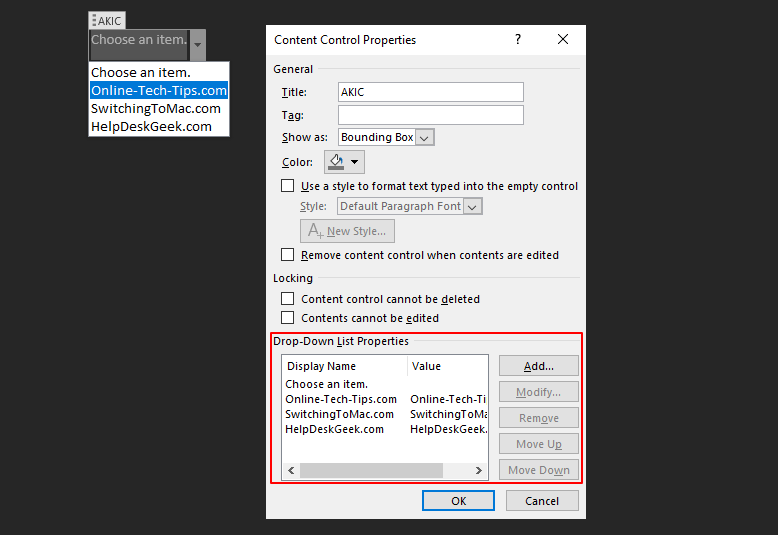

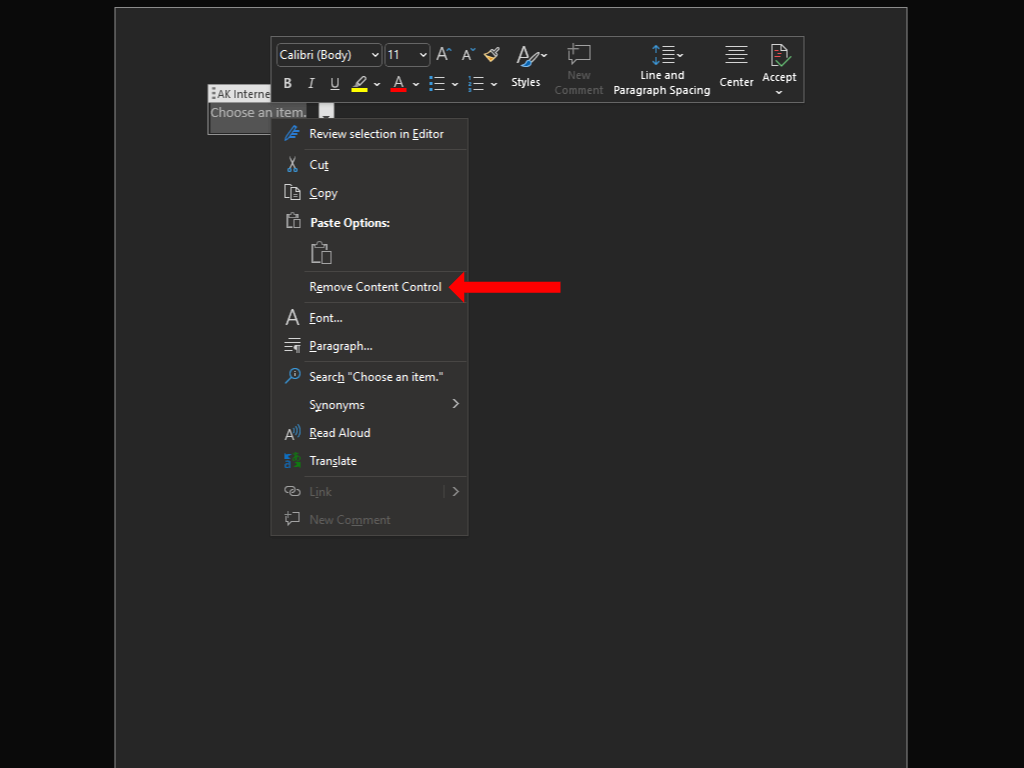
Posting Komentar