Mode tidur Windows 11 membawa PC Anda ke status siaga untuk menghemat energi. Terkadang, Anda mungkin menemukan bahwa PC Anda gagal masuk ke mode ini dan tetap menyala. Masalah ini biasanya terjadi ketika Anda menonaktifkan mode tidur atau memiliki masalah lain dengan pengaturan daya PC Anda .
Penyebab lain untuk masalah ini termasuk mode hybrid yang mengganggu mode tidur, screensaver yang membuat PC Anda tetap hidup, dan perangkat yang terhubung seperti mouse membangunkan PC Anda. Kami akan melihat cara memperbaiki masalah ini dalam panduan ini.
Pastikan Mode Tidur Diaktifkan
Ketika Windows 11 Anda PC gagal masuk ke mode tidur , periksa dan pastikan mode tidur diaktifkan. Anda atau orang lain mungkin telah menonaktifkannya.
Anda dapat menggunakan aplikasi Pengaturan untuk meninjau pengaturan tidur PC Anda.
- Membuka Pengaturan dengan menekan jendela + Saya .
- Pilih Sistem dari bilah sisi di sebelah kiri.
- Memilih Daya & baterai di panel sebelah kanan.
- Pilih Layar dan tidur pilihan untuk memperluas menu.
- Atur timer untuk setiap opsi yang ditampilkan di menu, sehingga PC Anda beralih ke mode tidur.
Pulihkan Pengaturan Default Paket Daya Anda
Windows 11 memungkinkan Anda membuat dan mengubah pengaturan untuk berbagai rencana daya. Opsi yang salah ditentukan dalam paket ini dapat menyebabkan PC Anda untuk tidak masuk ke mode tidur .
Salah satu cara untuk mengatasi masalah ini adalah mengembalikan pengaturan paket daya Anda ke default. Melakukannya akan menghapus opsi khusus Anda dan mengembalikan opsi tersebut ke nilai pabrik. Anda dapat menyesuaikan rencana Anda setelah Anda mengatur ulang.
- Luncurkan Panel Kontrol di PC Anda .
- Pilih Perangkat keras dan Suara > Opsi Daya di Panel Kontrol.
- Memilih Ubah pengaturan paket di samping paket daya Anda saat ini.
- Pilih Pulihkan pengaturan default untuk paket ini pada layar yang terbuka.
- Memilih Ya di prompt untuk mengonfirmasi tindakan Anda.
Matikan Mode Hybrid di PC Windows 11 Anda
Mode hybrid Windows 11 menghadirkan mode hibernasi dan tidur bersama-sama untuk membantu Anda menghemat energi. Saat Anda mengalami masalah saat menempatkan PC Anda ke mode tidur, ada baiknya mematikan fitur kombinasi tidur ini untuk melihat apakah masalah Anda teratasi.
Nantinya, kamu bisa mengaktifkan mode hybrid jika mau.
- Membuka Panel kendali pada PC Anda.
- Menuju ke Perangkat keras dan Suara > Opsi Daya .
- Pilih Ubah pengaturan paket di samping paket daya Anda saat ini.
- Memilih Ubah pengaturan daya lanjutan .
- Perluas Tidur menu di jendela yang terbuka.
- Pilih Mati untuk keduanya Pada baterai dan terhubung pilihan di Izinkan tidur hibrida .
- Memilih Berlaku diikuti oleh Oke di dasar.
Nonaktifkan Screen Saver di PC Anda
Seperti versi sebelumnya, Windows 11 menyertakan berbagai screen saver . Sebaiknya nonaktifkan screensaver ini saat Anda menghadapi kesulitan menempatkan komputer Anda ke mode tidur.
Anda dapat mengaktifkan kembali screen saver kapan pun Anda mau.
- Membuka Pengaturan dengan menekan jendela + Saya pada saat yang sama.
- Memilih Personalisasi dari bilah sisi di sebelah kiri.
- Pilih Layar kunci di panel kanan.
- Memilih Screen saver di bagian bawah layar.
- Pilih (Tidak ada) dari Screen saver menu drop down.
- Memilih Berlaku diikuti oleh Oke di bagian bawah jendela.
Gunakan Pemecah Masalah Daya Windows 11
Windows 11 menawarkan beberapa pemecah masalah untuk membantu temukan dan perbaiki masalah pada PC Anda. Saat mode tidur tidak berfungsi, gunakan pemecah masalah Daya sistem untuk mendeteksi dan menyelesaikan masalah Anda.
Pemecah masalah ini sebagian besar berjalan sendiri, jadi Anda tidak harus paham teknologi untuk menggunakan alat ini.
- Mengakses Pengaturan dengan menekan jendela + Saya serentak.
- Pilih Sistem dari bilah sisi di sebelah kiri.
- Memilih Memecahkan masalah di panel sebelah kanan.
- Pilih Pemecah masalah lainnya .
- Pilih Lari di sebelah Kekuasaan pada layar pemecah masalah.
- Tunggu untuk Kekuasaan pemecah masalah untuk mendeteksi dan memperbaiki masalah dengan pengaturan daya PC Anda.
Larang Perangkat untuk Membangunkan Sistem Windows 11 Anda
Salah satu alasan Windows 11 gagal untuk tetap dalam mode tidur adalah karena salah satu perangkat Anda yang terhubung membangunkan sistem dari tidur. Perangkat ini biasanya keyboard, mouse, dan trackpad Anda.
Anda dapat memeriksa apakah ini masalahnya dengan mencabut kemampuan untuk membangunkan PC Anda dari mode tidur dari perangkat ini. Anda dapat melakukan ini menggunakan Device Manager di PC Anda.
- Buka Awal menu, cari Pengaturan perangkat , dan pilih Pengaturan perangkat dalam hasil pencarian.
- Mengembangkan Tikus dan alat penunjuk lainnya , klik kanan mouse Anda, dan pilih Properti .
- Pilih Manajemen daya tab pada jendela Properties.
- Hapus centang Izinkan perangkat ini untuk membangunkan komputer pilihan.
- Pilih Oke di dasar.
- Ulangi langkah di atas untuk keyboard dan trackpad Anda, tetapi satu per satu.
Periksa PC Windows 11 Anda dari Virus dan Malware
Jika PC Windows 11 Anda masih tidak tidur pada waktu yang ditentukan, komputer Anda mungkin terkena virus atau malware. Itu tidak mungkin, tetapi masih layak untuk diperiksa. Ancaman ini sering menyebabkan berbagai masalah acak pada PC Anda, termasuk membuat fitur sistem tertentu tidak berfungsi.
Untungnya, Anda dapat menggunakan alat antivirus bawaan Windows 11 untuk temukan dan hapus virus dan perangkat lunak perusak dari komputer Anda.
- Meluncurkan Keamanan Windows dengan membuka Awal menu, mencari Keamanan Windows , dan memilih alat di hasil penelusuran.
- Memilih Perlindungan virus & ancaman pada jendela yang terbuka.
- Pilih Opsi pemindaian .
- Memilih Memindai keseluruhan dan pilih Memindai sekarang .
- Tunggu alat untuk mendeteksi dan menghapus file virus dari komputer Anda.
Perbarui PC Windows 11 Anda
Mungkin juga file inti sistem Anda bermasalah, menyebabkan mode tidur PC Anda tidak berfungsi. Anda dapat memperbaiki masalah seperti ini dengan memperbarui PC Anda ke versi terbaru, karena versi terbaru sering menawarkan perbaikan untuk berbagai bug dan masalah yang ada.
Kamu bisa perbarui Windows Anda 11 komputer secara gratis dan mudah, sebagai berikut:
- Membuka Pengaturan dengan menekan jendela + Saya kunci secara bersamaan.
- Memilih pembaruan Windows dari bilah sisi kiri.
- Pilih Periksa pembaruan di panel kanan.
- Unduh dan instal pembaruan yang tersedia.
- Mulai ulang PC Anda setelah Anda menginstal pembaruan.
Jika Anda pernah mengalami masalah membuat PC Anda masuk ke mode tidur , gunakan metode efektif yang diuraikan di atas untuk menyelesaikan masalah mode tidur Anda. Setelah Anda selesai melakukannya, PC Anda akan memasuki mode tidur tepat pada waktu yang ditentukan.
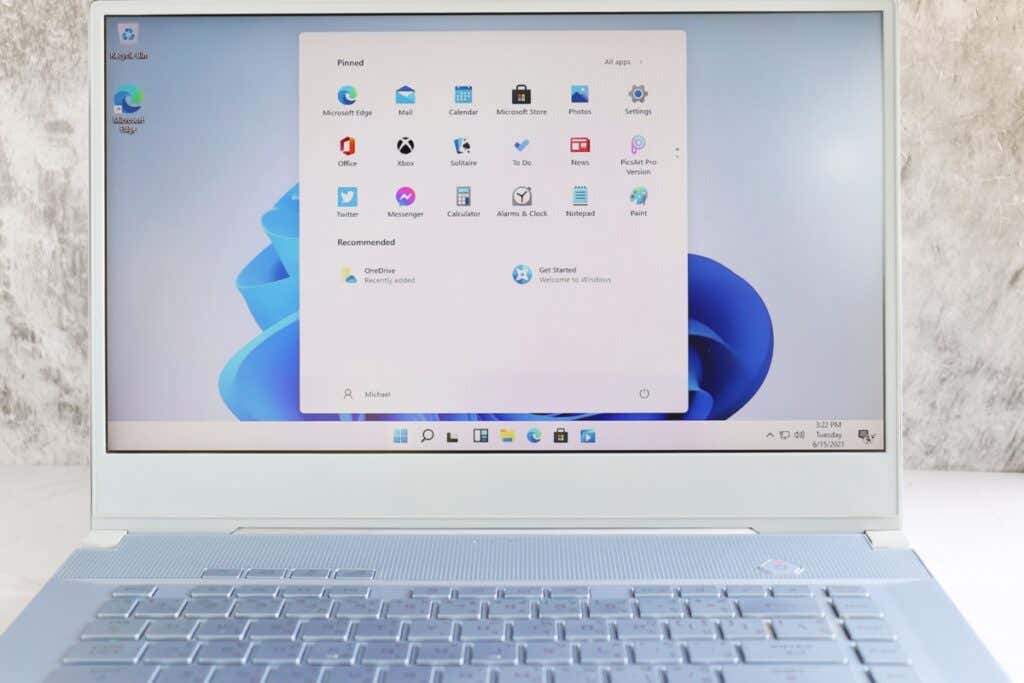
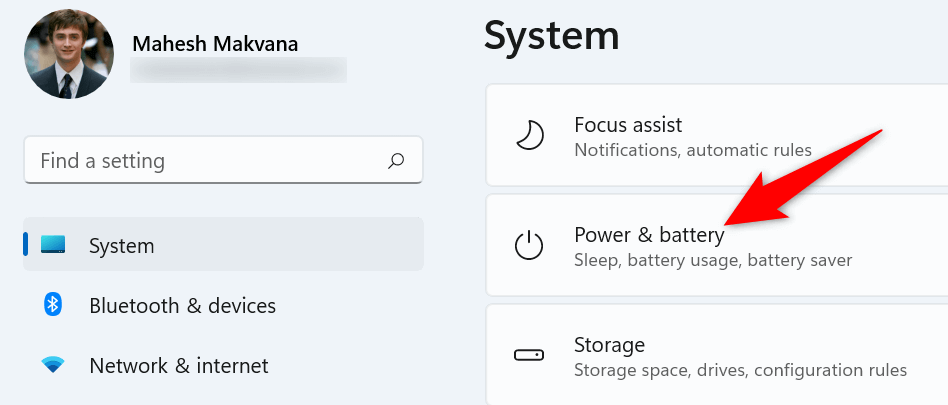
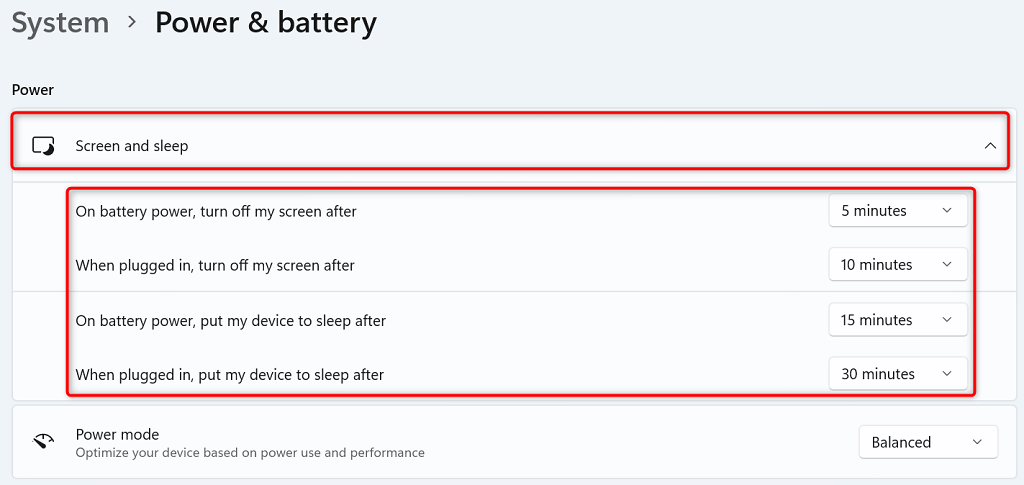
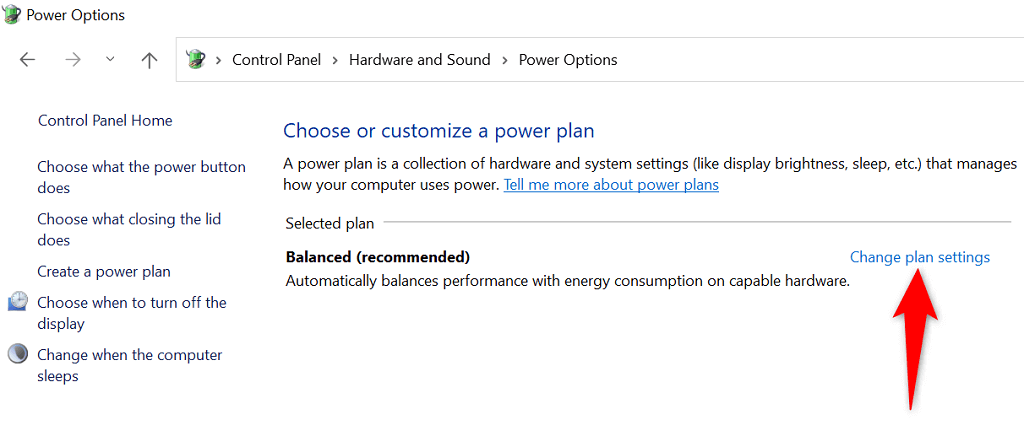
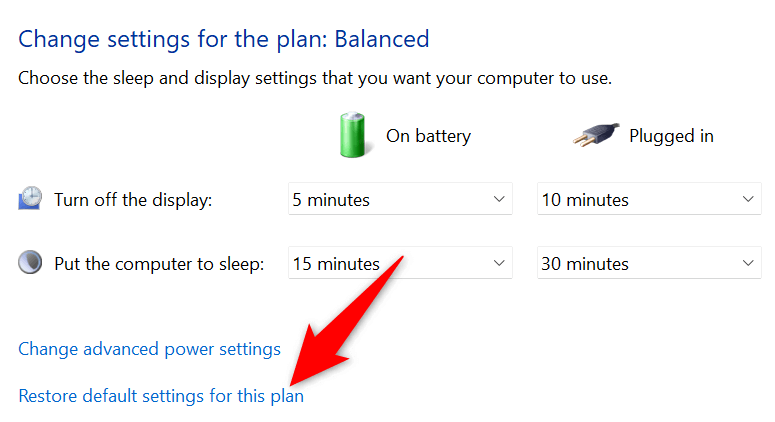
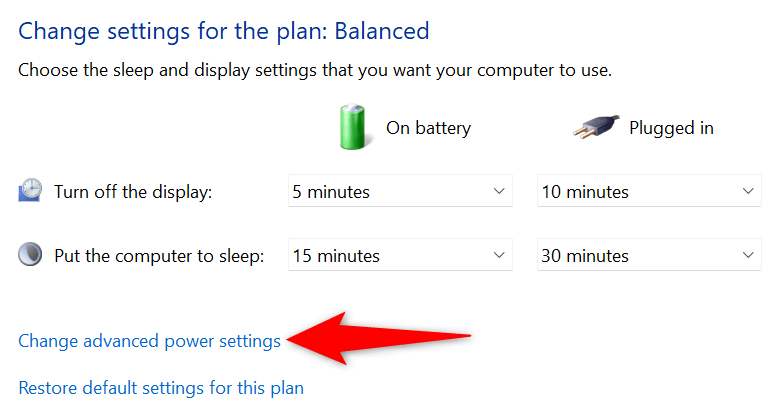
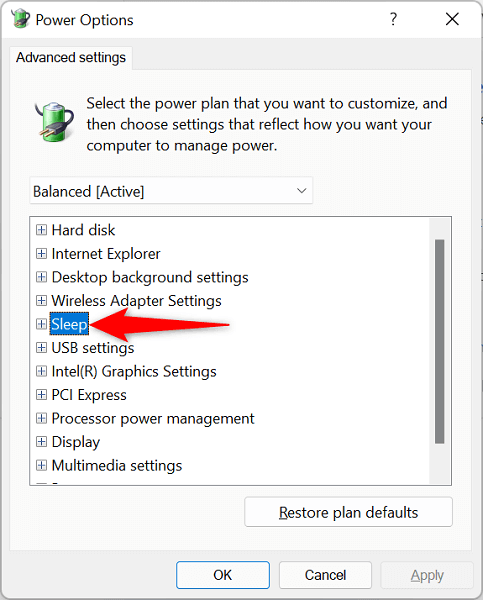
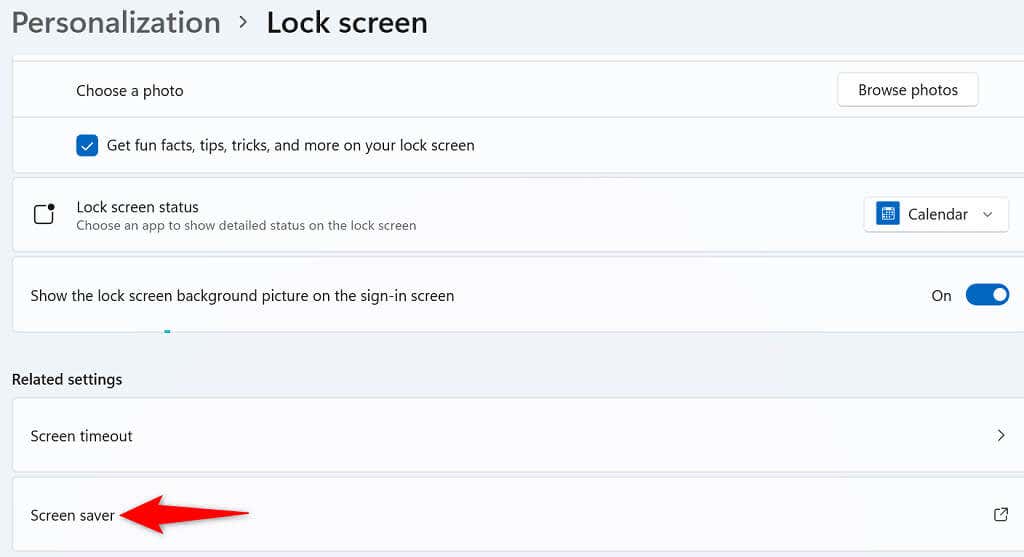
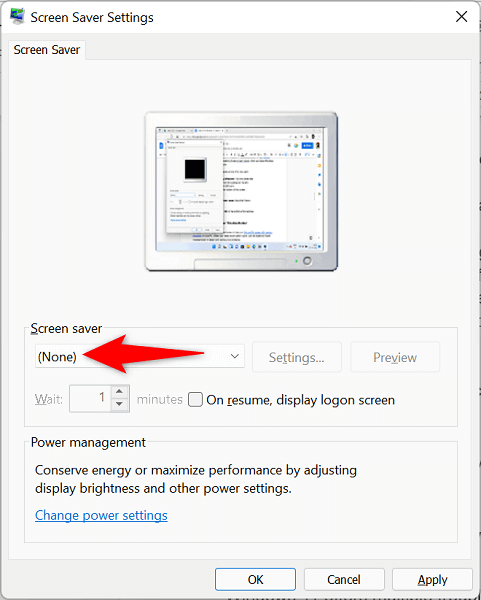
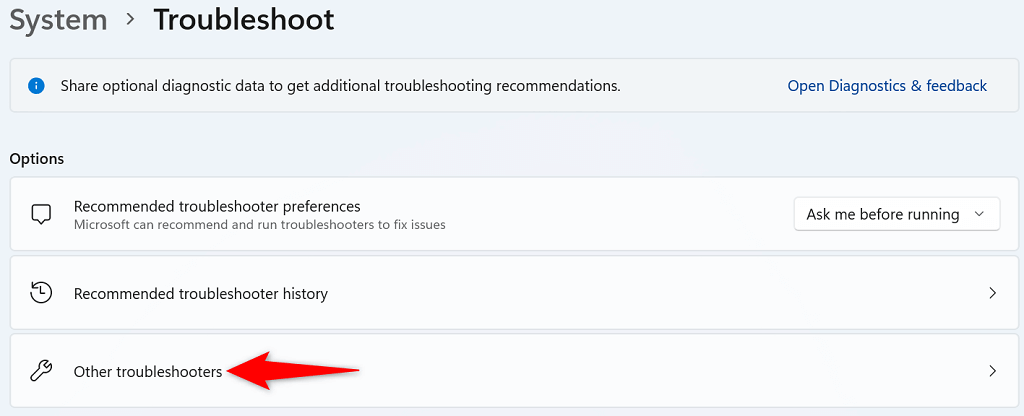
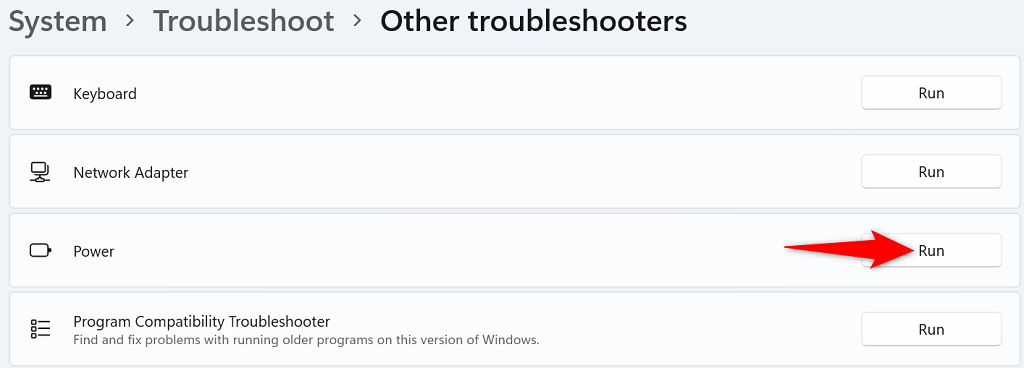
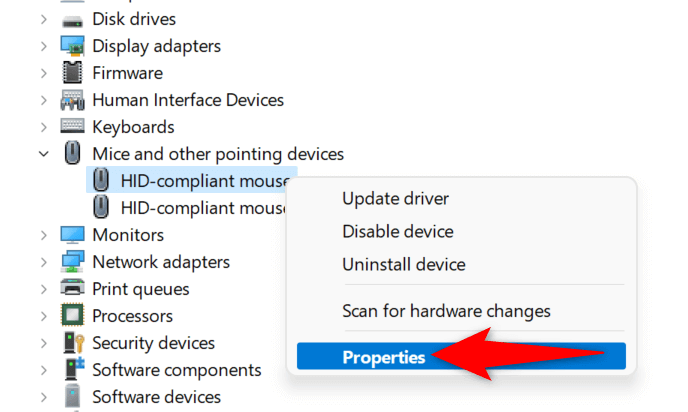
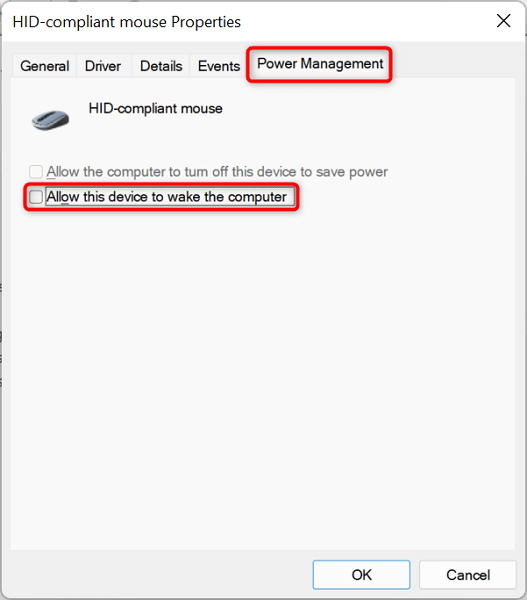
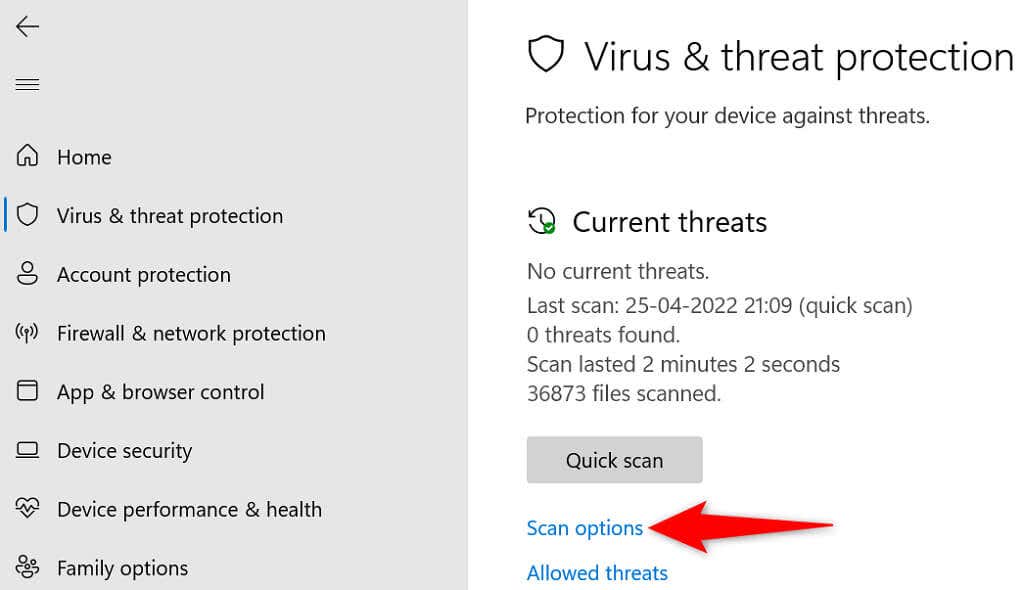
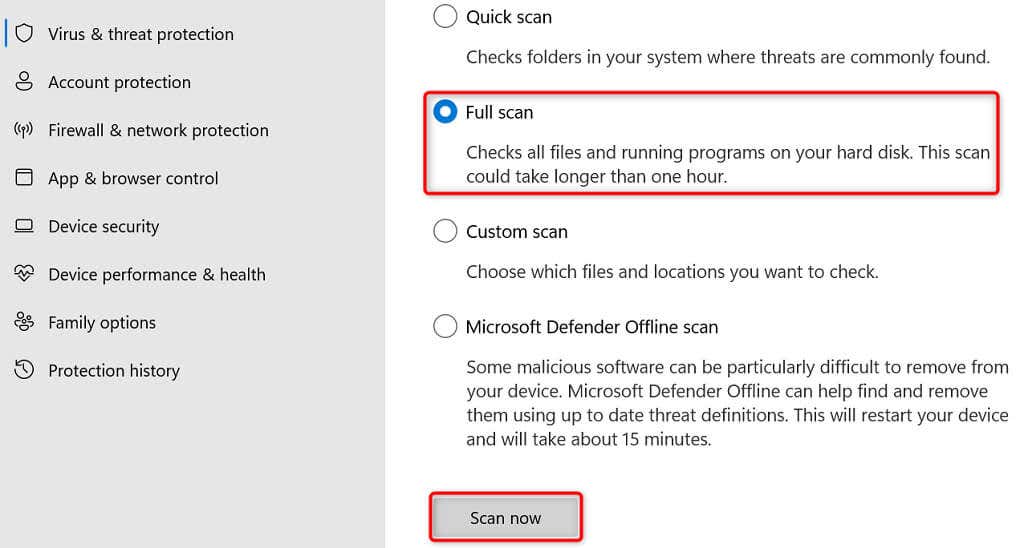
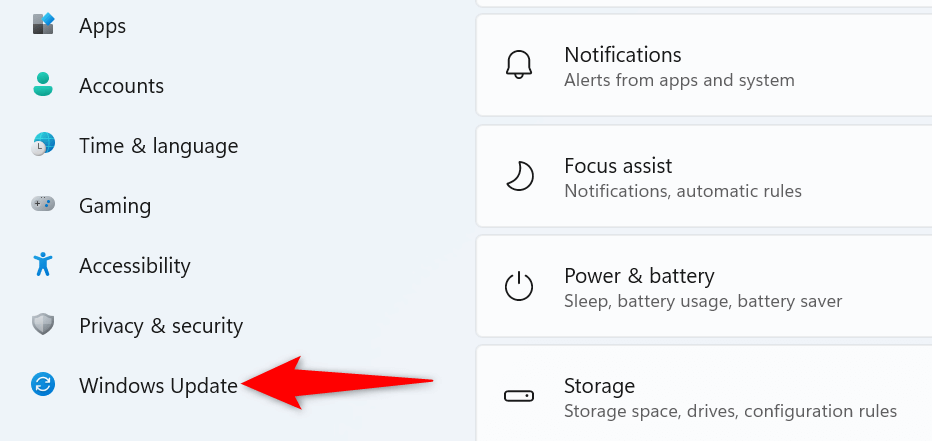
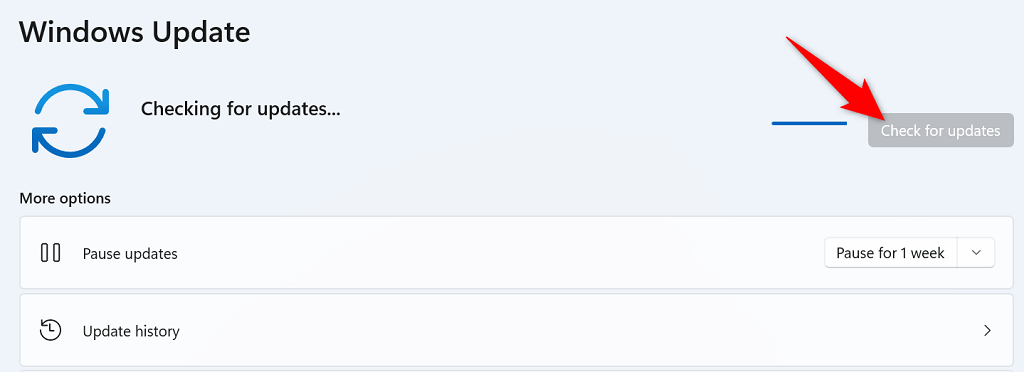
Posting Komentar