Apakah Anda melihat kesalahan "Maaf, kami mengalami masalah saat membuka item ini" saat mencoba membuka item (seperti email) di Microsoft Outlook? Jika demikian, aplikasi Outlook atau komputer Anda mungkin mengalami masalah teknis. Ada beberapa alasan kesalahan ini dapat terjadi dengan klien email Anda.
Anda dapat mencoba mengklik dua kali item Anda lagi untuk melihat apakah item tersebut terbuka. Jika Anda tidak beruntung melakukannya, cobalah beberapa tips lanjutan di bawah ini untuk perbaiki masalah Outlook ini .
Mulai ulang Outlook dan Komputer Anda
Salah satu cara untuk perbaiki sebagian besar masalah kecil dengan Outlook adalah untuk me-restart aplikasi. Melakukannya memberi aplikasi kesempatan baru untuk memuat konfigurasi Anda, memperbaiki masalah kecil dengan aplikasi.
Jika itu tidak berhasil, reboot PC Anda untuk melihat apakah itu memperbaiki masalah.
Untuk memulai ulang Outlook:
- Pilih Mengajukan di pojok kiri atas Pandangan .
- Pilih KELUAR di bagian bawah bilah sisi kiri.
- Jika Anda mendapatkan konfirmasi yang mengatakan bahwa Anda memiliki email yang menunggu di Kotak Keluar, pilih Keluar dan Kirim Nanti .
- Luncurkan kembali Pandangan dengan membuka Awal menu, cari Pandangan , dan pilih aplikasi di hasil pencarian.
Untuk memulai ulang Windows:
- Buka Awal menu dan pilih Kekuasaan ikon.
- Memilih Mengulang kembali di menu Daya.
- Membuka Pandangan saat PC Anda melakukan booting kembali.
Hapus Pengaturan Tampilan untuk Memperbaiki Kesalahan Outlook
Pengaturan tampilan Outlook menentukan bagaimana item muncul di layar Anda. Jika Anda telah mengubah opsi ini, atau Anda tidak yakin seseorang telah bekerja dengan opsi ini, ada baiknya mengatur ulang pengaturan tampilan untuk memperbaiki masalah Anda.
Anda dapat mengatur ulang pengaturan tampilan dan pengaturan panel navigasi di Outlook. Ini tidak menghapus email Anda atau data lain apa pun di aplikasi. Namun, Anda akan kehilangan tampilan kustom apa pun jika Anda membuatnya di aplikasi.
- Membuka Lari dengan menekan jendela + R kunci secara bersamaan.
- Masukkan perintah berikut di Lari dan tekan Memasuki untuk mengatur ulang pengaturan panel tampilan Outlook: outlook.exe /cleanviews
- Jalankan perintah berikut untuk mengatur ulang panel navigasi Outlook: outlook.exe /resetnavpane
- Membuka Pandangan dan lihat apakah Anda dapat mengakses item yang sebelumnya tidak dapat diakses.
Hapus File Cache Outlook
File cache Outlook membantu aplikasi meningkatkan pengalaman penggunanya. Namun, terkadang file-file ini rusak dan menyebabkan berbagai masalah. Kesalahan “Maaf, kami mengalami masalah saat membuka item ini” mungkin disebabkan oleh cache yang bermasalah.
Pada kasus ini, hapus cache Outlook , yang kemungkinan akan menyelesaikan masalah Anda. Anda tidak akan kehilangan data saat menyetel ulang cache.
- Menutup Pandangan jika Anda menjalankan aplikasi di PC Anda.
- Tekan jendela + R sekaligus membuka Lari .
- Ketik jalur berikut di Lari dan tekan Memasuki . Ini meluncurkan folder cache Outlook di File Explorer: %localappdata%MicrosoftOutlookRoamCache
- Pilih semua file cache di folder dengan menekan Ctrl + SEBUAH .
- Hapus semua file yang dipilih dengan mengklik kanan satu file dan memilih Menghapus dalam menu.
- Membuka Pandangan , dan masalah Anda harus diselesaikan.
Nonaktifkan Add-In Bermasalah di Outlook
Outlook memungkinkan pengguna untuk menginstal add-in untuk mendapatkan lebih banyak fitur di klien email ini. Sayangnya, satu atau beberapa add-in ini mungkin rusak, menyebabkan kesalahan "Maaf, kami mengalami masalah saat membuka item ini".
Untuk memeriksa apakah itu masalahnya, nonaktifkan semua add-in Anda dan lihat apakah item Anda terbuka di Outlook . Jika Anda berhasil membuka item, aktifkan satu per satu add-in untuk menemukan pelakunya. Kemudian, hapus add-in pelakunya untuk menyelesaikan masalah Anda.
- Membuka Pandangan pada PC Anda.
- Pilih Mengajukan di sudut kiri atas dan pilih Pilihan di bilah sisi kiri.
- Pilih Tambahan di bilah sisi kiri dan pilih Pergi di sebelah COM Add-in di kanan.
- Matikan semua add-in dengan menonaktifkan kotak centang di samping setiap add-in. Kemudian, pilih Oke .
- Buka item yang sulit dibuka di Outlook.
- Jika item Anda terbuka, akses COM Add-in kotak dan aktifkan satu add-in pada satu waktu. Ini akan membantu Anda menemukan add-in yang bermasalah.
- Setelah Anda mengetahui add-in yang menyebabkan masalah, hapus item tersebut dengan memilih Menghapus dalam COM Add-in kotak.
Perbaiki Profil Outlook yang Bermasalah
Outlook menggunakan profil untuk menyimpan data email Anda. Jika profil Anda rusak, Anda mungkin mengalami masalah seperti "Maaf, kami mengalami masalah saat membuka item ini." Dalam hal ini, Anda dapat mencoba memperbaiki profil Anda untuk melihat apakah itu memperbaiki masalah.
Outlook memiliki opsi bawaan untuk memperbaiki profil, jadi Anda tidak perlu menginstal alat pihak ketiga. Selain itu, Anda tidak akan kehilangan data email saat memperbaiki profil.
- Meluncurkan Pandangan dan pilih Mengajukan di pojok kiri atas.
- Memilih Pengaturan akun > Pengaturan akun di panel kanan.
- Pilih akun email Anda di Surel tab dan pilih Memperbaiki .
- Konfirmasikan alamat email Anda di jendela yang terbuka dan pilih Memperbaiki .
- Tunggu Outlook untuk perbaiki masalah dengan profil Anda .
Gunakan Profil Baru di Outlook
Jika Anda mencoba memperbaiki profil Outlook Anda, tetapi itu tidak memperbaiki masalah, buat profil baru di aplikasi dan tambahkan akun email Anda ke profil baru ini. Ini kemungkinan akan menyelesaikan masalah "Maaf, kami mengalami masalah saat membuka item ini".
- Luncurkan Control Panel di PC Anda dengan membuka Awal menu, mencari Panel kendali , dan memilih alat di hasil penelusuran.
- Memilih Akun Pengguna diikuti oleh Surat (Microsoft Outlook) di Panel Kontrol.
- Pilih Tampilkan Profil .
- Memilih Menambahkan untuk membuat profil baru.
- Masukkan nama untuk profil Anda di Nama profil bidang dan pilih Oke .
- Tambahkan akun email Anda ke profil yang baru dibuat menggunakan Menambahkan akun jendela.
- Kembali ke Surat jendela, pilih profil Anda yang baru dibuat dari Selalu gunakan profil ini menu tarik-turun dan pilih Berlaku diikuti oleh Oke .
Perbaiki Microsoft Outlook
Microsoft Office (yang merupakan bagian dari Outlook) menyertakan alat perbaikan yang memungkinkan Anda memperbaiki masalah dengan berbagai aplikasi Office di PC Anda. Saat Anda mengalami masalah saat membuka item di aplikasi Anda, seperti dengan Outlook, jalankan alat perbaikan ini untuk kemungkinan menyelesaikan masalah Anda.
- Buka Panel kendali pada PC Anda.
- Memilih Copot pemasangan program pada jendela Panel Kontrol.
- Pilih Anda Microsoft Office versi pada daftar dan pilih Mengubah di atas.
- Pilih Ya dalam Kontrol Akun Pengguna mengingatkan.
- Aktifkan Perbaikan Cepat pilihan dan pilih Memperbaiki .
- Jika alat belum memperbaiki masalah Anda, gunakan Perbaikan Online opsi dan lihat apakah itu berhasil.
Perbarui Microsoft Outlook
Seperti semua aplikasi lainnya, Anda harus selalu memperbarui Outlook di komputer Anda sehingga Anda memiliki lebih sedikit bug dan fitur terbaru. “Maaf, kami mengalami masalah saat membuka item ini” mungkin disebabkan oleh aplikasi Outlook yang sudah usang, dan memperbarui aplikasi akan memperbaikinya.
Anda dapat memperbarui Outlook dan aplikasi Office lainnya di PC dengan beberapa klik.
- Meluncurkan Pandangan pada PC Anda.
- Pilih Mengajukan di sudut kiri atas dan pilih Akun Kantor dari bilah sisi kiri.
- Pilih Opsi Pembaruan > Memperbarui sekarang di panel kanan.
- Tunggu Outlook untuk menemukan dan menginstal pembaruan yang tersedia.
Instal ulang Microsoft Outlook
Jika kesalahan "Maaf, kami mengalami masalah saat membuka item ini" terus muncul, file inti Outlook mungkin bermasalah. Ada banyak alasan mengapa file-file ini bisa rusak.
Perbaikan cepat dan mudah untuk itu adalah menginstal ulang Outlook di komputer Anda. Melakukannya akan menghapus file lama yang rusak dan menempatkan file baru yang baru di komputer Anda. Ingatlah bahwa kecuali Anda telah membeli Outlook sebagai aplikasi mandiri, Anda harus menghapus dan menginstal ulang semua aplikasi Office Anda untuk melakukan proses ini.
Jika Anda ingin melakukannya, berikut caranya:
- Meluncurkan Panel kendali pada PC Anda.
- Memilih Copot pemasangan program .
- Pilih Anda Microsoft Office versi pada daftar dan pilih Copot pemasangan di atas.
- Pilih Ya dalam Kontrol Akun Pengguna mengingatkan.
- Memilih Copot pemasangan di wizard uninstall. Kemudian, ikuti petunjuk di layar untuk menghapus semua aplikasi Office dari PC Anda.
- Mulai ulang PC Anda setelah Anda menghapus aplikasi.
- Instal ulang aplikasi Office Anda dengan mengklik dua kali file pengaturan Office.
Jadikan Item yang Tidak Dapat Diakses Dapat Diakses di Outlook
Kesalahan Outlook "Maaf, kami mengalami masalah saat membuka item ini" bukanlah yang paling sulit untuk ditangani. Jika Anda mengikuti metode yang diuraikan di atas dan memperbaiki item yang menyebabkan kesalahan, masalah Anda harus diselesaikan. Semua item Outlook Anda, termasuk email, akan dapat diakses oleh Anda.
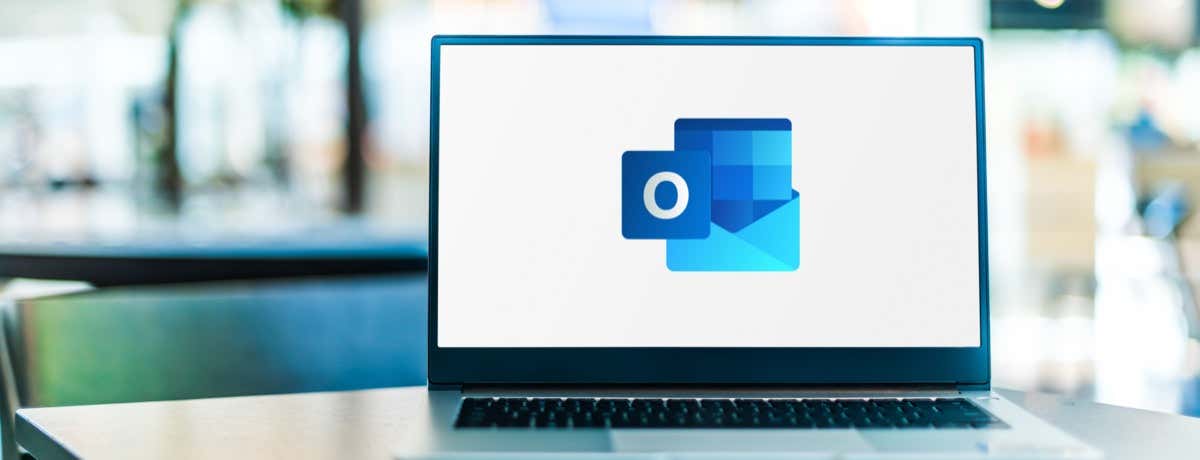
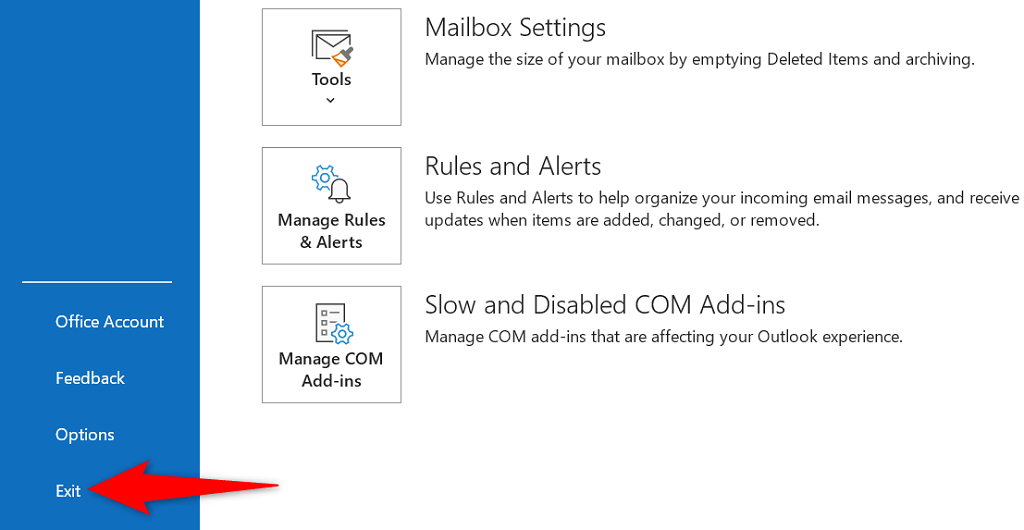
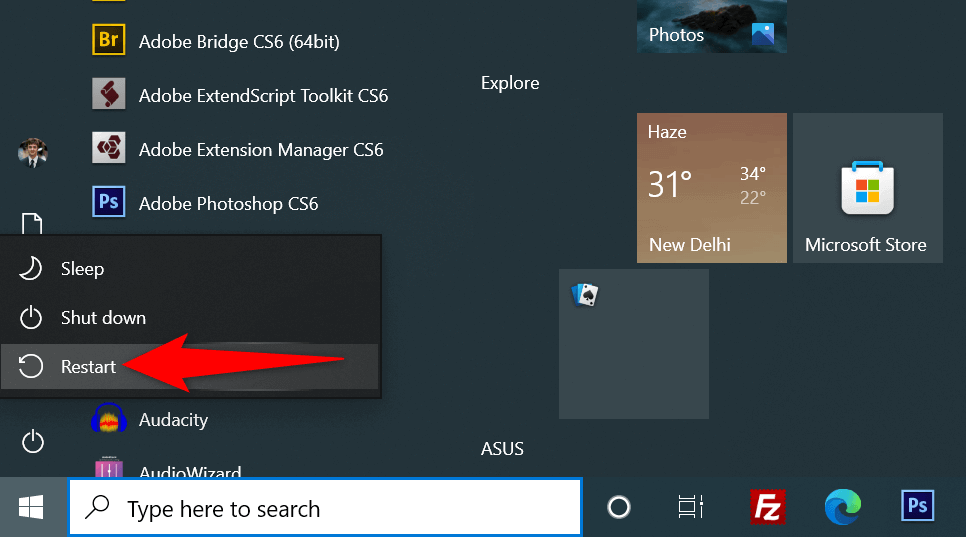
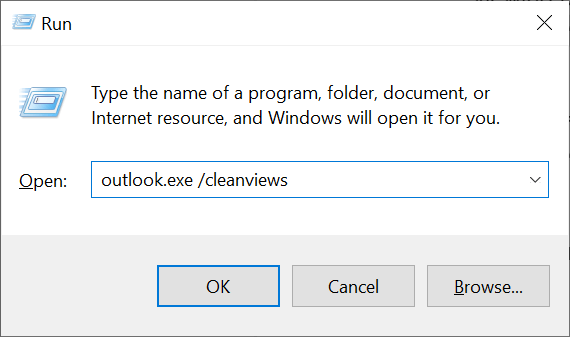
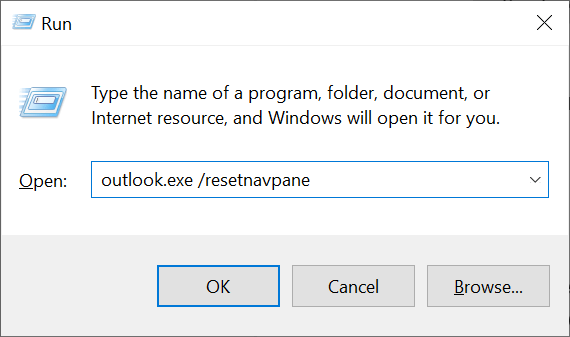
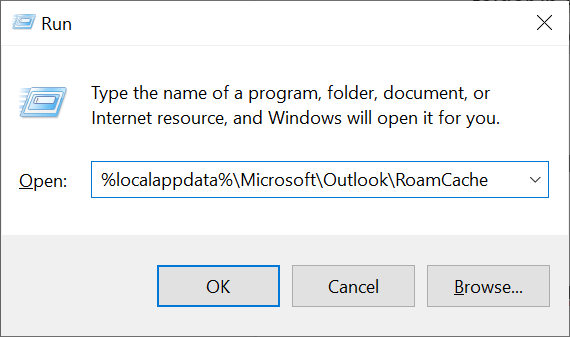
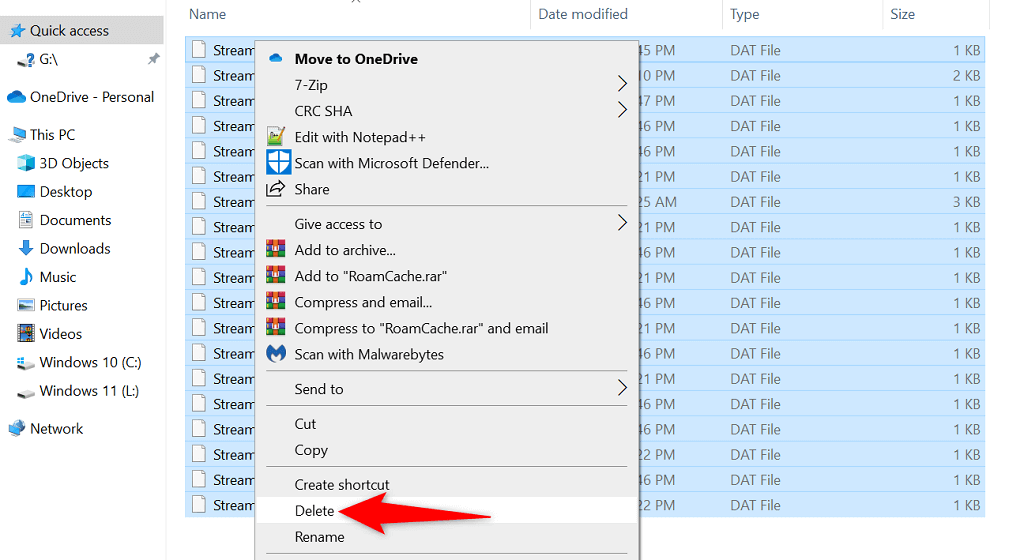
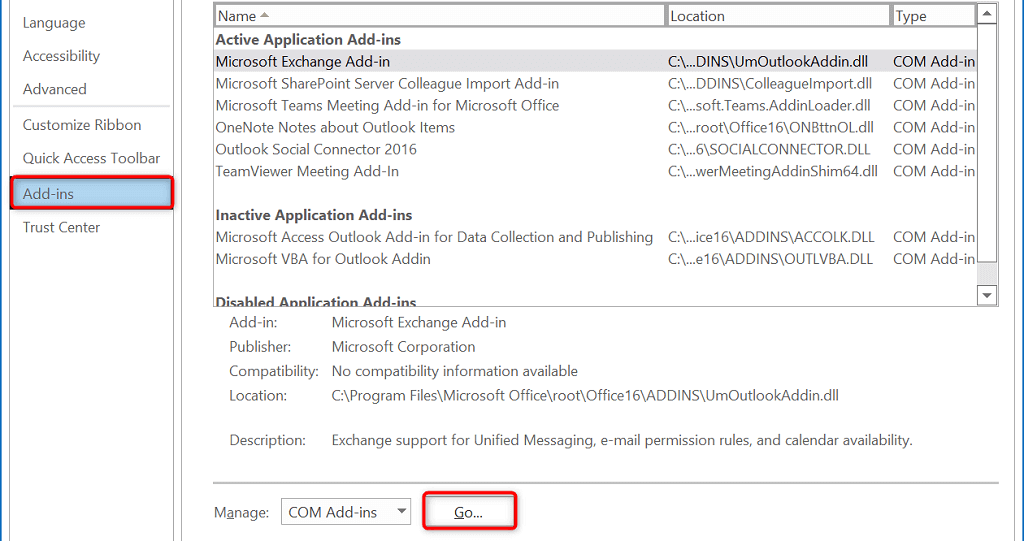
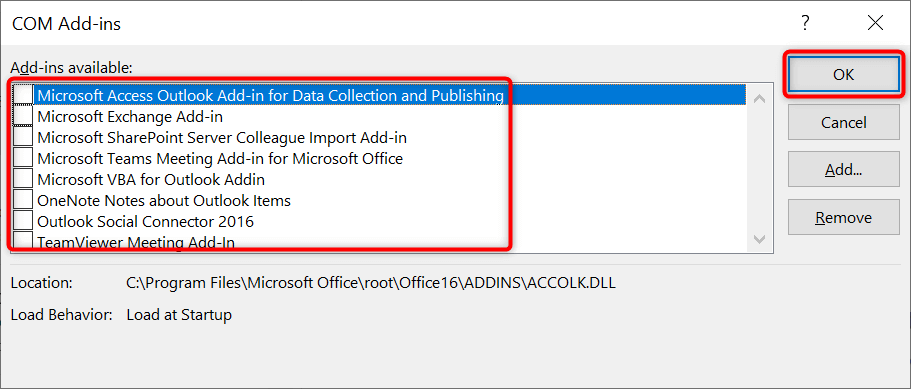
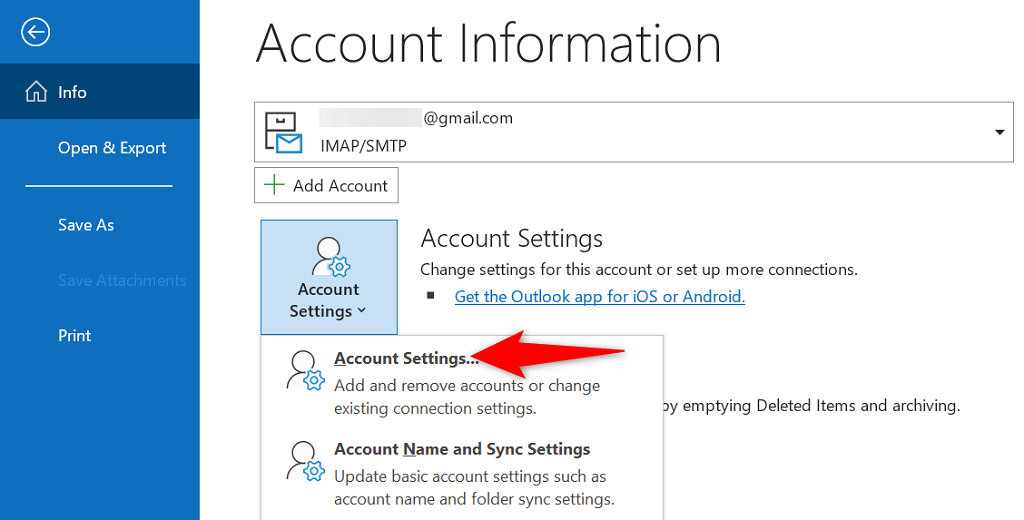
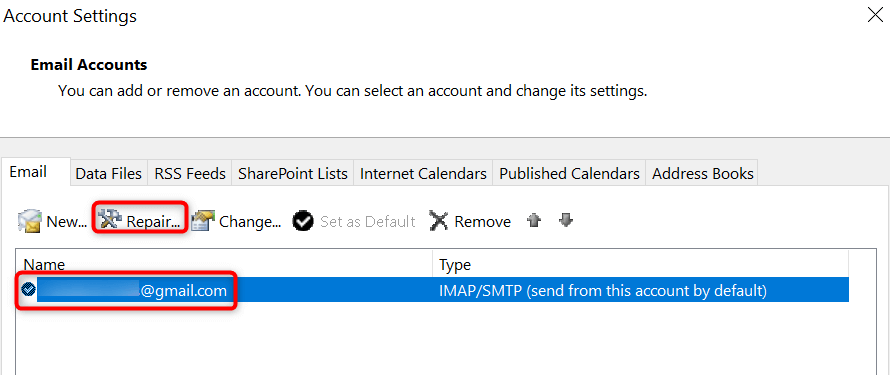
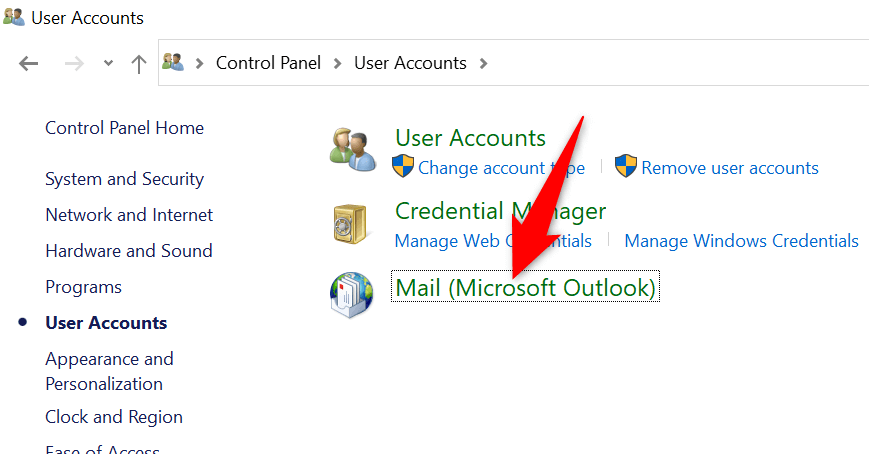
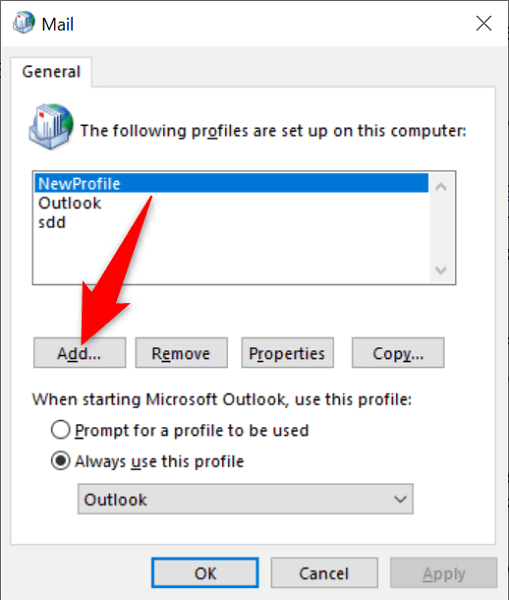
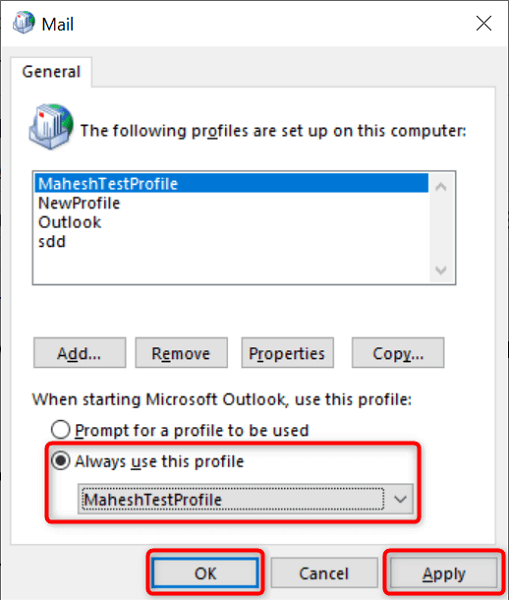
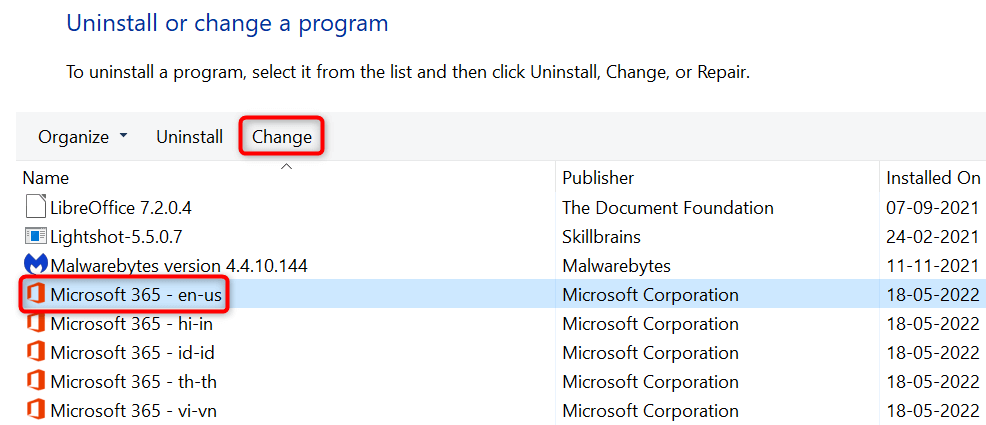
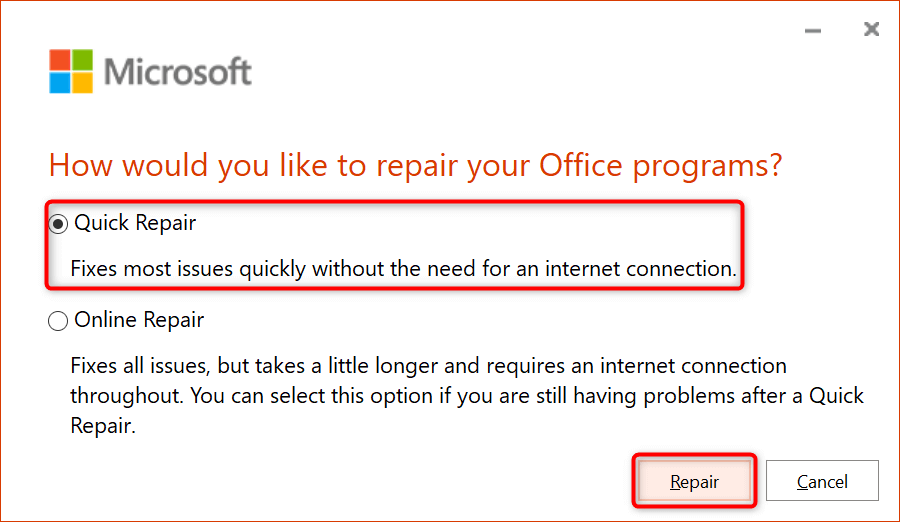
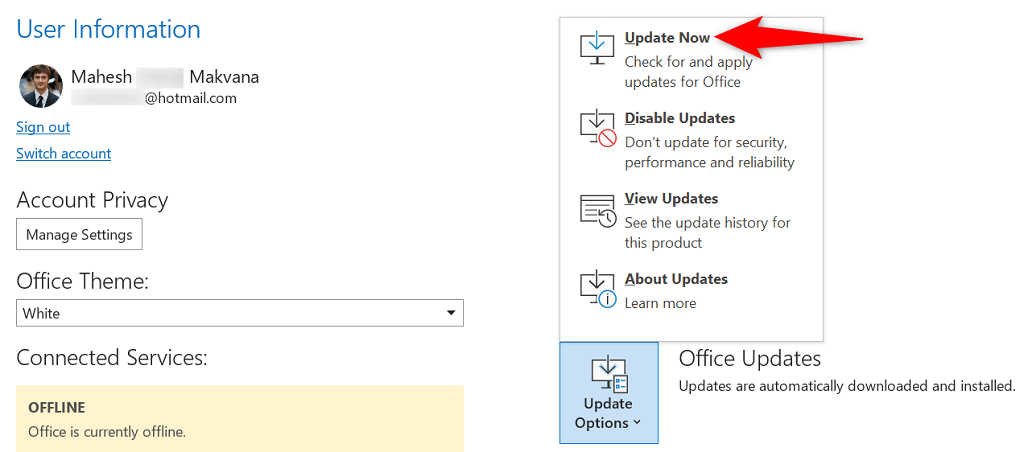
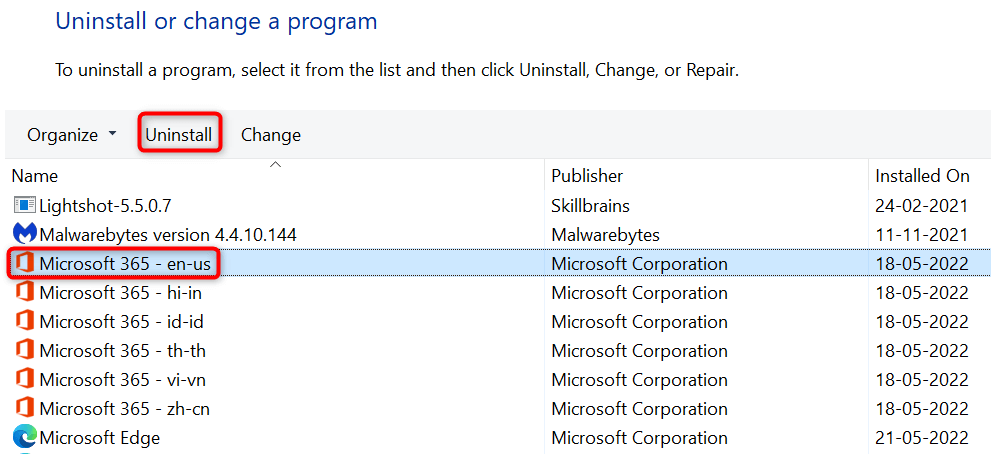
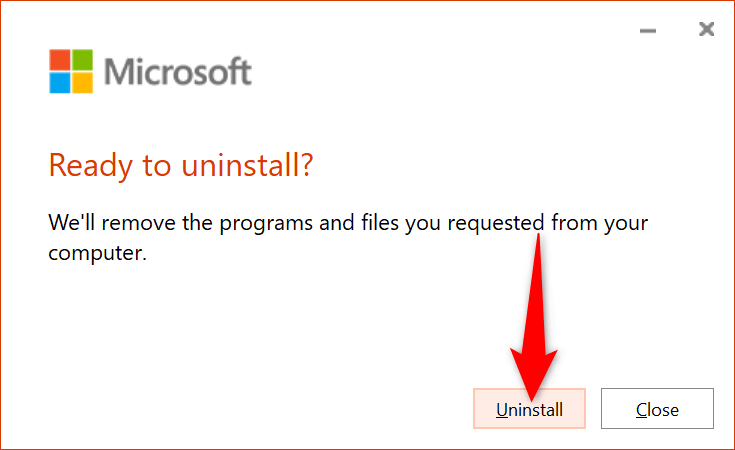
Posting Komentar