Apakah PC Anda menampilkan kesalahan "Penginstalan Windows 11 telah gagal" ketika Anda mencoba memutakhirkan ke Windows 11? Kesalahan ini dapat disebabkan oleh 1 , ruang penyimpanan yang tidak mencukupi, atau gangguan dari perangkat lunak pihak ketiga.
Komputer Anda juga akan menampilkan kesalahan ini jika tidak memenuhi persyaratan peningkatan Windows 11. Sebelum kami menyoroti kemungkinan perbaikan pemecahan masalah untuk kesalahan ini, mari jalankan Anda melalui persyaratan perangkat lunak dan perangkat keras Windows 11.
Persyaratan Peningkatan Windows 11
Jika Anda menjalankan Windows 10, gunakan Pemeriksaan Kesehatan PC untuk mengakses kompatibilitas PC Anda dengan Windows 11. Aplikasi ini memeriksa semua persyaratan Windows 11 kecuali untuk kartu grafis dan kompatibilitas tampilan. Berikut ini ikhtisar singkat tentang persyaratan sistem Windows 11 yang penting:
- Penyimpanan: setidaknya 64GB ruang kosong.
- RAM: minimal 4GB RAM.
- Kartu grafik: DirectX 12 atau lebih baru (dengan driver WDDM 2.0).
- Modul Platform Tepercaya (TPM): TPM versi 2.0.
- Menampilkan: Definisi Tinggi (720p).
- Firmware: UEFI dengan dukungan Boot Aman.
- OS: Windows 10, versi 2004
Cara Menggunakan Aplikasi Pemeriksaan Kesehatan PC
Unduh dan instal Aplikasi Pemeriksaan Kesehatan PC dari situs web Microsoft. Luncurkan aplikasi dan pilih Cek sekarang tombol di dasbor.
Aplikasi Pemeriksaan Kesehatan PC akan menjalankan pemindaian cepat untuk memverifikasi bahwa konfigurasi perangkat keras dan perangkat lunak komputer Anda memenuhi persyaratan sistem Windows 11. Jika ada persyaratan Windows 11 yang tidak dipenuhi PC Anda, Anda akan melihatnya di hasil pemindaian.
Pilih Lihat semua hasil untuk melihat persyaratan yang dipenuhi PC Anda.
Menjalankan pemindaian Pemeriksaan Kesehatan PC dapat membantu mempersempit area pemecahan masalah saat menangani kegagalan penginstalan Windows 11.
1. Cabut Perangkat Eksternal
Membiarkan drive USB terhubung ke PC Anda dapat mengganggu proses instalasi Windows. Jika ada perangkat penyimpanan yang terhubung ke komputer Anda, cabut dan coba instal Windows 11 lagi.
2. Perbarui Windows
Komputer Anda harus menjalankan setidaknya Windows 10, versi 2004 untuk menginstal pembaruan Windows 11. Microsoft merekomendasikan untuk menginstal semua pembaruan driver dan keamanan di PC Anda sebelum memutakhirkan ke Windows 11.
Pertama, pastikan PC Anda terhubung ke internet. Pergi ke Pengaturan > Pembaruan & Keamanan > Pembaruan Windows , dan pilih Periksa pembaruan . Instal pembaruan apa pun yang tersedia di halaman, lalu coba instal Windows 11 lagi.
3. Copot Perangkat Lunak Antivirus Pihak Ketiga
Beberapa aplikasi antivirus pihak ketiga memiliki komponen yang dapat mengganggu penginstalan Windows 11. Jika Anda memiliki alat antivirus non-Windows di PC Anda, hapus dan coba lagi penginstalan atau peningkatan versi Windows 11.
Lihat artikel kami di mencopot pemasangan Avast, AVG, dan perangkat lunak antivirus lainnya di Windows 10.
4. Copot Aplikasi Lama dan Tidak Penting
Microsoft juga memperingatkan bahwa or perangkat lunak usang dapat mengganggu pemutakhiran Windows 11 proses.
- Buka Panel Kontrol Windows dan pilih Copot pemasangan program dalam
kategori Program”.
- Pilih aplikasi yang tidak lagi Anda gunakan dan pilih Copot pemasangan untuk menghapusnya dari komputer Anda.
Mulai ulang komputer Anda setelah menghapus aplikasi yang tidak penting dan coba lagi pemutakhiran Windows 11.
5. Kosongkan Ruang Penyimpanan
Windows 11 membutuhkan setidaknya 64 GB penyimpanan (lihat– Berapa Banyak Ruang yang Digunakan Windows 11 ). Kesalahan instalasi "Windows 11 telah gagal" mungkin muncul jika penyimpanan PC Anda kurang dari yang dibutuhkan. Kami merekomendasikan memiliki penyimpanan gratis 70–90 GB, hanya untuk berjaga-jaga.
Jika PC Anda memiliki penyimpanan kurang dari 64 GB, periksa 15 cara untuk mengosongkan ruang hard drive di Windows 10 . Anda juga akan menemukan tutorial ini di membuat lebih banyak ruang hard disk di Windows 10 bermanfaat.
6. Perbarui Driver Kartu Grafis Anda
Driver grafis yang rusak atau ketinggalan jaman juga dapat mengacaukan instalasi Windows 11. Perbarui driver kartu grafis PC Anda ke versi terbaru dan coba lagi upgrade Windows.
- Tekan kunci jendela + X dan pilih Pengaturan perangkat pada menu Akses Cepat.
- Perluas kategori "Display adapters", klik kanan driver grafis Anda, dan pilih Perbarui driver .
- Pilih Cari driver secara otomatis .
Perhatikan bahwa memperbarui driver secara otomatis memerlukan koneksi internet. Jadi, pastikan PC Anda terhubung ke jaringan Wi-Fi atau Ethernet.
7. Aktifkan TPM 2.0 dan Boot Aman
Modul Platform Tepercaya versi 2.0 (TPM 2.0) merupakan persyaratan penting untuk menjalankan Windows 11. Komponen TPM 2.0 menawarkan fitur terkait privasi dan keamanan (Windows Hello, BitLocker, dll.) pada perangkat Windows. Ini juga melindungi dari malware dan menyimpan kredensial keamanan seperti kunci enkripsi, sertifikat, kata sandi, dll.
Di sisi lain, Secure Boot adalah fitur keamanan Windows yang menghentikan pemuatan perangkat lunak berbahaya saat PC Anda boot.
Anda tidak dapat menginstal Windows 11 jika TPM 2.0 dan Boot Aman dinonaktifkan di komputer Anda. Atau jika PC Anda tidak mendukung TPM 2.0.
Meskipun TPM selalu diaktifkan secara default di Windows, terkadang TPM dinonaktifkan pada motherboard yang digunakan untuk buat PC khusus . Ikuti langkah-langkah di bawah ini untuk memverifikasi status kompatibilitas TPM komputer Windows 10 Anda.
Periksa Spesifikasi TPM di Pengaturan Windows 10
Menurut Microsoft, sebagian besar PC yang dirilis pada tahun 2017 atau lebih baru dapat mendukung TPM 2.0. Berikut cara memeriksa apakah perangkat Anda mendukung versi Trusted Platform Module (TPM) yang diperlukan untuk menjalankan Windows 11:
- Pergi ke Pengaturan > Pembaruan & Keamanan > Keamanan Windows dan pilih Keamanan Perangkat .
Atau, ketik keamanan perangkat di bilah Pencarian Windows dan pilih Keamanan perangkat Opsi "Pengaturan sistem".
- Jika ada Prosesor keamanan pada halaman “Keamanan perangkat”, PC Anda diaktifkan TPM. Pilih Detail prosesor keamanan untuk memeriksa versi Modul Platform Tepercaya PC Anda.
Jika Anda tidak melihat bagian "Prosesor keamanan", PC Anda tidak mendukung TPM, atau modul dinonaktifkan. Periksa bagian berikut untuk mempelajari cara mengaktifkan TPM di PC Anda.
- Periksalah Versi spesifikasi baris dan pastikan terbaca 2.0 . Jika versi spesifikasi di bawah 2.0, komputer Anda tidak memenuhi persyaratan penginstalan untuk Windows 11.
Anda juga dapat memeriksa kompatibilitas TPM dari perangkat lunak Trusted Platform Module Management – aplikasi mandiri untuk menyesuaikan dan mengelola TPM di Windows.
Tekan kunci jendela + R , Tipe tpm.msc di kotak dialog, dan tekan Memasuki .
Perluas Status menu dan pastikan terbaca, "TPM siap digunakan." Anda juga harus memperluas Informasi Produsen TPM menu untuk memeriksa "Versi Spesifikasi" TPM PC Anda.
Jika TPM dinonaktifkan, lanjutkan ke bagian berikutnya untuk mempelajari cara mengaktifkan kembali modul. Tetapi jika PC Anda menggunakan TPM versi 1.2, tingkatkan ke komputer TPM v2.0 untuk menggunakan Windows 11.
Aktifkan TPM dan Boot Aman
- Pergi ke Pengaturan > Pembaruan & Keamanan > Pemulihan dan pilih Restart Now di bagian “Advanced start-up”.
- Pilih Memecahkan masalah .
- Pilih Opsi lanjutan .
- Pilih Pengaturan Firmware UEFI .
Jika Anda tidak menemukan opsi "Pengaturan Firmware UEFI" di halaman, PC Anda tidak mendukung TPM.
- Pilih Mengulang kembali tombol.
- Pergi ke Keamanan tab dan pastikan "Intel Platform Trust Technology" diatur ke Diaktifkan . Tergantung pada chipset PC Anda, modul TPM mungkin diberi label “Pemilihan Perangkat TPM,” “Dukungan TPM,” “Keamanan TPM 2.0,” “Switch TPM,” dll.
Jika TPM dinonaktifkan, tekan Memasuki , Pilih Diaktifkan menggunakan tombol panah keyboard Anda, dan tekan Memasuki lagi.
- Arahkan ke baris "Boot Aman" dan pastikan itu juga diaktifkan. Jika tidak, tekan Memasuki di keyboard Anda, atur ke Diaktifkan , dan tekan Memasuki lagi.
- Pergi ke KELUAR tab, navigasikan ke Keluar dari Menyimpan Perubahan , Pilih Ya , dan tekan Memasuki .
Coba instal pembaruan Windows 11 lagi saat komputer Anda hidup kembali.
8. Memecahkan Masalah atau Menghapus TPM PC Anda
Tergantung pada konfigurasi perangkat keras PC Anda, Anda mungkin perlu menghapus TPM-nya sebelum menginstal sistem operasi baru. Melakukan reset TPM memastikan bahwa OS baru (yaitu, Windows 11) dapat menerapkan semua fungsi terkait TPM dengan benar. Setel ulang TPM PC Anda jika semua rekomendasi pemecahan masalah
Catatan: Menghapus Trusted Platform Module (TPM) PC Anda dapat mengakibatkan hilangnya data. Semua data dan kunci (misalnya, kunci pemulihan BitLocker, PIN masuk, dll.) yang dienkripsi dalam TPM akan dihapus. Kami tidak menyarankan menghapus TPM dari PC kerja, komputer sekolah, atau perangkat yang tidak Anda miliki. Juga, pastikan Anda mencadangkan data yang dienkripsi oleh TPM .
- Menuju ke Pengaturan > Pembaruan & Keamanan > Keamanan Windows dan pilih Keamanan Perangkat .
- Pilih Detail prosesor keamanan .
- Pilih Pemecahan masalah prosesor keamanan .
- Klik Hapus TPM tombol.
- Pilih Hapus dan mulai ulang untuk melanjutkan.
HapusTPM melalui Aplikasi Manajemen TPM
Windows memiliki aplikasi khusus untuk menyesuaikan dan mengelola aplikasi Manajemen Modul Platform Tepercaya. Berikut cara menggunakan aplikasi untuk mengatur ulang TPM PC Anda:
- Tekan jendela + R , Tipe tpm.msc di kotak Windows Run, dan pilih Oke .
- Pilih Hapus TPM di tab "Tindakan".
- Pilih Mengulang kembali dan coba instal Windows 11 lagi saat PC Anda hidup kembali.
9. Lewati TPM 2.0 dan Pemeriksaan Boot Aman
Jika kesalahan "Penginstalan Windows 11 gagal" berlanjut, lewati pemeriksaan TPM dan Boot Aman untuk penginstalan Windows 11. Buka Windows Registry dan konfigurasikan PC Anda untuk melewati TPM 2.0 dan verifikasi Boot Aman.
Catatan: Menghapus file sistem penting di Windows Registry dapat merusak komputer Anda. Kami sangat merekomendasikan mencadangkan registri PC Anda sebelum membuat perubahan pada registri.
- tekan kunci jendela + R , Tipe regedit di kotak Jalankan, dan pilih Oke untuk membuka Windows Registry Editor.
- Tempel HKEY_LOCAL_MACHINESYSTEMSetup di bilah alamat dan tekan Memasuki .
- Klik kanan Mempersiapkan folder di bilah sisi, pilih Baru , dan pilih Kunci .
- Beri nama kunci baru Konfigurasi Lab dan klik dua kali folder tersebut untuk membuka isinya.
- Klik kanan area kosong di panel kanan, pilih Baru, dan pilih Nilai DWORD (32-bit) .
- Sebutkan nilainya LewatiTPMCheck . Selanjutnya, klik dua kali pada LewatiTPMCheck nilai untuk melanjutkan.
- Setel "Data nilai" ke 1 dan pilih Oke .
- Buat kunci nilai lain dan beri nama BypassSecureBootCheck . Klik kanan area kosong di panel kanan, pilih Baru, dan pilih Nilai DWORD (32-bit) .
- Beri nama kunci registri baru BypassSecureBootCheck .
- Klik dua kali BypassSecureBootCheck , atur “Value data” ke 1, dan pilih Oke .
- Tutup Registry Editor, reboot komputer Anda, dan coba upgrade ke Windows 11.
Dapatkan Dukungan Profesional
Jika kesalahan berlanjut, coba menginstal Windows 11 menggunakan drive USB yang dapat di-boot alih-alih. Anda juga harus mencoba menggunakan Alat Pembuatan Media Windows 11 . Hubungi Dukungan Microsoft atau pabrikan PC Anda jika Anda masih tidak dapat menginstal Windows 11.

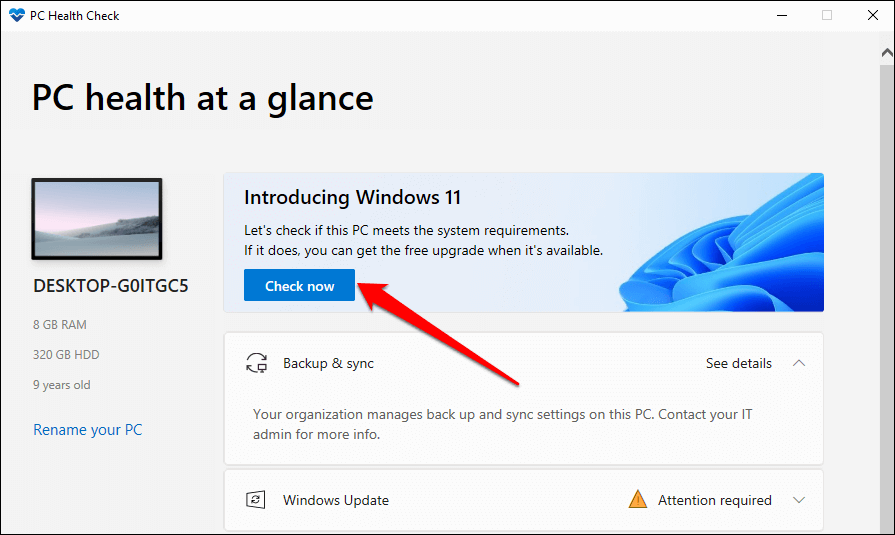
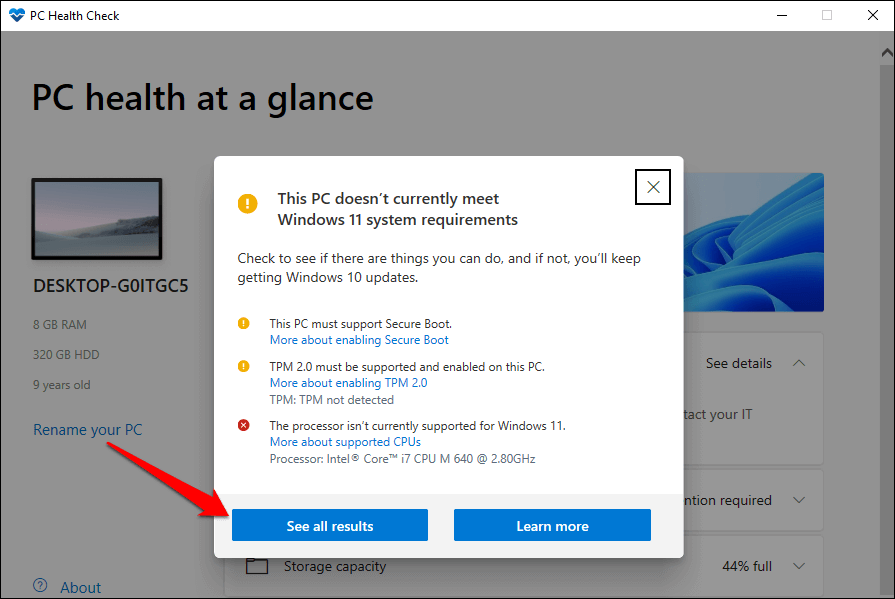
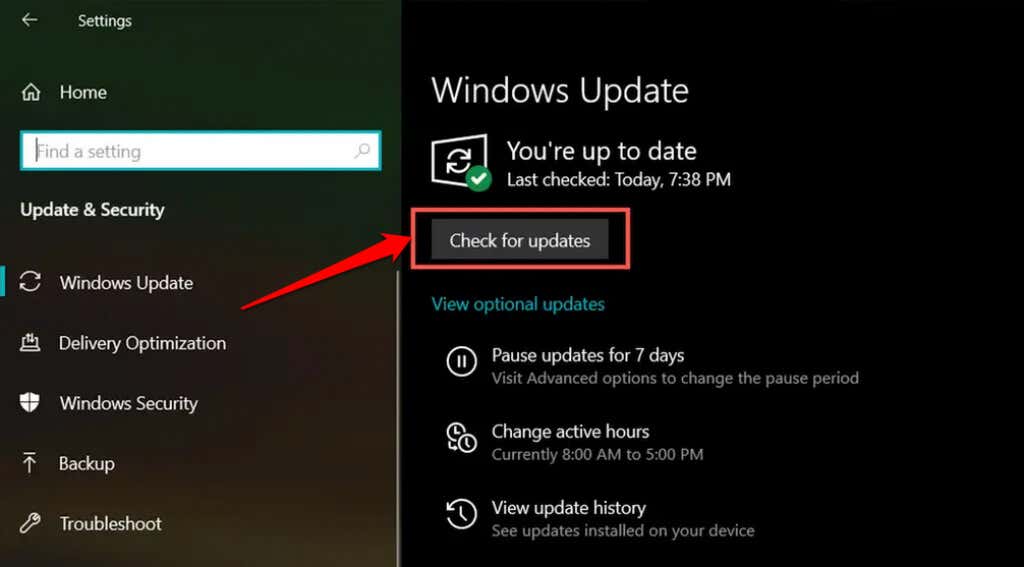
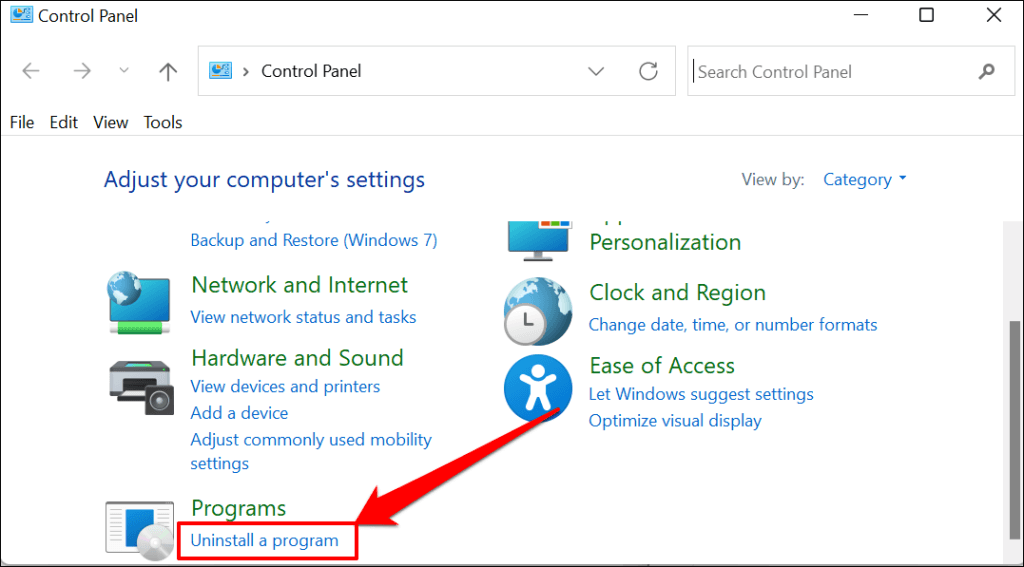
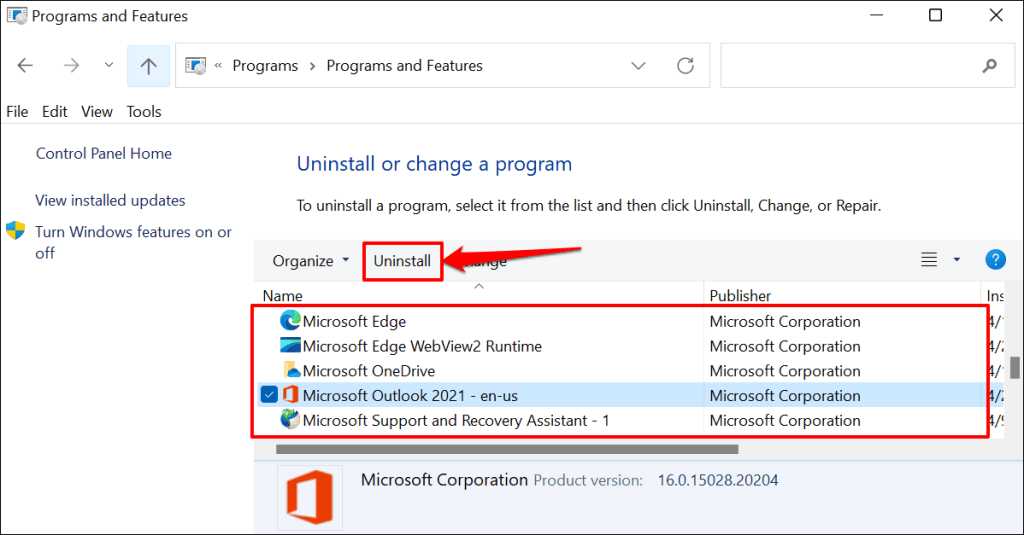
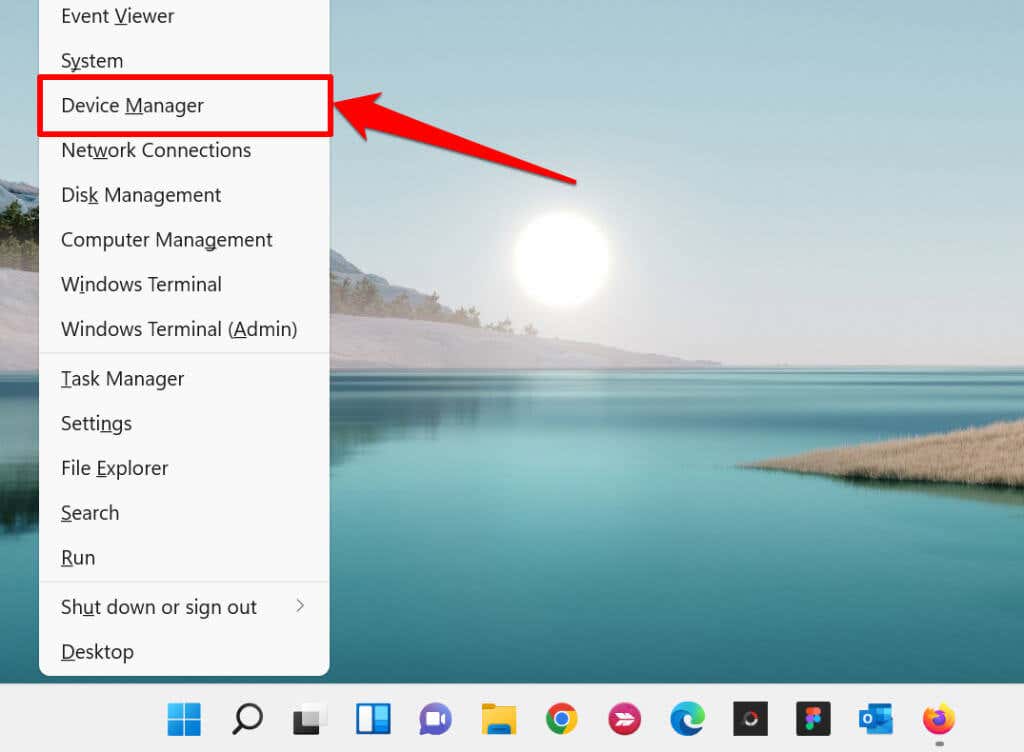
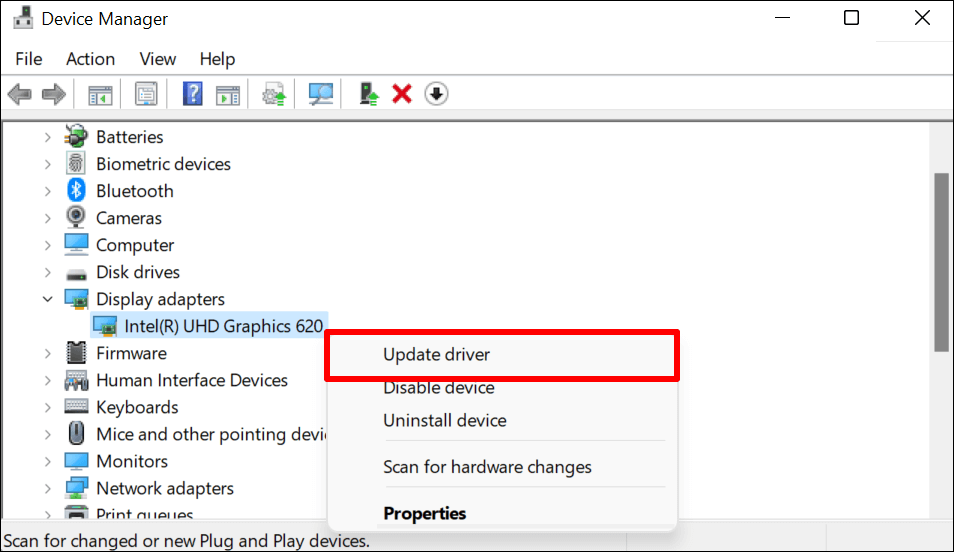
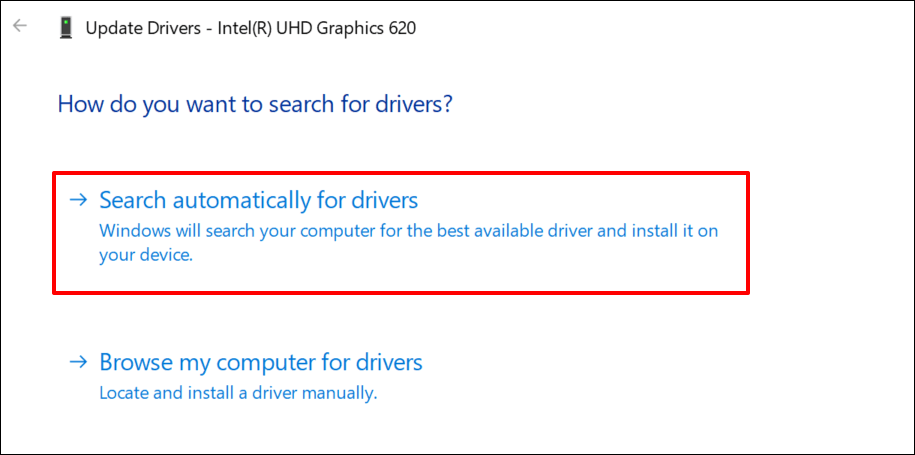

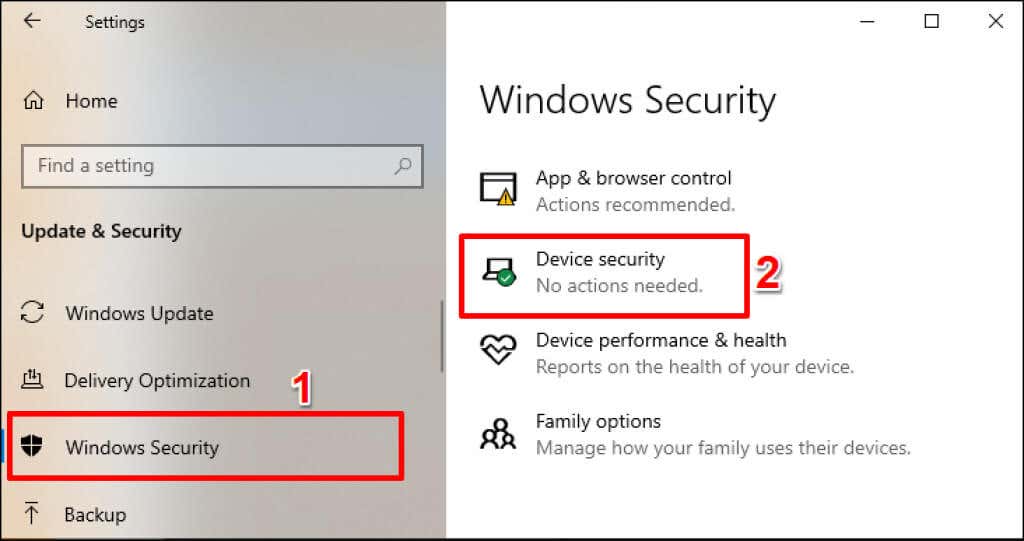
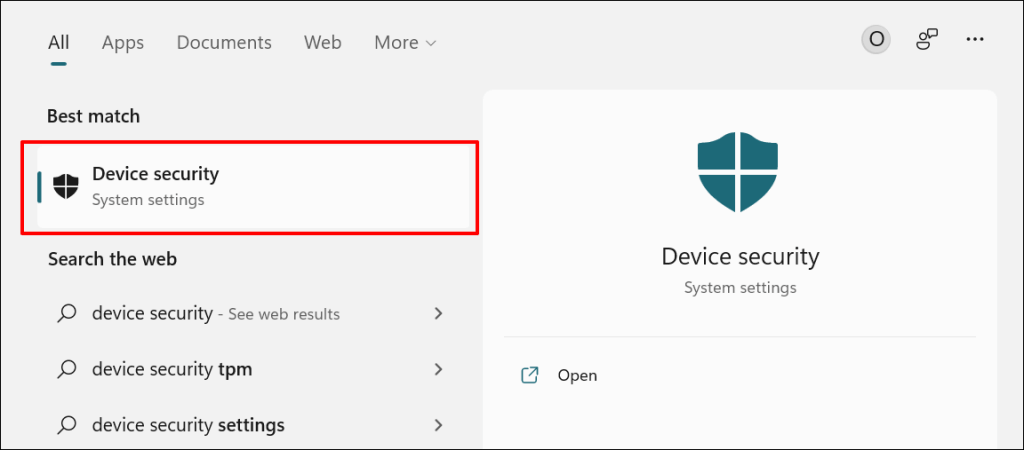
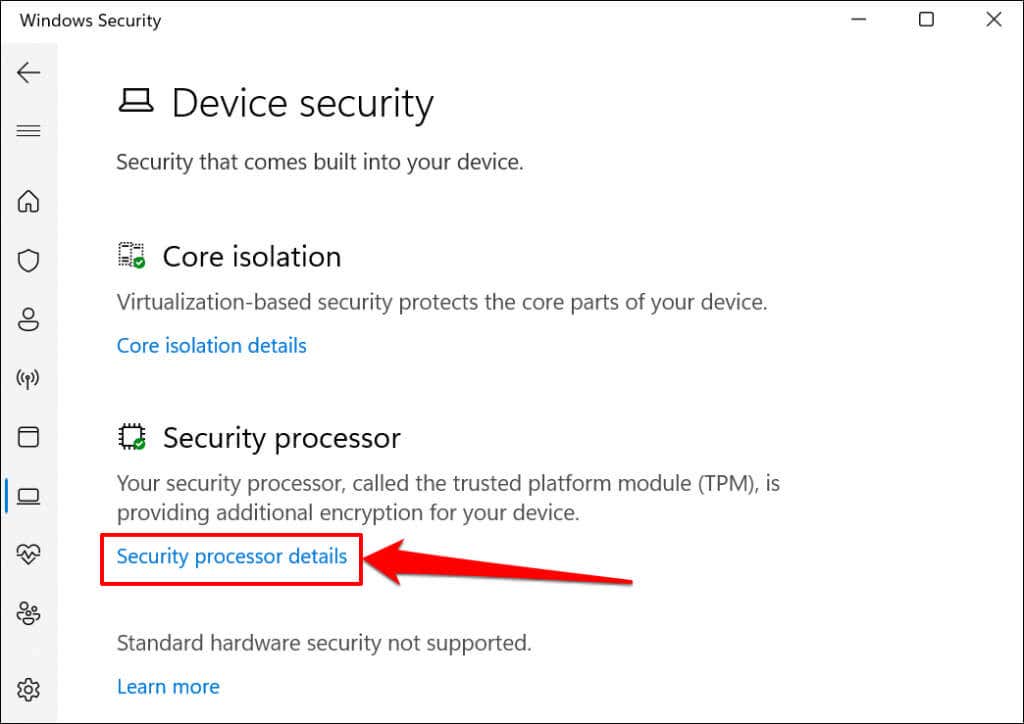
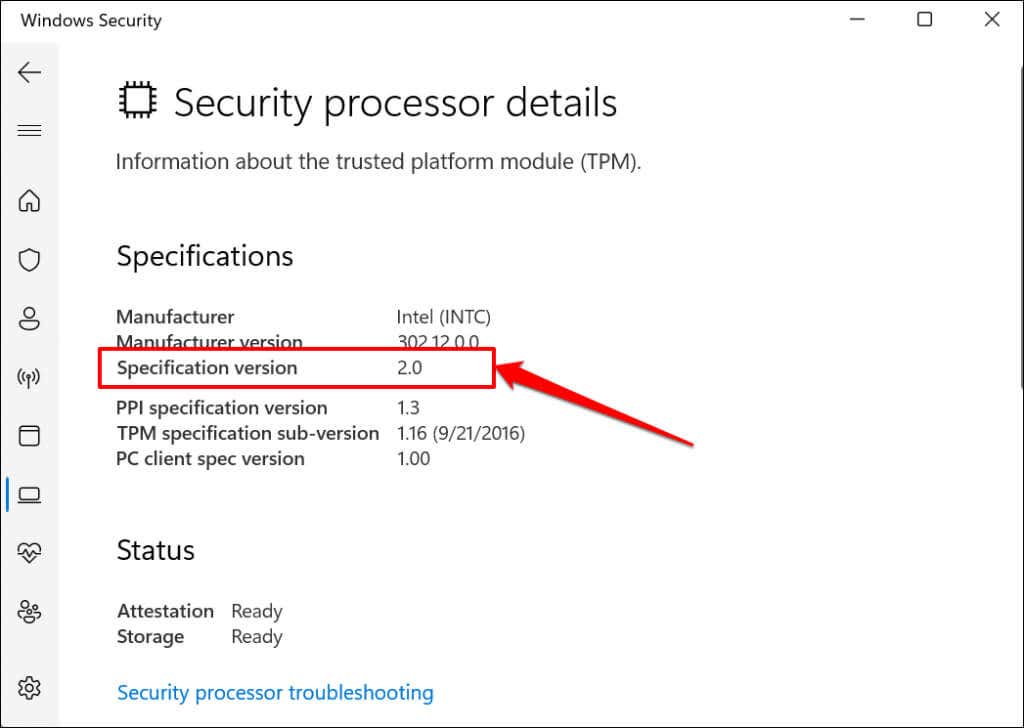
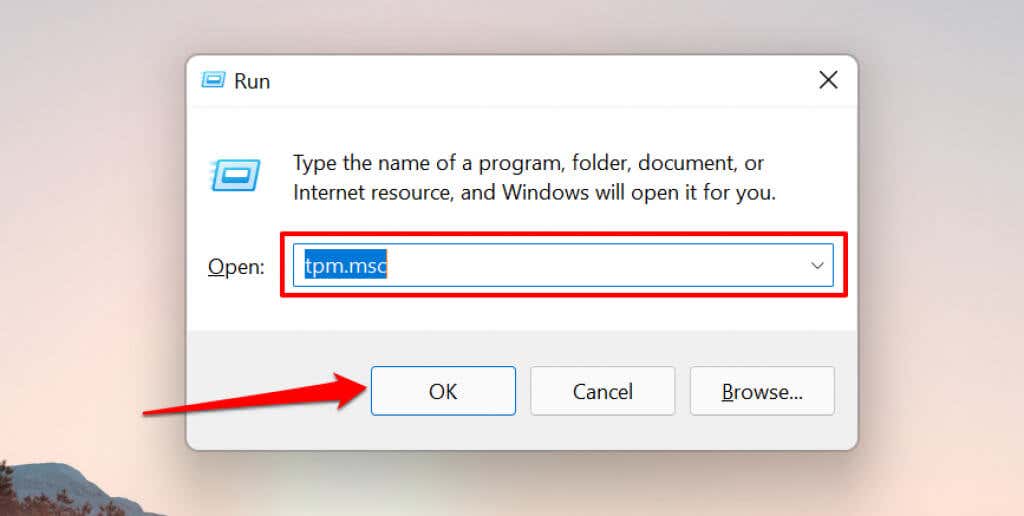
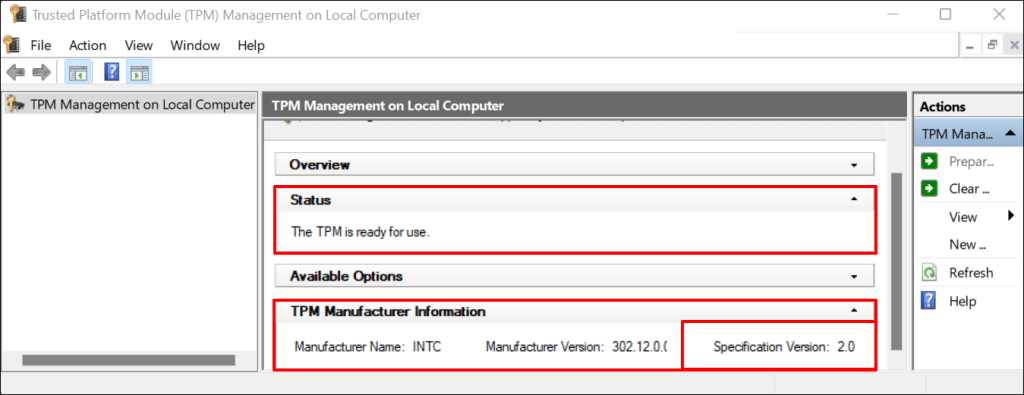
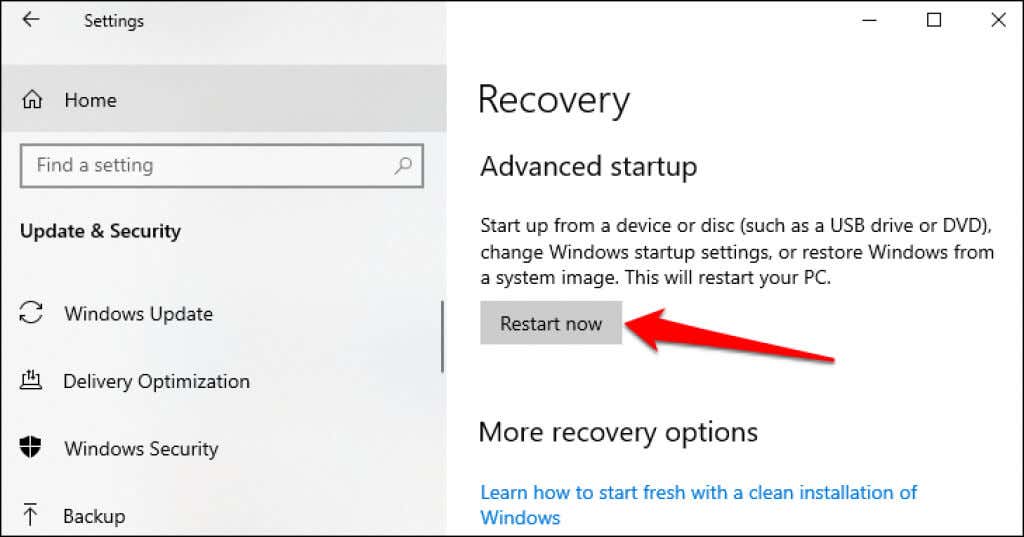
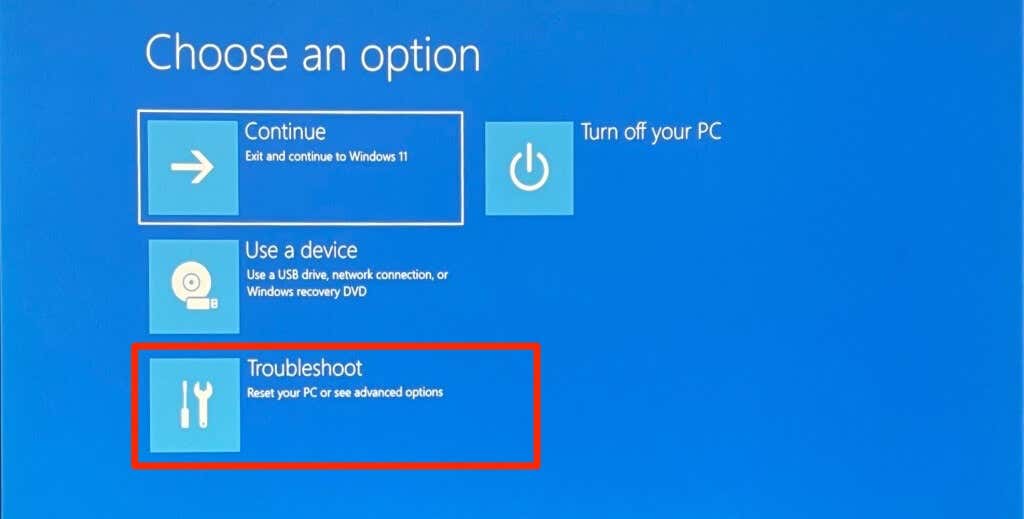
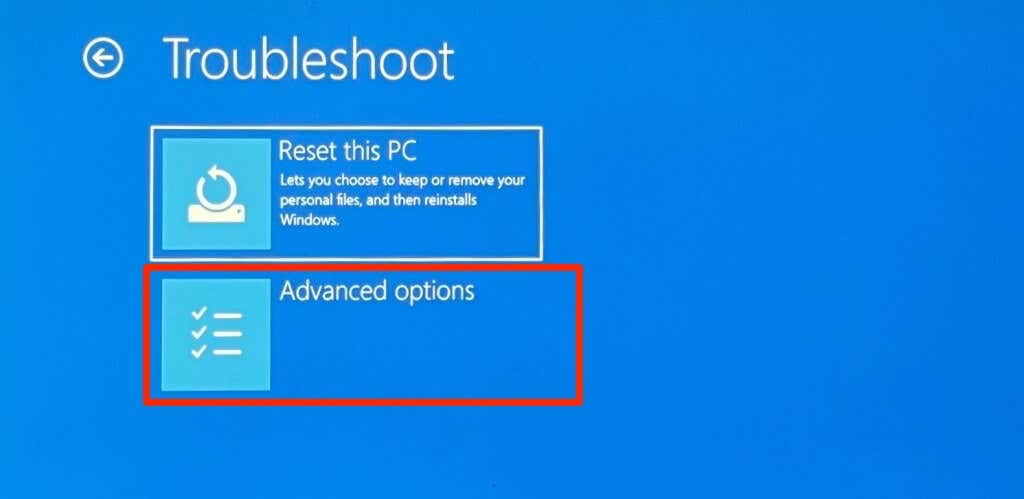
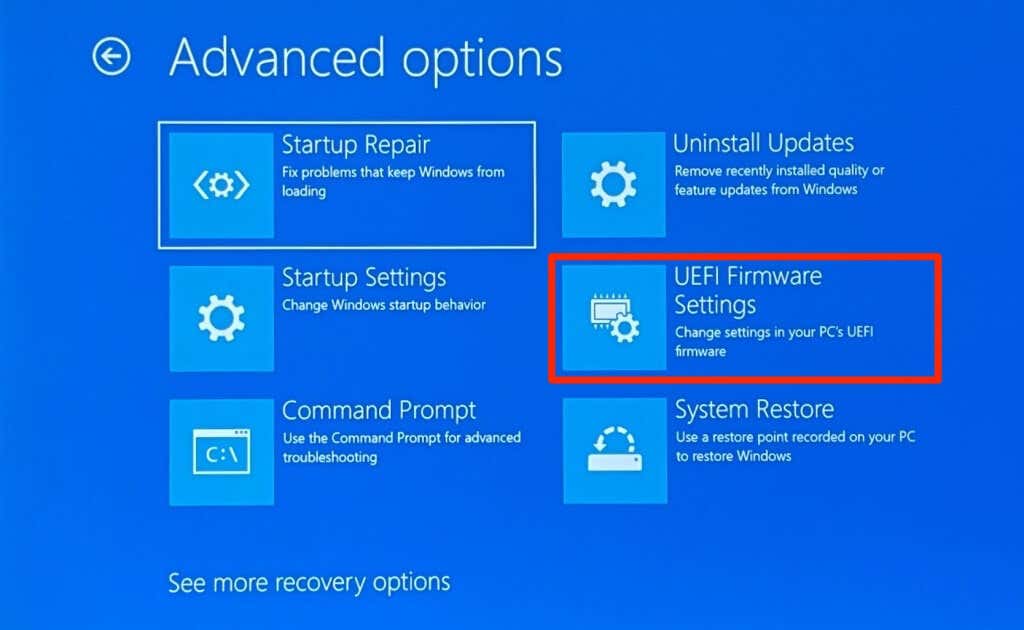
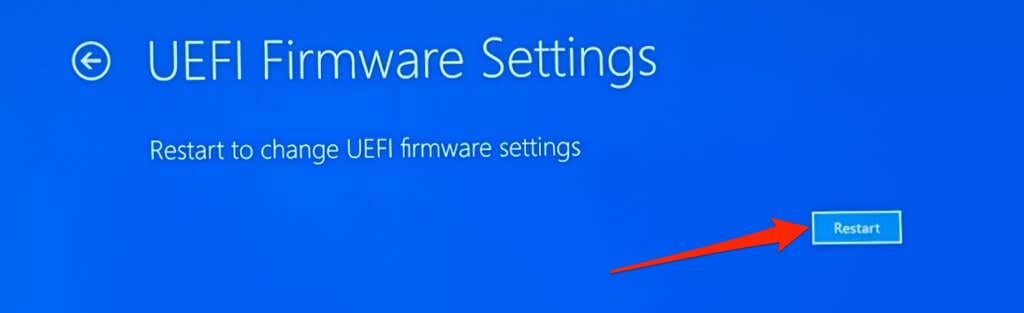
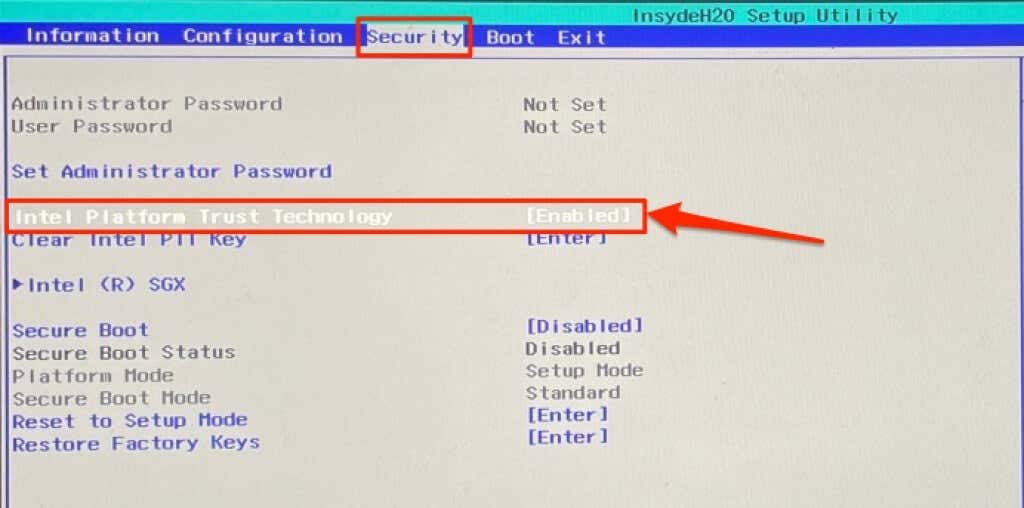
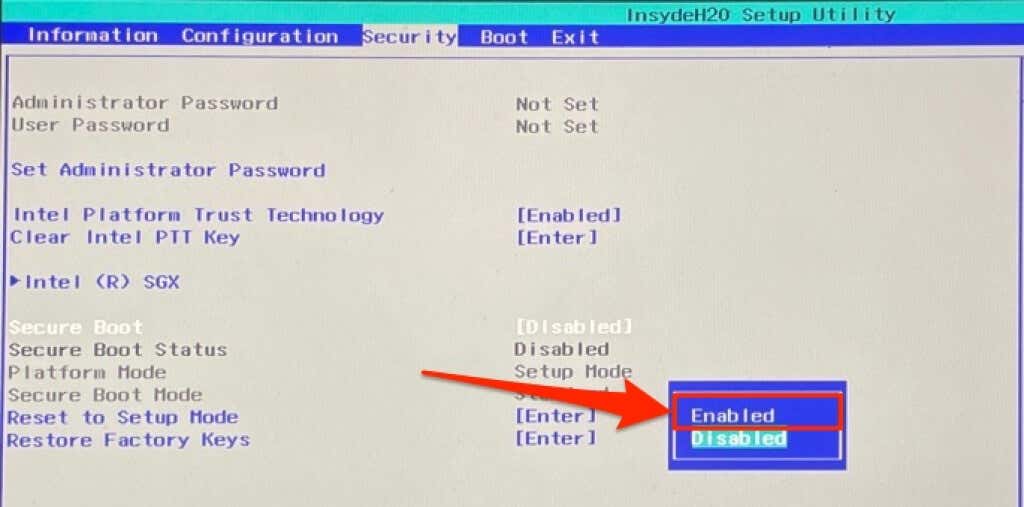
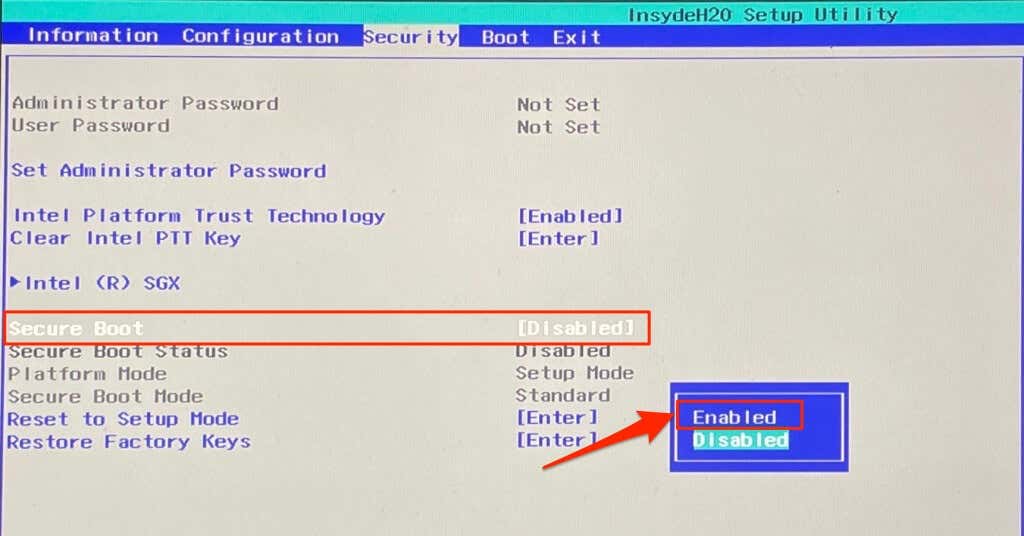
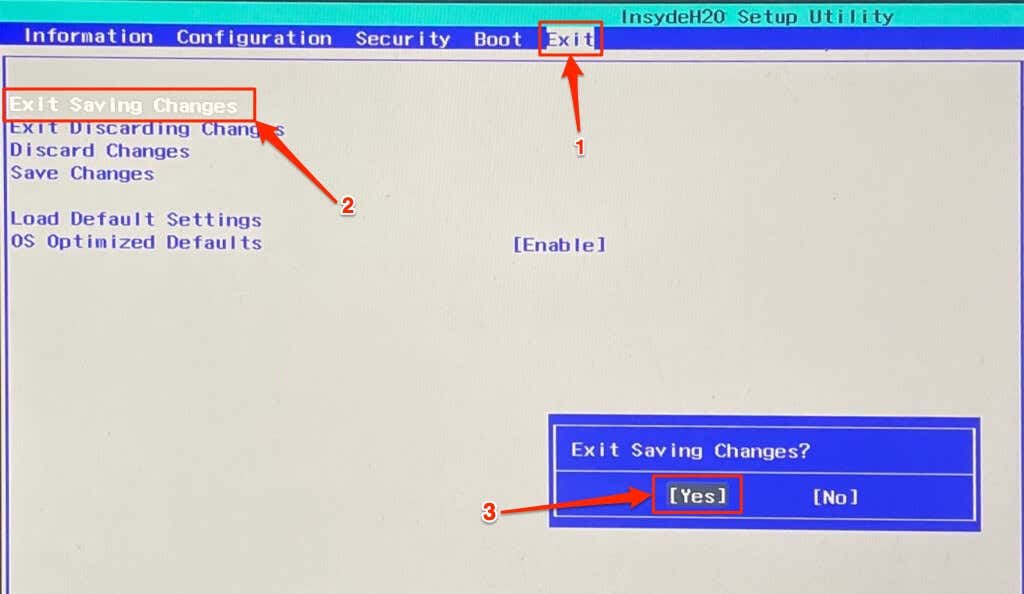
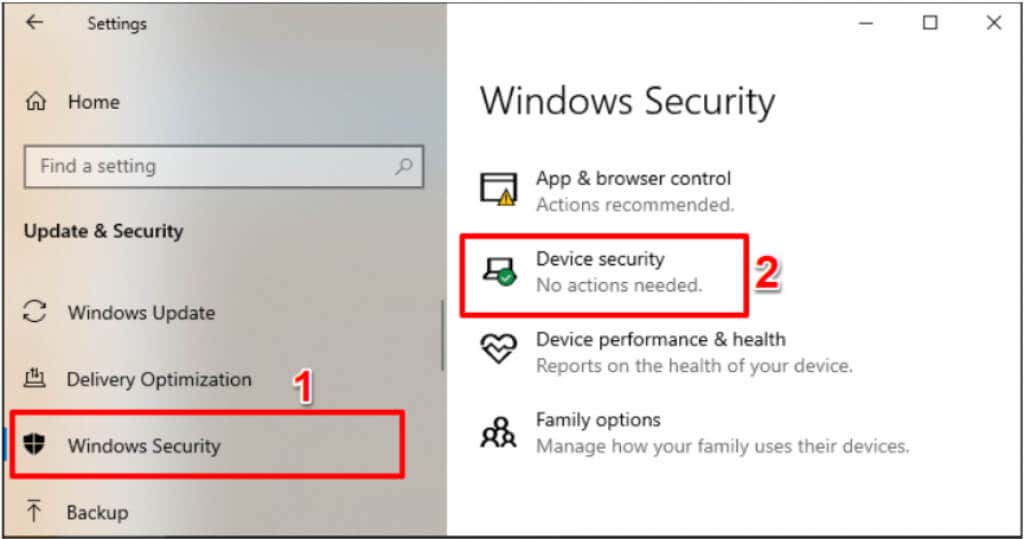
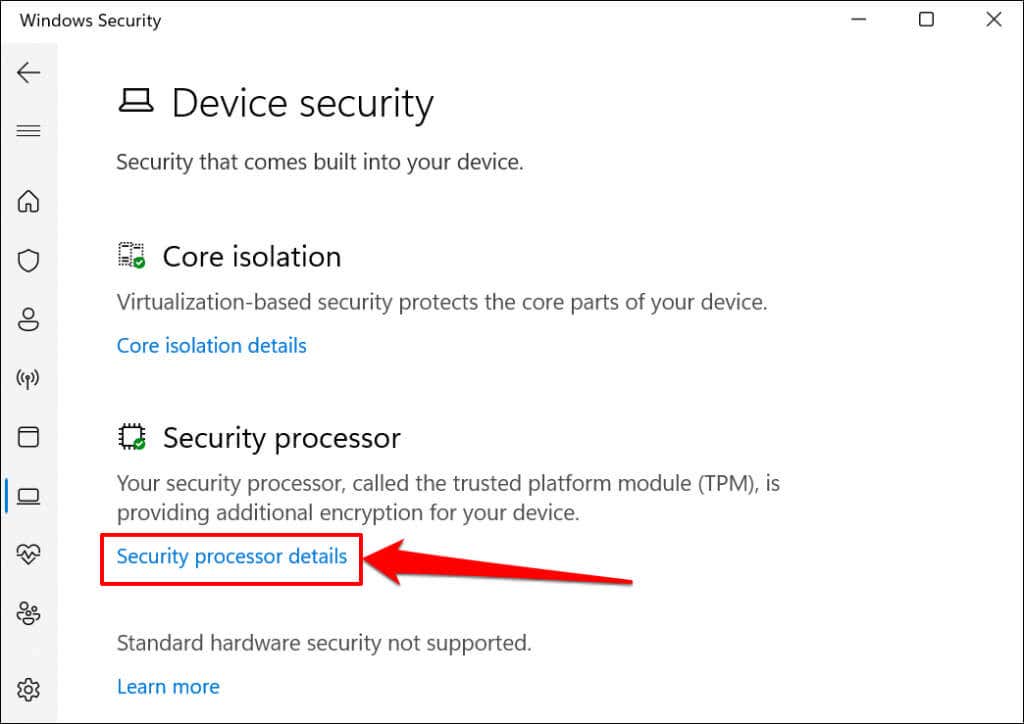
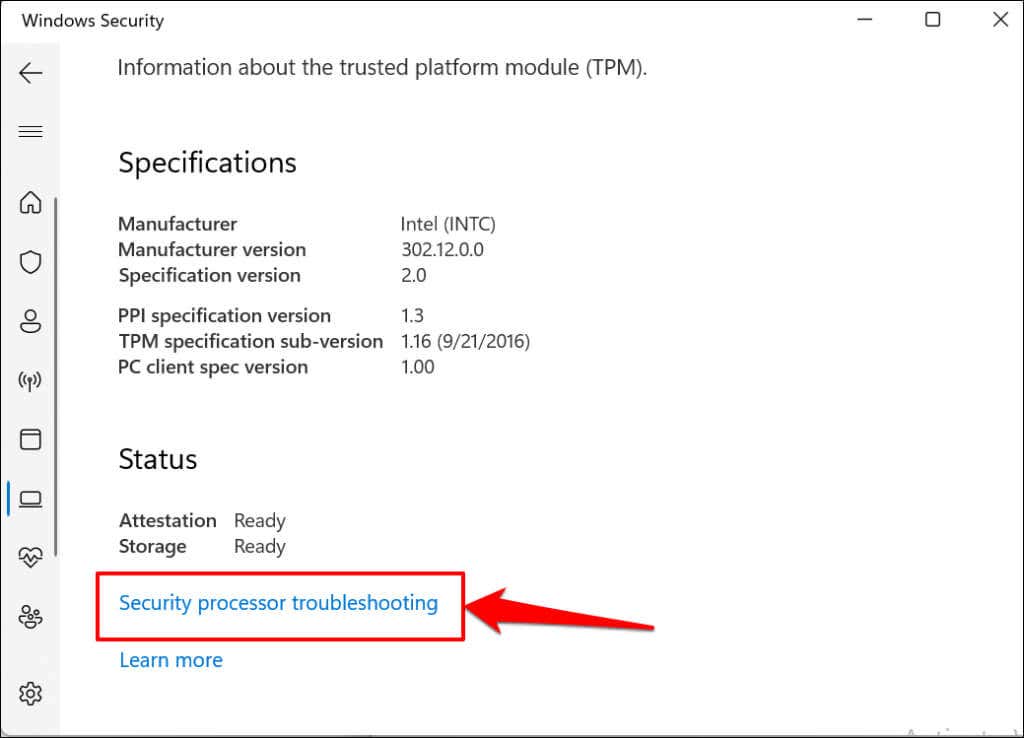
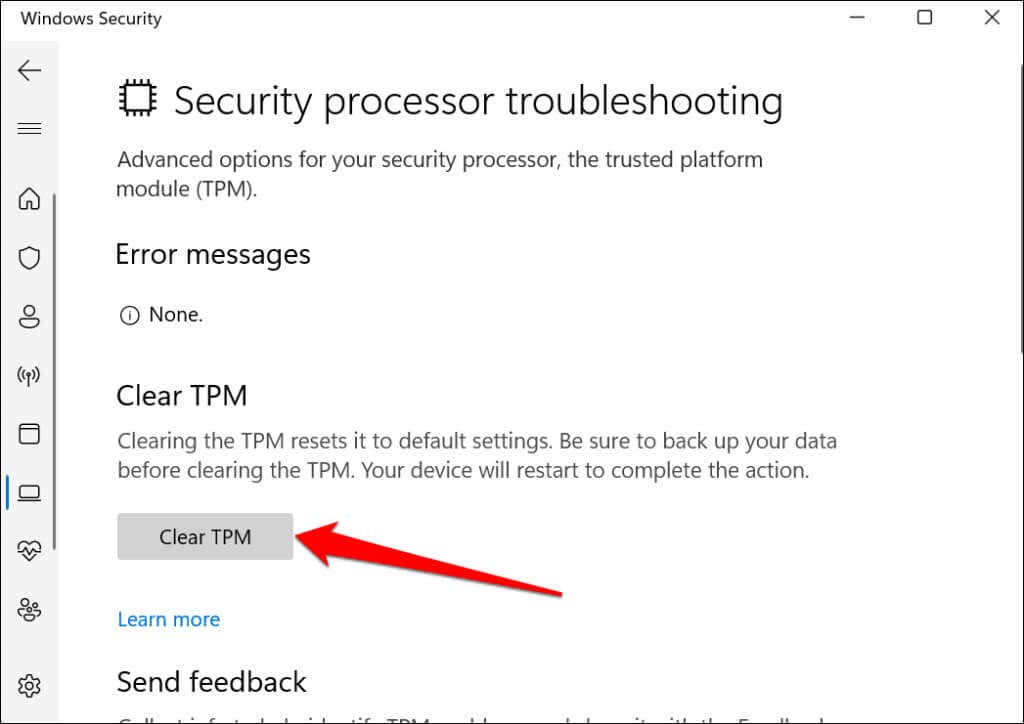
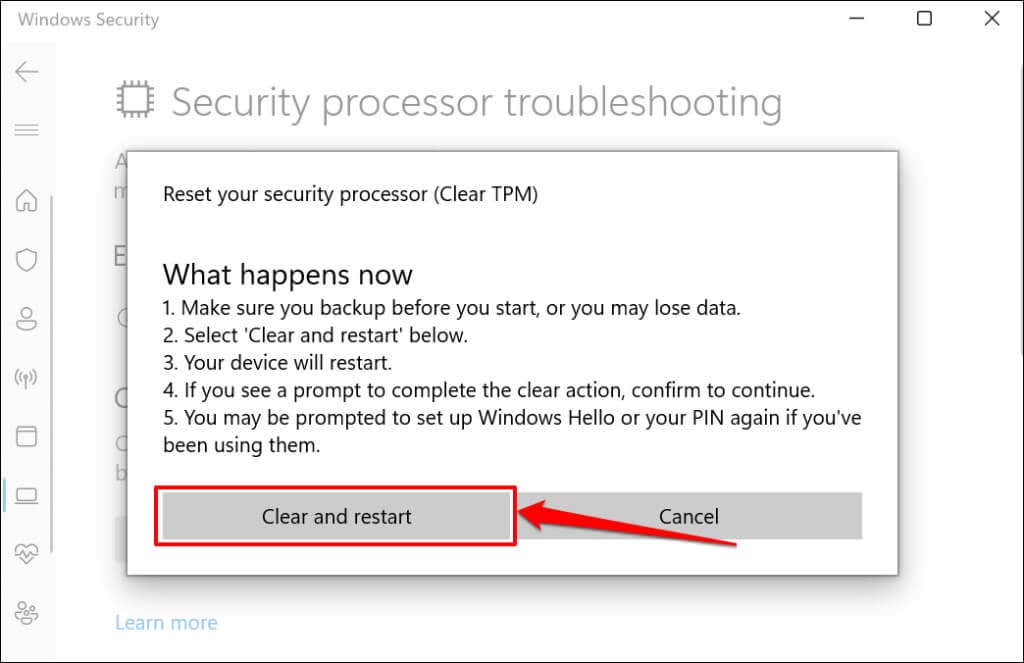
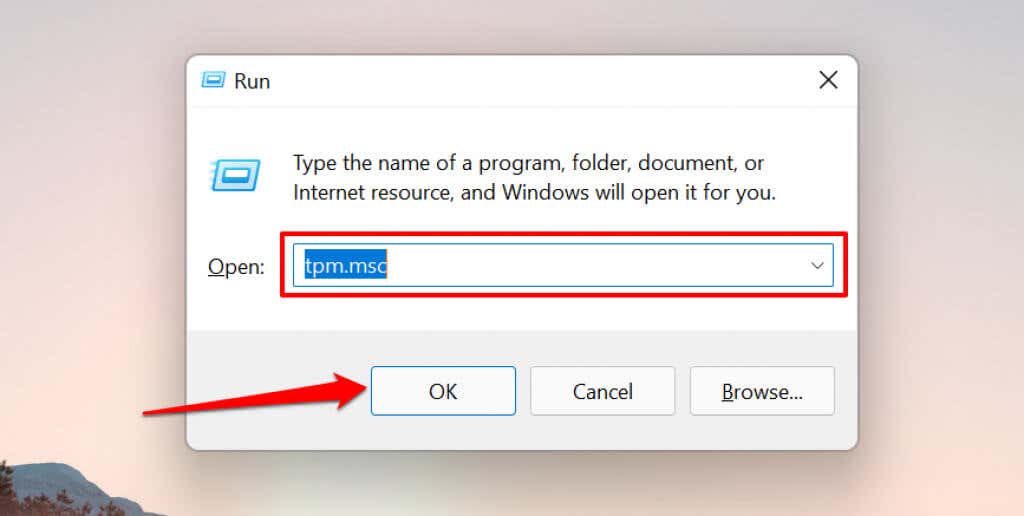
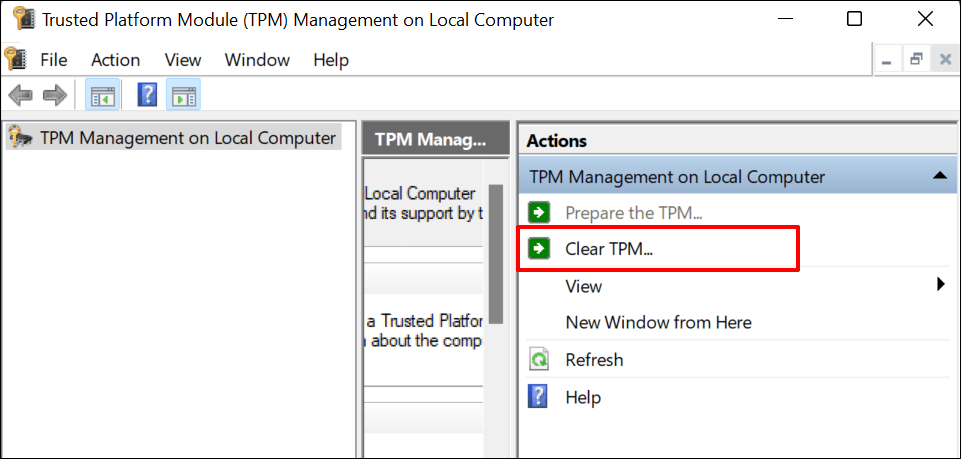
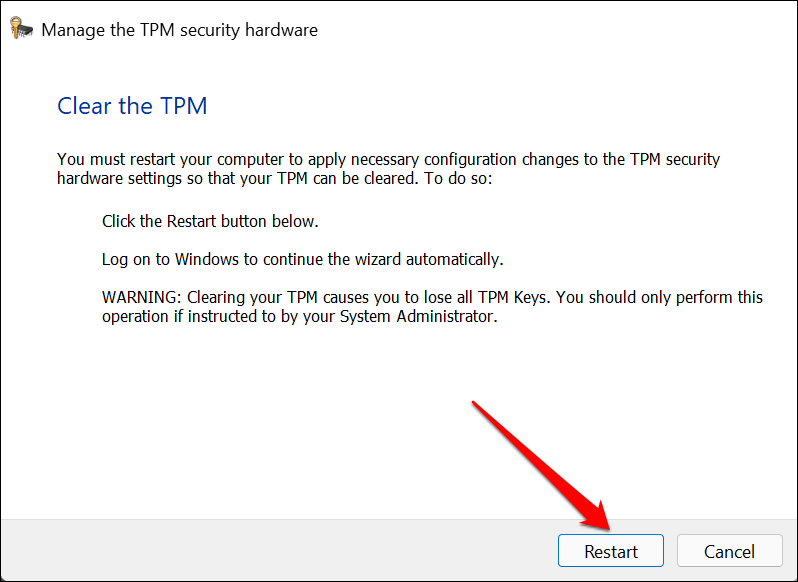
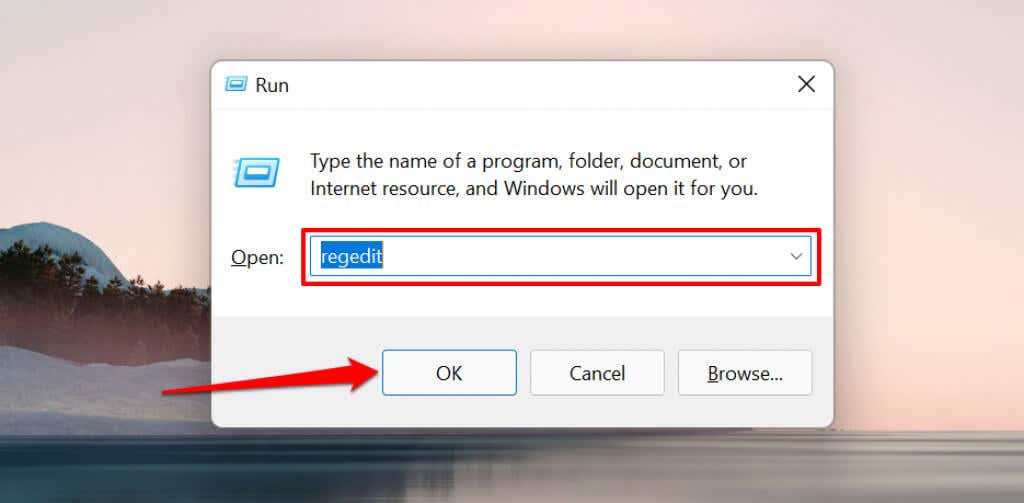
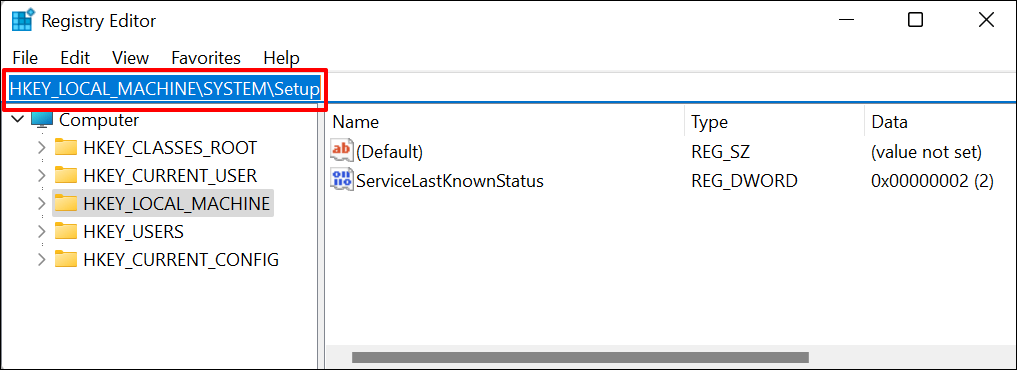
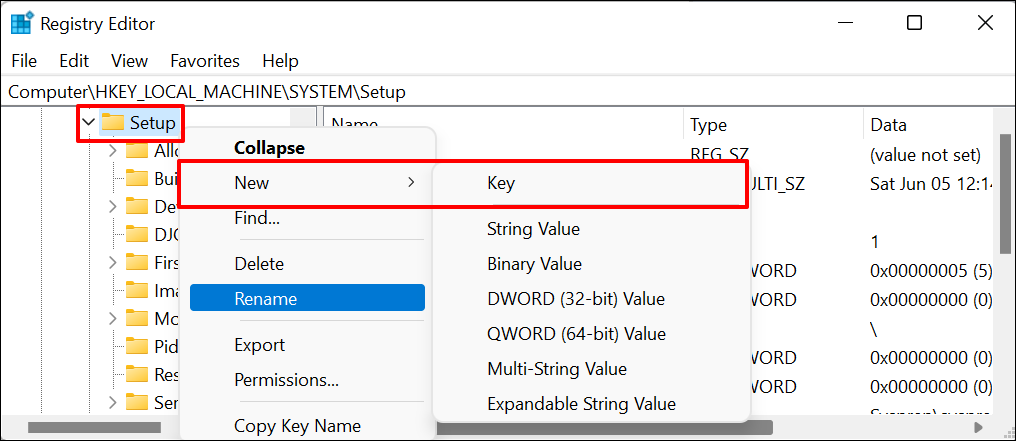
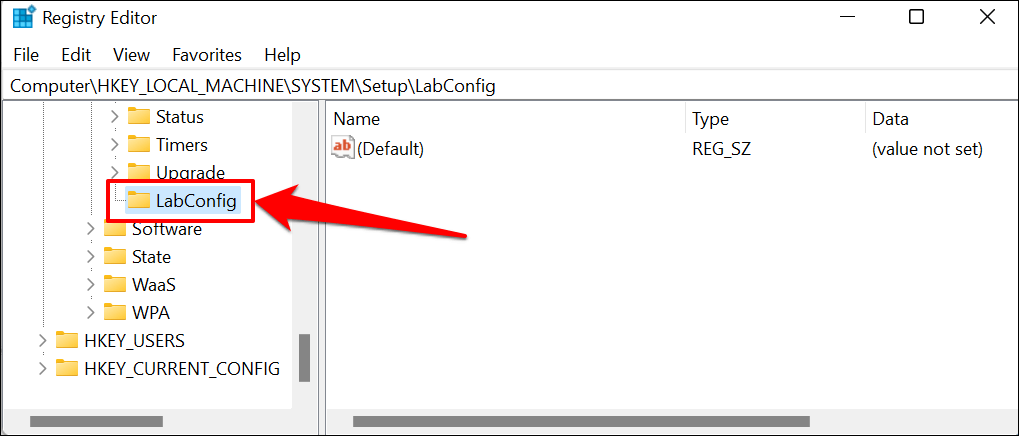
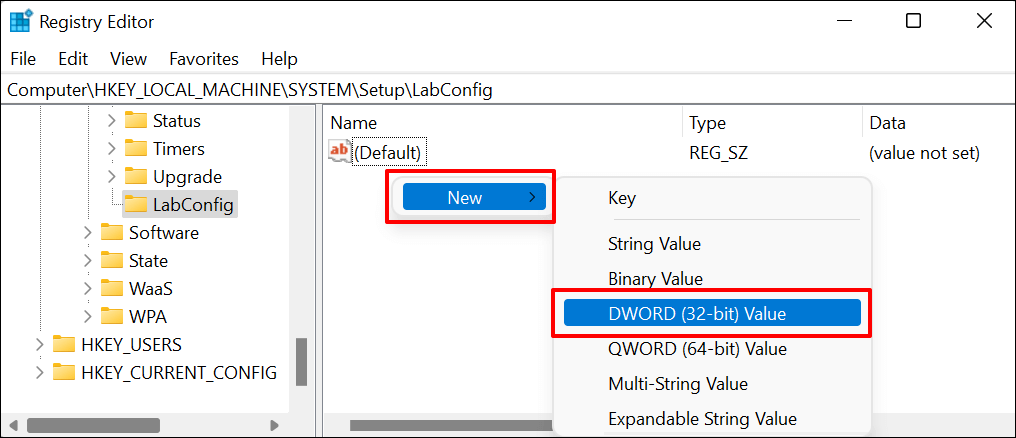
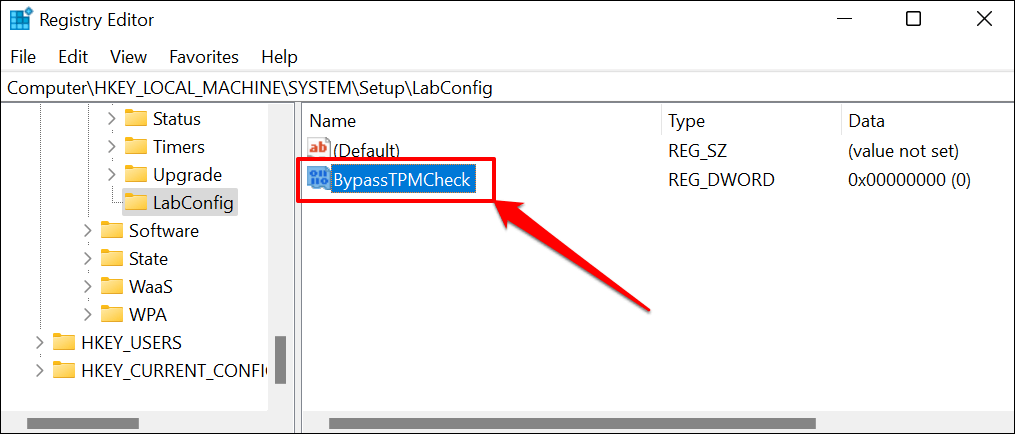
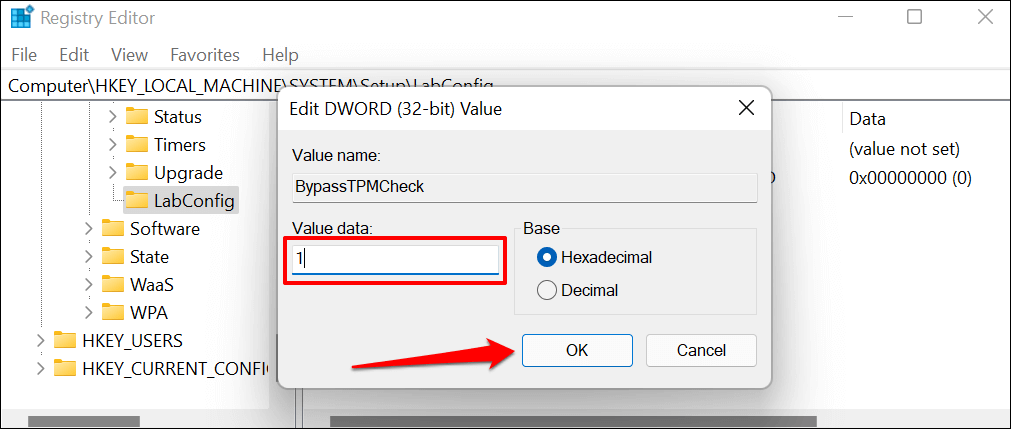
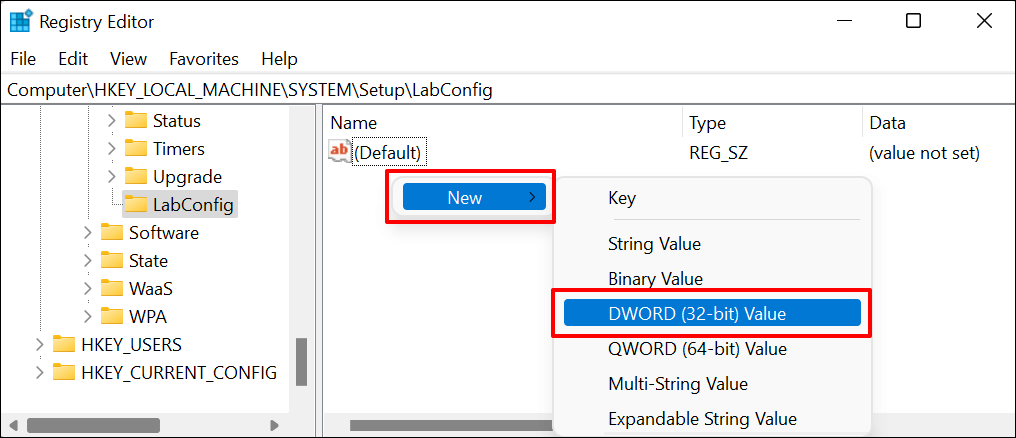
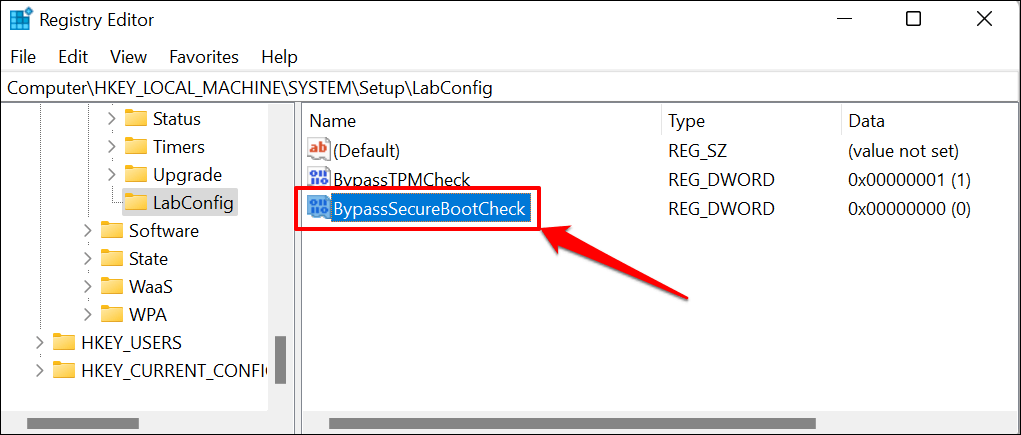
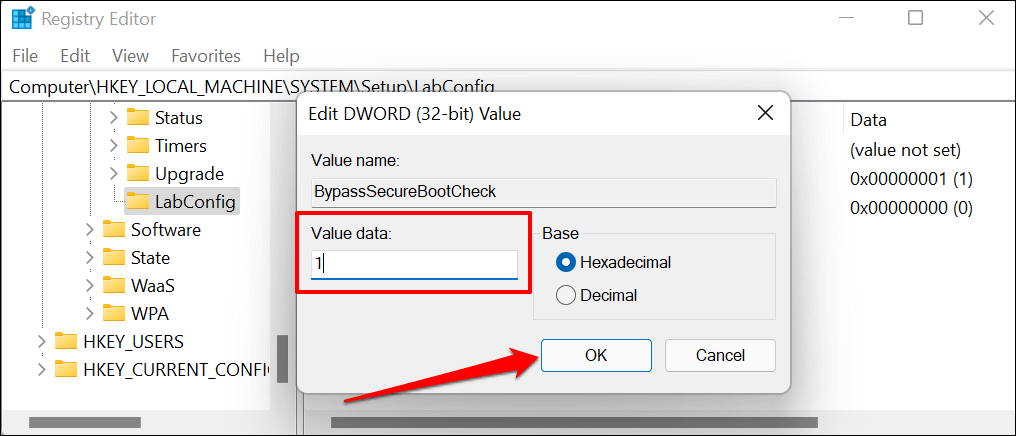
Posting Komentar